Jak připojit síťový disk v systému Windows 10?

- 2993
- 28
- MUDr. Atila Brázdil
Jak připojit síťový disk v systému Windows 10?
Pokud máte doma místní síť nebo pracujete mezi zařízeními, existuje přístup ke společné složce v jiném počítači, jakož i pokud máte síťovou jednotku (NAS) nebo je jednotka USB připojena k routeru, Pak je v systému Windows 10, může být připojen jako síťový disk. V tomto článku budeme tento proces zvážit přesně na příkladu Windows 10. Ale v jiných verzích oken neexistují prakticky žádné rozdíly.
Připojením síťového disku budeme mít rychlý přístup ke konkrétní síťové složce. Všechny síťové jednotky jsou zobrazeny ve vodiči (tento počítač). Abychom mohli připojit celkovou složku, jako samostatný disk, musí náš počítač najít tyto obecné složky, jako samostatný disk. Jednoduše vložte na vodič na kartě „Síť“, měli bychom mít přístup ke složkám na jiných počítačích v síti, na síťovou jednotku nebo router (pokud je k němu připojena disk Flash nebo disk).
Ukazuji na svém příkladu. V části „Síť“ mám svůj počítač, další počítač, který se nachází v síťovém prostředí a jednotku USB, který je připojen k mému routeru.

Pokud tam máte zařízení, můžete připojit jejich společné složky jako síťový disk. Pokud nejsou nebo nejen potřebné počítače nebo jednotky, je možné, že musíte nakonfigurovat místní síť. Články se zde hodí:
- Nastavení místní sítě v systému Windows 10
- Nastavení místní sítě prostřednictvím routeru Wi-Fi pomocí systému Windows 7
Windows 10 může mít další důvody, proč se síťová zařízení na kartě sítě nezobrazí. V tomto článku jsem o nich psal: Obecné složky, síťové počítače, disky Flash, disky na kartě Windows Wriator se nezobrazují.
Pokud se objevila nezbytná zařízení v síťovém prostředí, můžete pokračovat.
Spojujeme celkovou složku jako síťový disk
Přejděte na „tento počítač“. Klikněte na „Počítač“- „Připojte síťový disk“.
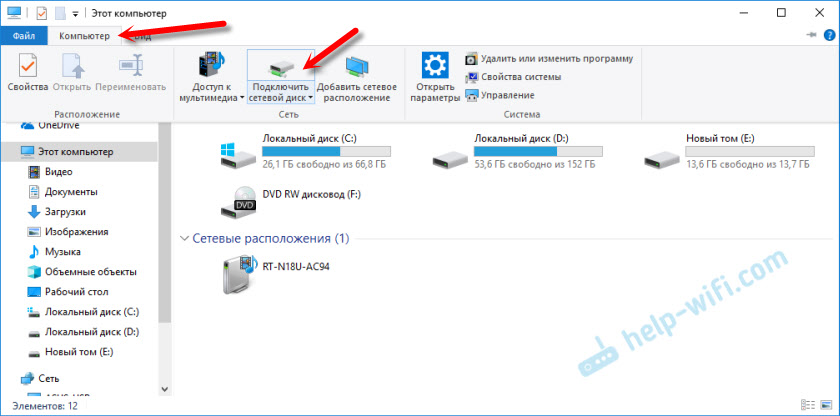
Klikněte na tlačítko „Zkontrolujte“, vyberte potřebnou celkovou složku ze síťového prostředí a klikněte na „OK“.
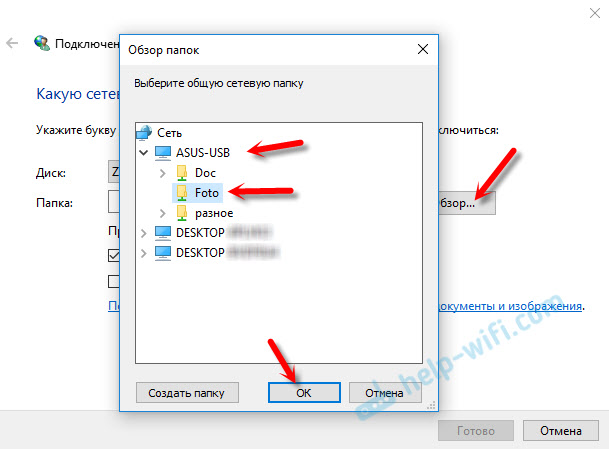
Diskové písmeno můžete ve výchozím nastavení opustit nebo vybrat jakékoli jiné.
Pokud pro přístup k této složce potřebujete zadat další přihlášení/heslo, pak zaškrtnutí poblíž „Použijte jiná účetní data“. Ale zpravidla to nemusí být provedeno.
Poznámka: V závislosti na nastavení obecného přístupu na zařízení, které chcete připojit, možná budete muset zadat uživatelské jméno a heslo.
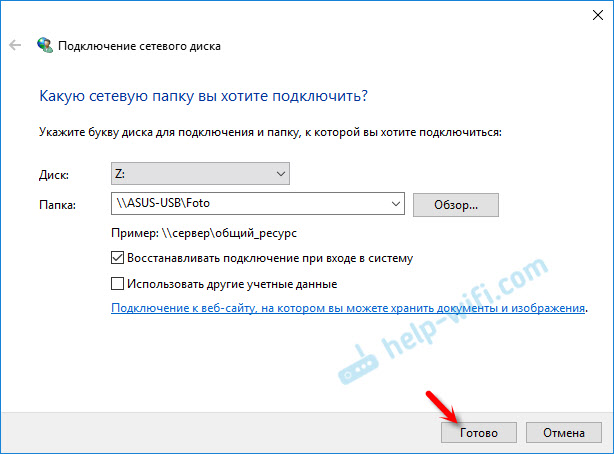
Ukázal jsem to podle příkladu připojení jako síťového disku USB jednotky, který je připojen k portu USB routeru.
Stejně tak můžete připojit jiný počítač s místní sítí.
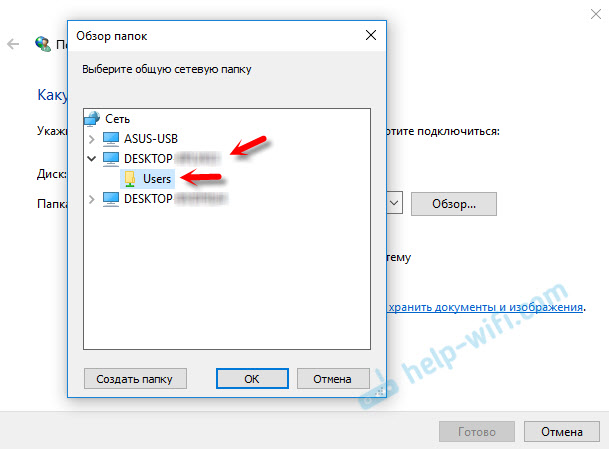
Všechny připojené disky budou zobrazeny ve vodiči Windows 10. Na kartě „Tento počítač“.
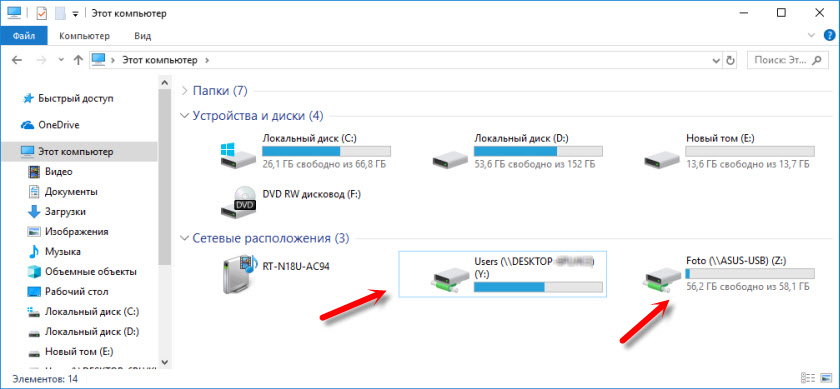
Chcete -li vypnout disk z umístění sítě, stačí na něj kliknout pravým tlačítkem myši a vyberte „Zakázat“.
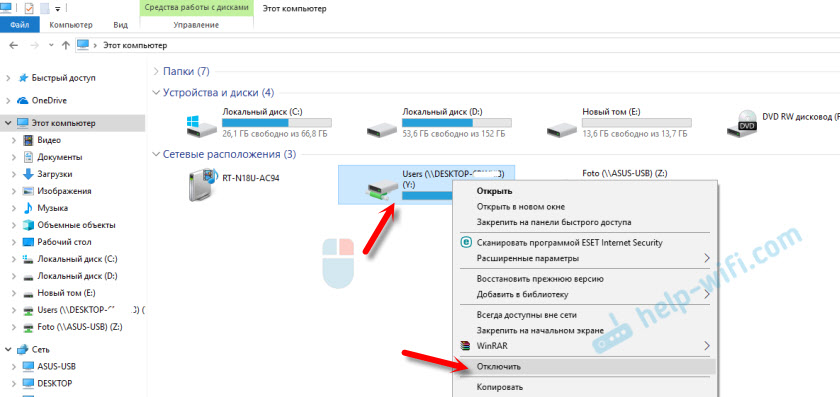
Poté tento disk zmizí z vodiče Windows.
V případě potřeby také můžete vytvořit štítek.
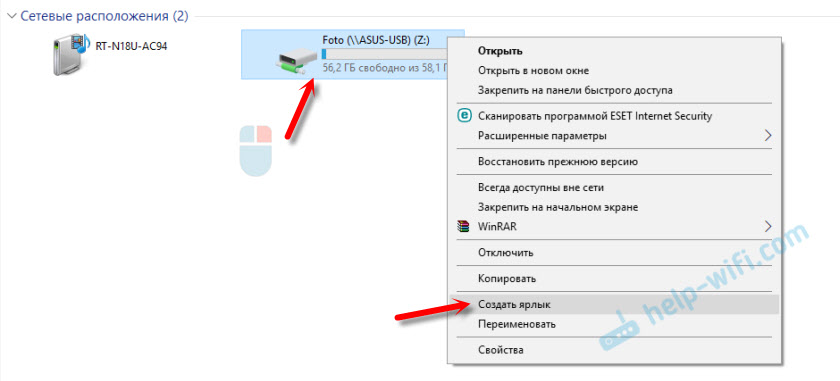
Bude umístěn na ploše. A budete mít přístup ke společné složce na jiném počítači nebo do síťové jednotky přímo z plochy.
Doufám, že se moje malé vedení hodilo. Čekání na vaše komentáře a dotazy.
- « Dva zesilovače TL-Link TL-WA855 na jeden router Wi-Fi
- Miwifi.Com a 192.168.31.1 - Vstup do nastavení routeru Xiaomi »

