Jak připojit router k modemu nebo optickému terminálu (GPON)?

- 1173
- 21
- Mgr. Kim Doleček
Jak připojit router k modemu nebo optickému terminálu (GPON)?
Podrobné pokyny pro připojení routeru k modemu nebo optickému terminálu. Tyto informace se hodí, pokud je váš internet připojen prostřednictvím telefonní linky (ADSL Modem) nebo pomocí technologie PON, prostřednictvím Optics.
Při připojení k internetu jedna z těchto metod obvykle nastavuje svůj modem, router nebo mediální převodník. Ale velmi často je toto vybavení velmi omezené ve své funkčnosti, bez možnosti distribuce Wi-Fi, nebo není vůbec vhodné pro současně připojení několika zařízení s internetem. Tento problém lze vyřešit připojením k modemu ADSL nebo GPON (gepon) A pravidelným routerem Wi-Fi. Směrovač může být jakýkoli: TP-Link, Asus, D-Link, Keenetic, Tenda, Netis, Xiaomi, Huawei atd. D. Pokud jste dosud nekoupili router, pak se moje doporučení pro výběr Wi-Fi routeru mohou hodit.
Například mám optický internet. Je připojen přes optický kabel, který vstupuje do převodníku médií, a již z něj je z něj připojen Wi-Fi router prostřednictvím síťového kabelu. Přesněji řečeno, mám připojený systém Wi-Fi Mesh, ale v tomto případě na tom nezáleží. Vypadá to takto: Místo převodníku médií můžete mít modem nebo optický terminál (jeden z populárních - Huawei HG8245), který byl nainstalován poskytovatelem internetu. Tato zařízení mohou být jako běžné směrovače, s podporou Wi-Fi, několika porty LAN atd. D. Ale i další router Wi-Fi je s nimi velmi často spojen. Obvykle z těchto důvodů:
Místo převodníku médií můžete mít modem nebo optický terminál (jeden z populárních - Huawei HG8245), který byl nainstalován poskytovatelem internetu. Tato zařízení mohou být jako běžné směrovače, s podporou Wi-Fi, několika porty LAN atd. D. Ale i další router Wi-Fi je s nimi velmi často spojen. Obvykle z těchto důvodů:
- Poskytovatel nastavil jednoduchý předplatitelský terminál, jako v mém případě. Nemá podporu Wi-Fi a pouze jeden přístav LAN. To znamená, že k němu může být připojeno pouze jedno zařízení a poté kabelem. Chcete-li distribuovat internet pro všechna zařízení v domě, včetně Wi-Fi, musíte připojit router k optickému terminálu.
- Pokud je nainstalován normální modem ADSL nebo router GPON, pak ne každý bude mít dostatek svého výkonu, poloměr sítě Wi-Fi (pokud ji podporuje), počet ethernetových portů atd. D. Spojení svého vlastního routeru s modemem poskytovatele tyto problémy řeší.
- Nainstalovaný modem je technicky zastaralý. Například nepodporuje rozsah Wi-Fi 5 GHz, neexistuje žádná podpora standardu Wi-Fi 6, neexistuje žádný port USB, pomalé ethernetové porty atd. D.
- Ve většině případů je zařízení instalované poskytovatelem mnohem nižší než moderní směrovače v sadě softwarových funkcí. Například neexistuje žádná správa prostřednictvím aplikace z telefonu, podpora sítě Wi-Fi pro hosta, různé filtry a rodičovské kontroly, zastaralé nastavení bezdrátového zabezpečení atd. D. A to vše je k dispozici i v rozpočtu Wi-Fi routeru.
Možnosti propojení routeru Wi-Fi s modem, ponovým terminálem, převodníkem médií
- Na kabelu v obvyklém routeru Wi-Fi.
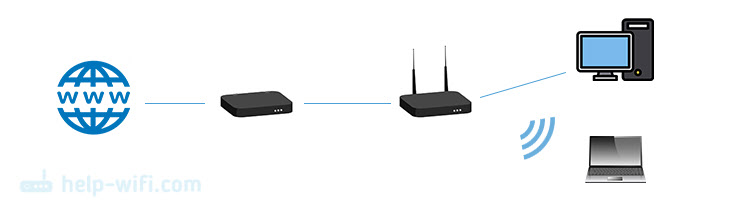 Toto je nejoblíbenější způsob, jakým budete s největší pravděpodobností použít. Směrovač se připojuje k modemu prostřednictvím síťového kabelu a vytvoří samostatnou domácí síť. Server DHCP pracuje na routeru a distribuuje zařízení připojená IP adresa.
Toto je nejoblíbenější způsob, jakým budete s největší pravděpodobností použít. Směrovač se připojuje k modemu prostřednictvím síťového kabelu a vytvoří samostatnou domácí síť. Server DHCP pracuje na routeru a distribuuje zařízení připojená IP adresa. - Kabelem v přístupovém bodě. V tomto režimu je server DHCP odpojen na routeru, adresy IP jsou zapojeny do serveru DHCP na modemu, ke kterému je směrovač připojen. Doporučuji používat tuto metodu, pouze pokud jsou zařízení (kabelem nebo Wi-Fi) připojena k modemu/terminálu) a potřebujete tato zařízení a zařízení připojená k routeru na stejné místní síti. Nevidím jiné důvody pro použití této metody.
- Od Wi-Fi v režimu WISP nebo Wi-Fi zesilovač. Není to nejoblíbenější způsob, ale může se hodit. Zejména v případě, kdy neexistuje způsob, jak položit kabel z modemu do routeru, nebo umístit router vedle modemu. Pro připojení routeru a modem Wi-Fi musí modem (router GPON) distribuovat síť Wi-Fi. V mém případě je to nemožné, protože běžný mediální převodník je nainstalován bez Wi-Fi.
Přecházíme na připojení a nastavení.
Připojení routeru k modemu (ADSL, GPON) přes LAN
Samotný modem nebo optický terminál musí být již připojen a nakonfigurován. Musí dát internetu. Možná s tím již byla některá zařízení spojena. Obvykle nemusíte měnit nastavení modemu. Zřídíme pouze router. Ukážu na příkladu routeru TP-Link.
Co by se mělo udělat:
- Resetování nastavení routeru. Toto není povinný krok. Pokud však již byla na routeru změněna některá nastavení, je lepší je upustit. Nebo se vraťte k této položce, pokud máte nějaké problémy v procesu nastavení. Obnovte nastavení továrny a začněte znovu.
- Přejděte na nastavení routeru a změňte jeho IP adresu. To je nutné k vyloučení konfliktu IP adres mezi routerem a modemem. Obvykle má IP adresa 192.168.1.1 nebo 192.168.0.1, a v modemu nebo terminálu to může být stejné.
Obvykle můžete změnit adresu IP v části LAN (Domácí síť). Nainstalujte například IP adresy 100.100.1.1.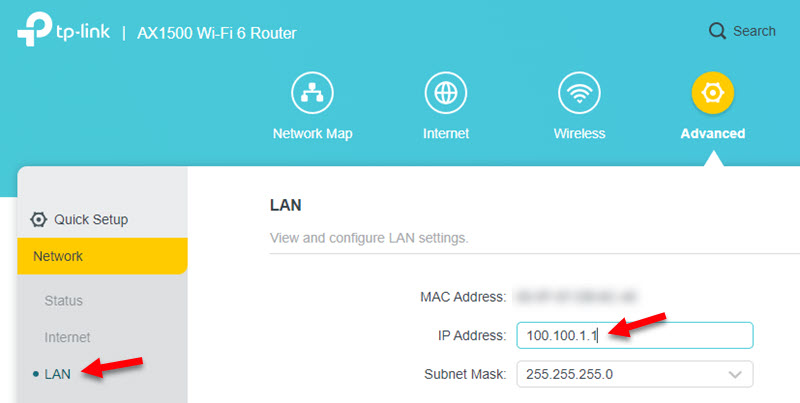 Uložte nastavení a restartujte router. Po restartování Nastavení routeru bude k dispozici na nové adrese IP (Mám 100.100.1.1).
Uložte nastavení a restartujte router. Po restartování Nastavení routeru bude k dispozici na nové adrese IP (Mám 100.100.1.1). - Pomocí síťového kabelu připojte router k modemu. Na modemu musí být kabel připojen LAN Port, A na routeru Wan Port (Internet).
 Směrovač se musí okamžitě připojit k internetu prostřednictvím modemu a distribuovat jej na jiná zařízení.
Směrovač se musí okamžitě připojit k internetu prostřednictvím modemu a distribuovat jej na jiná zařízení. - Zbývá jen znovu jít do nastavení routeru (na adrese, kterou jsme nainstalovali ve druhém kroku této instrukce), a v případě potřeby nakonfigurovat síť Wi-Fi Network. Změňte název bezdrátové sítě a hesla.
Pokud po připojení routeru s modem Internet přes router nefunguje, Zkontrolujte tyto tři body:
- Zda internet funguje z modemu přes kabel, který jste připojili k routeru. Připojte jej a zkontrolujte do počítače, notebooku nebo jiného zařízení.
- V nastavení routeru by v části WAN (internet) měl být nainstalován typ připojení Dynamic IP (Dynamic IP).
- Pokud máte klientský terminál (převaděč médií), jako je můj, může poskytovatel na MAC adresu navázat vazbu. Podívejte se na tento okamžik se svým poskytovatelem. Je to nutné ve vašem osobním účtu poskytovatelem nebo zaregistrujte MAC adresu routeru telefonicky, kterou jste připojili.
Připojení modemu a routeru v přístupovém bodě
Jaké je to spojení a jak se liší od předchozí metody, napsal jsem výše.
- Otevřete nastavení routeru a aktivujte na něm provozní režim Přístupový bod.
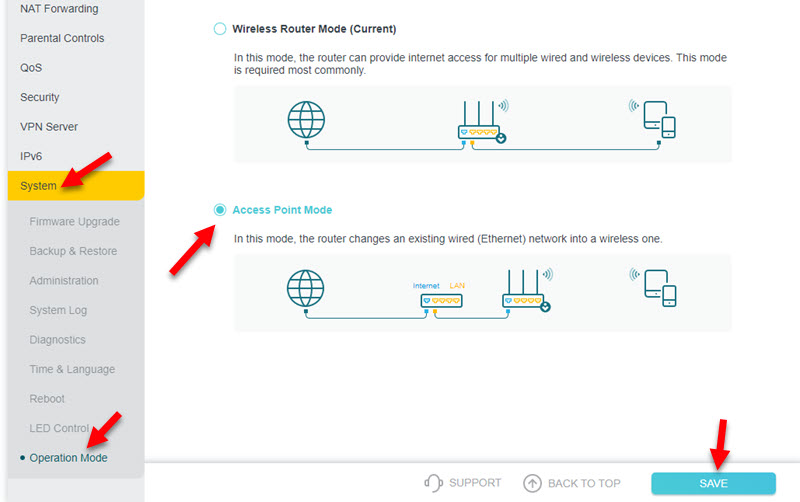
- Pokud nemůžete změnit provozní režim na vašem routeru, stačí vypnout server DHCP, uložte nastavení a restartujte router.
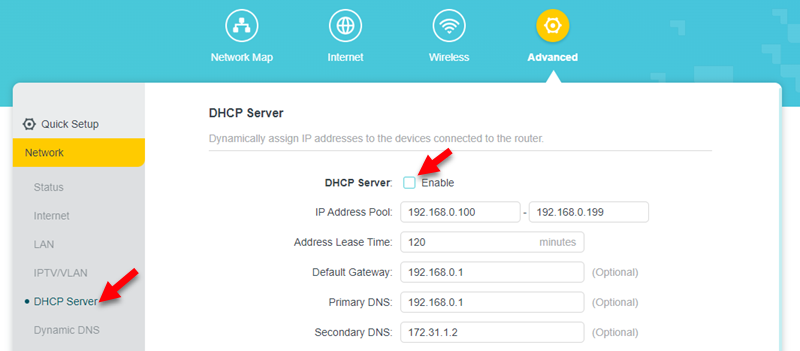
- Připojte router k modemu ADSL nebo GPON k routeru. Na kabelu modemu v portu LAN a na routeru můžete v WAN nebo LAN. Přestože TP-Link ukazuje, že kabel v přístupovém bodě by měl být připojen k přístavu WAN-Port. Ale když je připojen k portu LAN na routeru, mělo by to také fungovat.

- Nastavení routeru nebude k dispozici na své tovární adrese IP. Chcete -li zjistit IP adresu routeru, musíte zjistit, která IP adresa mu přidělila modem. Můžete vidět na webovém rozhraní modemu. Více informací v tomto článku: Jak jít do routeru v režimu Repiter, Bridge, Access Points.
Připojení Wi-Fi
S tímto spojením bude trpět rychlost a stabilita spojení. Proto doporučuji používat kabel. Kromě toho by váš modem měl distribuovat síť Wi-Fi (a ne všechny modemy jsou schopny) a je vhodné nainstalovat router v zóně stabilní sítě Wi-Fi Modem Modem.
Nevím, jaký router máte, takže nemůžu poskytnout konkrétní pokyny. A režim opakování nebo WISP není na všech směrovačích.
Existují alespoň tři možnosti pro konfiguraci připojení Wi-Fi mezi routerem a modem:
- WISP režim. V tomto režimu se router připojuje k modemu přes Wi-Fi. Poté vytvoří svou vlastní síť, ke které můžete připojit zařízení kabelem a Wi-Fi. Stačí povolit režim WISP v nastavení routeru, vybrat síť modemu a zadat heslo. Tato nastavení jsem již ukázal na příkladu routeru zyxel keenetic.
- Bezdrátový most (WDS). Tato funkce je na mnoha směrovačích. Zahrnutím toho stejným způsobem můžete vybrat síť modemu ze seznamu dostupných sítí Wi-Fi, označit z něj heslo a nainstalovat připojení. Podívejte se na mé pokyny pro nastavení směrovače TP-link v režimu Bridge (WDS).
- Režim Repiter (Wi-Fi zesilovač). Tento způsob provozu je k dispozici také na různých směrovačích. Ale pro bezdrátové připojení k ADSL je modem nebo optický terminál lepší používat WISP nebo WDS. V režimu repiter je server DHCP na routeru odpojen a to není vždy nutné s tímto diagramem připojení. Stránka obsahuje pokyny pro nastavení tohoto režimu na téměř všech směrovačích. Prohlédněte si vyhledávání nebo se zeptejte v komentářích. Nechám odkaz pouze na pokyny pro TP-Link.
Další řešení, pokud nejste spokojeni s modem nebo optickým terminálem - nákup nového routeru s vstupem, který je vhodný pro vaše připojení. Například router s optickým vchodem nebo vstupem do telefonního kabelu (ADSL). Volba mezi takovými zařízeními je však velmi skromná. Z tohoto důvodu mnozí používají router modem a wi-fi.
- « Vstup do nastavení TP -link Deco - 192.168.68.1 nebo TPLINKDECO.Síť
- Přístupový bod na Androidu je vypnutý. Samotný telefon přestane distribuovat internet přes Wi-Fi »

