Jak připojit notebook (počítač) s internetem přes Wi-Fi? Problémy s připojením Wi-Fi

- 3107
- 302
- Theofil Matějíček Phd.
Jak připojit notebook (počítač) s internetem přes Wi-Fi? Problémy s připojením Wi-Fi
V tomto článku podrobně zváží proces připojení notebooku nebo počítače na Windows 7 s internetem přes Wi-Fi. Myslím, že článek je pro mnohé užitečný, protože v prvním spojení s Wi-Fi je vždy mnoho otázek. Zpravidla jsou spojeny s instalací správných řidičů, zapnutí bezdrátového adaptéru na notebooku a t. D. O tom o něco později.
Notebook, obecně skvělá věc. Opravdu nerozumím lidem, kteří nyní kupují stacionární počítače. Pokud není pro vážné hry. Musíte souhlasit, s notebookem je to mnohem pohodlnější. Pokud chcete velkou obrazovku, můžete ji připojit k monitoru nebo televizi. Nedělá hluk a v případě potřeby se můžete vzít. A také ve všech moderních (a ne příliš) notebookech je vestavěný modul Wi-Fi. Přijímač, který vám umožní připojit notebook s internetem prostřednictvím bezdrátové sítě Wi-Fi. V případě stacionárního počítače budete muset koupit USB (nebo PCI) Wi-Fi přijímač.
Vše, co potřebujete, je koupit a nainstalovat router Wi-Fi (pokud jej ještě nemáte), bude distribuovat Wi-Fi, ke kterému připojíte notebook. Počítač můžete připojit k bezplatné síti Wi-Fi v kavárnách, obchodech atd. D. Nebo do nechráněné sítě vašeho souseda 🙂 Je to mnohem pohodlnější než položení síťového kabelu. Pokud je to stále normální pro běžný stacionární počítač, pak už není. A není vhodné s tímto drátem neustále se pohybovat po domě.
Není obtížné připojit notebook k internetu, ale za předpokladu, že je nainstalován ovladač na Wi-Fi. Mnoho lidí má mnoho problémů kvůli řidiči. Pokud jste jednoduše nenainstalovali ovladač do přijímače Wi-Fi nebo jste sami nainstalovali okna a neinstalujte jej, nebudete pracovat na Wi-Fi. Ale možná pro vás již bylo vše nainstalováno a nakonfigurováno, takže nejprve budeme zvážit proces pravidelného připojení k bezdrátové síti. Pokud se nenaučíte, nebude tam žádné bezdrátové připojení atd. D., Poté přečtěte článek až do konce, zvážíme možné problémy.
Připojujeme notebook k Wi-Fi
Nejprve se podívejme na proces připojení bez nastavení a kontroly. Proč všechno komplikujte, možná už jste pro vás naladěni. Pokud je vše v pořádku, váš notebook vidí bezdrátovou síť a je připraven k připojení, bude ikona připojení k internetu na panelu oznámení vypadat takto:

Stav připojení, který vypadá jako úroveň sítě s hvězdičkou (jako na obrázku výše) naznačuje, že notebook vidí dostupné sítě a je připraven se k nim připojit. Klikněte na tuto ikonu a poté vyberte síť Wi-Fi, ke které musíme připojit a kliknout na tlačítko Spojení. V systému Windows 10 je proces připojení k hloupému. V případě potřeby zde podrobné pokyny.
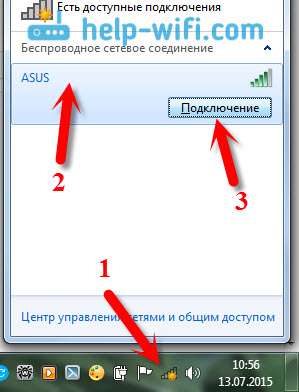
Pokud je síť chráněna heslem, objeví se okno, ve kterém musíte zadat heslo a potvrdit připojení stisknutím tlačítka OK.
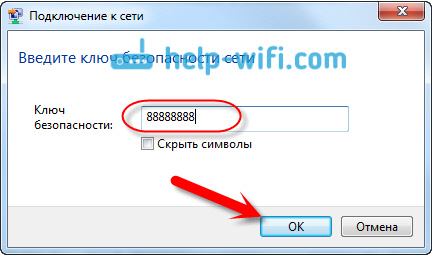
To je vše, váš notebook by se měl připojit k síti Wi-Fi. Stav připojení bude tento:

Můžete použít internet.
Pokud vidíte stav spojení „Žádná dostupná připojení“, Vypadá to takto:
 To znamená, že jste na svém notebooku s největší pravděpodobností naladěni, ale notebook jednoduše nevidí dostupné sítě pro připojení. Možná na tomto místě prostě není žádný povlak. Pokud se připojíte ke své síti, pak zkontrolujte, zda je router zapnutý. Pokud je zapnutý, zkuste jej restartovat.
To znamená, že jste na svém notebooku s největší pravděpodobností naladěni, ale notebook jednoduše nevidí dostupné sítě pro připojení. Možná na tomto místě prostě není žádný povlak. Pokud se připojíte ke své síti, pak zkontrolujte, zda je router zapnutý. Pokud je zapnutý, zkuste jej restartovat.
O řešení tohoto problému jsem psal v samostatném článku: ve Windows není žádná dostupná spojení.
Takto se připojení bude konat, když budete mít řidiče na adaptéru Wi-Fi a samotný adaptér je zapnutý. Ale velmi často je adaptér na notebooku vypnutý, nebo na něj nikdo nenainstaloval ovladač. V takových případech existuje mnoho otázek. Nyní budeme podrobně analyzovat oba případy, které můžete mít problémy s připojením notebooku s bezdrátovou sítí.
Zapněte „bezdrátové síťové připojení“ na notebooku
Pokud máte bezdrátové připojení nebo není ovladač nainstalován na Wi-Fi, bude stav připojení vypadat takto:
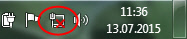
To znamená, že neexistuje způsob, jak se připojit k internetu přes Wi-Fi, a neexistuje žádné spojení se síťovým kabelem. Jak jsem již napsal výše, k tomu dochází kvůli vypnutí adaptéru nebo kvůli nedostatku řidiče. Pojďme nejprve zkontrolovat, zda máte „bezdrátové síťové připojení“. To je samozřejmě nepravděpodobné, až na to, že jste to sami vypnuli, ale musíte zkontrolovat.
Klikněte na ikonu připojení k internetu a vyberte Řídicí centrum sítí a celkový přístup.

Pak vyberte Změnit nastavení adaptéru.
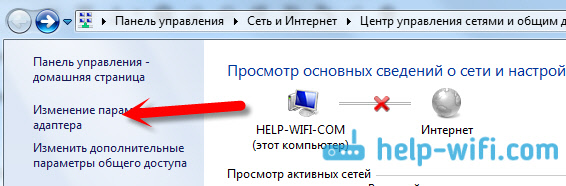
Podíváme se na adaptér "Bezdrátové internetové připojení", Pokud je odpojen, stiskněte jej pravým tlačítkem myši a vyberte Zapnout.
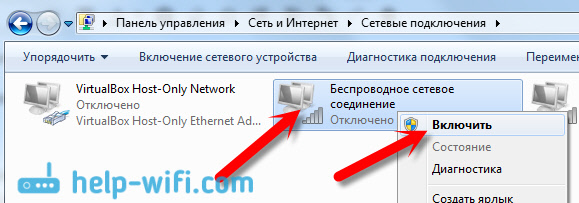
Poté stav připojení „Existují k dispozici připojení“ (pokud v poloměru je síť Wi-Fi).
Zapněte bezdrátové spojení s tlačítky na notebooku
Zdá se mi, že nyní výrobci neinstalují jednotlivá tlačítka, aby zapnuli adaptér Wi-Fi. Ale pokud máte problémy s připojením k Wi-Fi, pak se spěchejte okouzlující, pokud existuje speciální tlačítko pro odpojení/zapnutí bezdrátových kloubů na vašem notebooku. Určitě vím, že Toshiba ráda takové přepínače.
Nyní, na notebookech, které mají deaktivovat/zapnout bezdrátovou síť, se kombinace klávesnice používá na klávesnici. Zpravidla, různí výrobci, klíče jsou odlišné. Ale obvykle to FN+F2. Takže na notebookech ASUS. Můžete vidět sami sebe, na klíči, který je stisknut ve spojení s FN, měla by existovat ikona sítě. Něco takového:

Je pravda, že mám kombinaci těchto tlačítek je zodpovědná za otáčení Bluetooth. Zdá se, že na Wi-Fi nijak nereaguje. Ale možná budete mít jinak. Kontrola je to určitě.
Pokud v okně řízení adaptéru není absolutně žádný adaptér „bezdrátového síťového připojení“, ale Wi-Fi na vašem počítači/notebooku je jisté, pak to znamená, že to znamená Neinstalovaný ovladač na adaptéru Wi-Fi.
Nyní zkontrolujeme vše a pokusíme se tento problém vyřešit.
Zkontrolujte a nainstalujte ovladač na Wi-Fi
Ještě jsem neviděl případ, že po instalaci Windows 7 systém sám nainstaloval ovladač na adaptér Wi-Fi. Ve Windows 8 je to mnohem lepší. Windows 10 často dává potřebné ovladače samotné. Po instalaci Windows tedy pro použití Wi-Fi musíte nainstalovat ovladač pro svůj notebook nebo adaptér (velmi často, adaptéry různých výrobců instalují do jednoho modelu notebooku. Z tohoto důvodu můžete vidět několik řidičů na Wi-Fi, na webových stránkách výrobce).
Jdeme do správce zařízení.
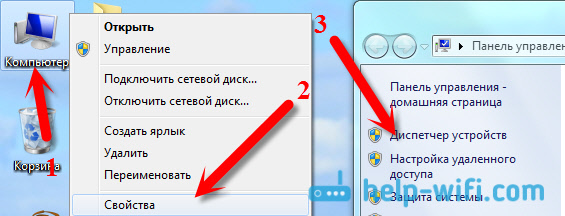
V dispečeru zařízení otevřete kartu Síťové adaptéry, A hledáme řidiče na Wi-Fi. Mám to, nazývá se to ateros AR9485WB-EG bezdrátový síťový adaptér, je nainstalován. Měli byste mít také něco jako bezdrátový adaptér.
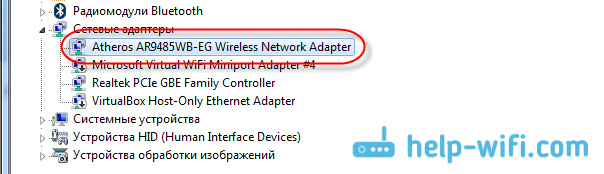
Pokud nemáte bezdrátové připojení, pravděpodobně ani nenajdete adaptér. Musíte nainstalovat ovladač, pak Wi-Fi bude fungovat. A přesto, pokud není nainstalován ovladač na bezdrátovém síťovém adaptéru, bude v dispečeru zařízení alespoň jedno neznámé zařízení se žlutou vykřičníkem. Vypadá to něco takového:

To je s největší pravděpodobností stejný bezdrátový adaptér, s nímž notebook neví, jak pracovat.
Instalace ovladače
Vše, co musíte udělat, je stáhnout ten správný ovladač a nainstalovat jej. Nejlepší je stáhnout ovladač z oficiálního webu výrobce vašeho notebooku/adaptéru a pro váš model notebooku (nebo adaptéru). Nejlepší je najít prostřednictvím Google oficiální web vašeho notebooku, například ASUS, poté použijte vyhledávání stránek na webu, což označuje model vašeho notebooku. S největší pravděpodobností bude stránka vašeho počítače nalezena, otevřete ji a najděte spoustu nástrojů a řidičů. Najděte ovladač na bezdrátové síti a stáhněte si jej pro operační systém, který potřebujete.
S největší pravděpodobností bude řidič v archivu. Pro instalaci spusťte .Soubor exe z archivu. Například archiv s ovladačem pro můj notebook:

Po instalaci ovladače restartujte notebook a zkuste se připojit k bezdrátové síti podle pokynů. Podrobněji o instalaci ovladače jsem napsal v článku o instalaci ovladače na adaptéru Wi-Fi v systému Windows 7.
Pokud pro vás zůstanou nepochopitelné okamžiky z článku, nebo se vám nikdy nepodařilo připojit počítač s Wi-Fi, pak o tom píšete v komentářích, pokusíme se vyřešit váš problém.
- « Síť hostů na rotters zyxel keenetic. Pokyny pro konfiguraci sítě Wi-Fi pro hosta
- Recenze, charakteristiky a fotografie Zyxel Keenetic Start »

