Jak připojit a konfigurovat Wi-Fi Router TP-Link Archer C4000?

- 1372
- 360
- Baltazar Kocman
Jak připojit a konfigurovat Wi-Fi Router TP-Link Archer C4000?
Pokud jste se stali šťastným vlastníkem routeru TP-Link Archer C4000, jste si jisti, že se nemůžete dočkat, až jej připojíte a nakonfigurujete jej. Jsem si také jistý, že to můžete snadno nakonfigurovat sami, bez mé pomoci. Proces nastavení je velmi jednoduchý. A instrukce o kroku -krok je součástí routeru. Ale pokud v procesu nastavení vzniknou nějaké potíže - pak se moje instrukce hodí. V komentářích se mě můžete vždy zeptat.
Aby bylo nastavení úspěšné, vždy doporučuji, abyste se nejprve připravili. Chcete -li to provést, musíte zjistit, jaký typ spojení používá náš poskytovatel internetu (a již v závislosti na typu připojení k zjištění všech parametrů), a poskytuje poskytovatele vazby pomocí MAC adresy. Také, pokud jste si koupili žádný nový router, byl již nakonfigurován někým, nebo se ho sami pokusili nakonfigurovat, pak je vhodné vyhodit nastavení vyhodit nastavení. Chcete-li to provést, zapněte svůj TP-Link Archer C4000, počkejte, až boty, s něčím ostrým, klikněte na tlačítko Resetovat a podržte asi 10 sekund. Po restartování můžete začít nastavovat.
Vše spojíme vše podle standardního schématu: kabel od poskytovatele (nebo z modemu, jiného routeru) k portu WAN (internet). A pomocí síťového kabelu, který je zahrnut v soupravě, připojte počítač s routerem. A samozřejmě připojíme napájecí adaptér, zapneme jej na vývod, zapneme jej na tlačítko napájení na routeru.

Pokud se chcete připojit k routeru přes Wi-Fi (například z mobilního zařízení nebo ze stejného notebooku), pak se připojte pouze k jedné z Wi-Fi sítí, které začne distribuovat okamžitě po zapnutí. Tovární sítě sítí (SSID) a hesla (bezdrátové heslo/pin) si můžete prohlédnout na nálepce ze spodního lukostřelce C4000.

Po připojení můžete přejít do nastavení routeru.
Rada: Pokud se chystáte nakonfigurovat TP-Link Archer C4000 z mobilního telefonu nebo tabletu, doporučuji, abyste to provedli prostřednictvím aplikace značky TP-Link Tether. Můžete a prostřednictvím prohlížeče z mobilního zařízení nastavit, ale prostřednictvím aplikace je to pohodlnější.Chcete -li nastavit, musíte nejprve přejít na webové rozhraní. Chcete -li to provést, potřebujete ze zařízení připojeného k routeru, přejděte do prohlížeče do tplinkwifi.Síť, nebo 192.168.0.1. Okamžitě změňte jazyk webového rozhraní a nastavte heslo správce. Musíte přijít a označit heslo v odpovídajících polích a kliknout na tlačítko „Start Work“ “.
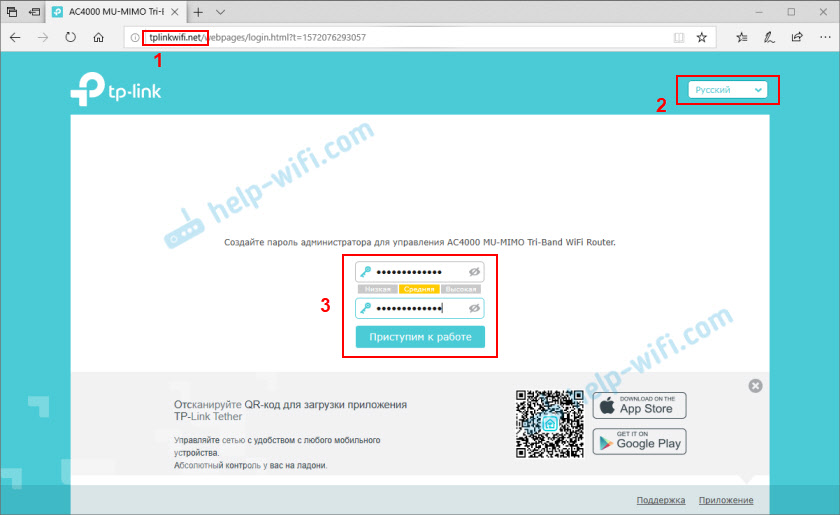
V budoucnu bude třeba toto heslo zadat u vchodu do nastavení routeru, takže si to pamatujte, nebo si to lépe zapište.
Rychlý TP-Link Archer C4000
Ihned po instalaci hesla se otevře rychlý nastavení. Doporučuji se s tím nastavit. Pokud něco nefunguje na konci článku, ukážu, jak změnit nejdůležitější nastavení v samostatných částech webového rozhraní.
Krok 1: Musíte si vybrat své časové pásmo.
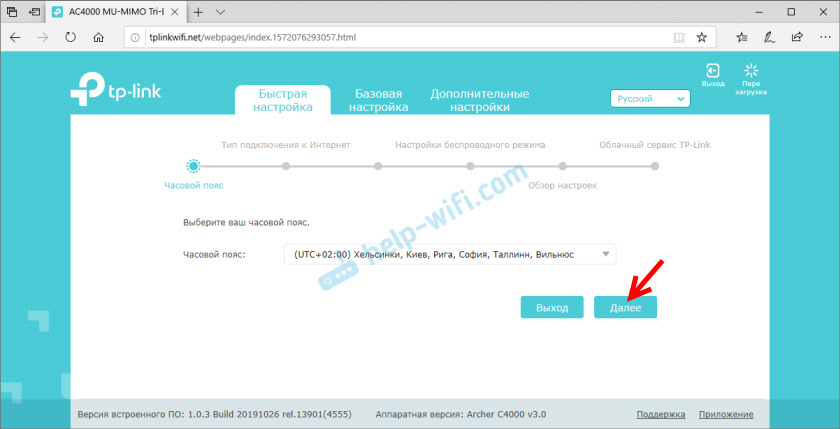
Krok 2: Připojení k internetu. Velmi důležité parametry, buďte opatrní. Musíte si vybrat typ připojení, které náš poskytovatel internetu používá. Pokud tato nastavení nastavíte nesprávně, router se nebude moci připojit k internetu. Na začátku článku jsem o tom již napsal. Všechny parametry lze nalézt na podporu poskytovatele internetu. Mám „dynamickou IP adresu“.
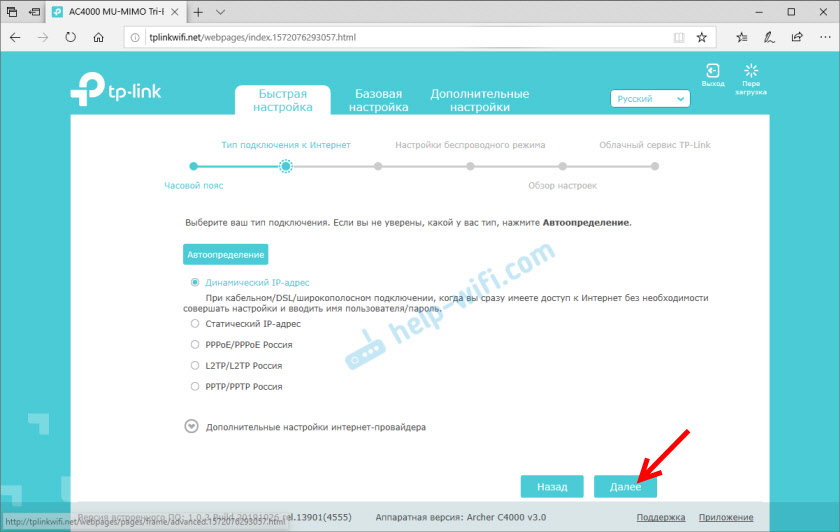
Vzhledem k tomu, že pro „dynamickou IP adresu“ nemusíte nastavovat žádné parametry, router nabídne pouze k klonování MAC adresy. To musí být provedeno pouze tehdy, když poskytovatel naváže na MAC adresu.
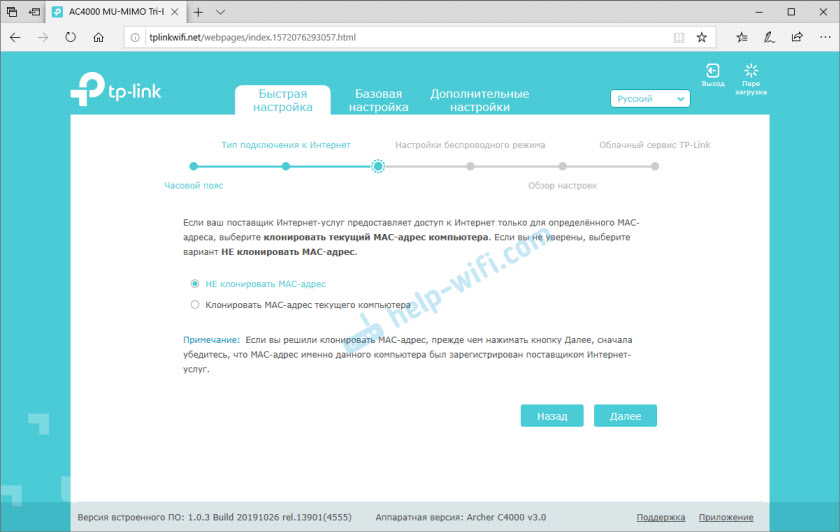
PPPOE, L2TP, PPTP
Pokud váš poskytovatel používá jeden z těchto typů připojení, budete muset ručně předepsat uživatelské jméno a heslo. A pro L2TP a PPTP více adresy serveru. Všechny tyto informace by měly být uvedeny v dokumentech, které jste obdrželi při připojení k internetu.
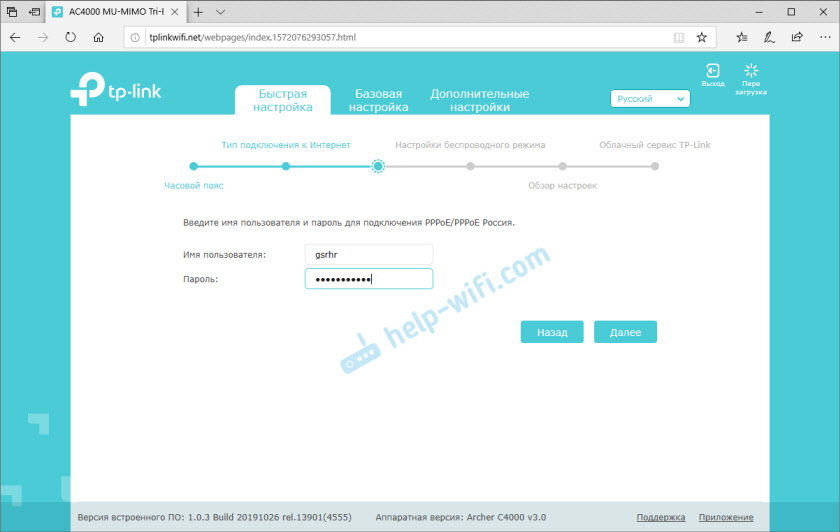
Nezapomeňte se ujistit, že jste v této fázi nastavení správně zavedli všechny parametry.
Krok 3: Nastavení sítě Wi-Fi. Všechno je zde jednoduché. Změníme název sítě (je to volitelné) a heslo (to je nutné) pro každou síť Wi-Fi (rozsah). Pokud je to nutné, můžete vypnout síť Wi-Fi v určitém rozsahu. Heslo lze nainstalovat stejně pro všechny rozsahy (sítě).
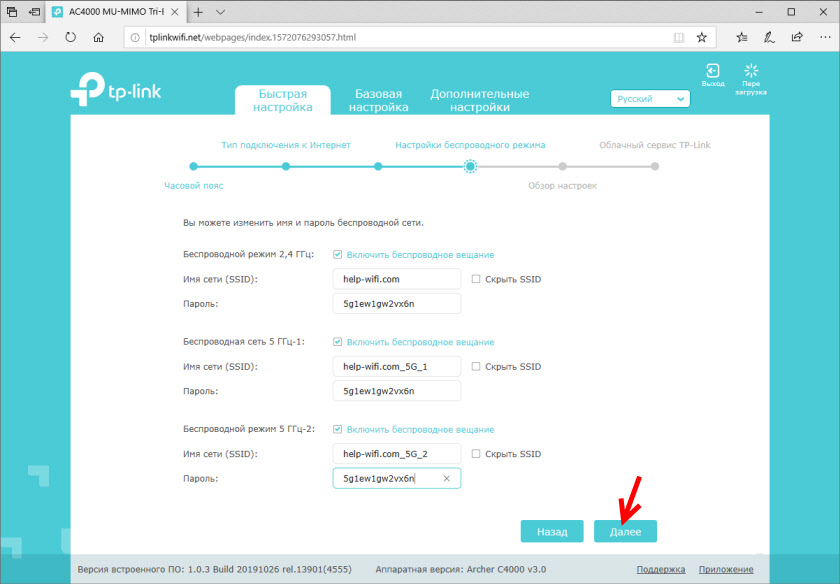
Krok č. 4: Zkontrolujte všechna nastavení. Pokud bylo něco uvedeno nesprávně, můžete stisknout tlačítko „Zpět“ a vše opravit. Pokud je v pořádku, klikneme na „Uložit“.
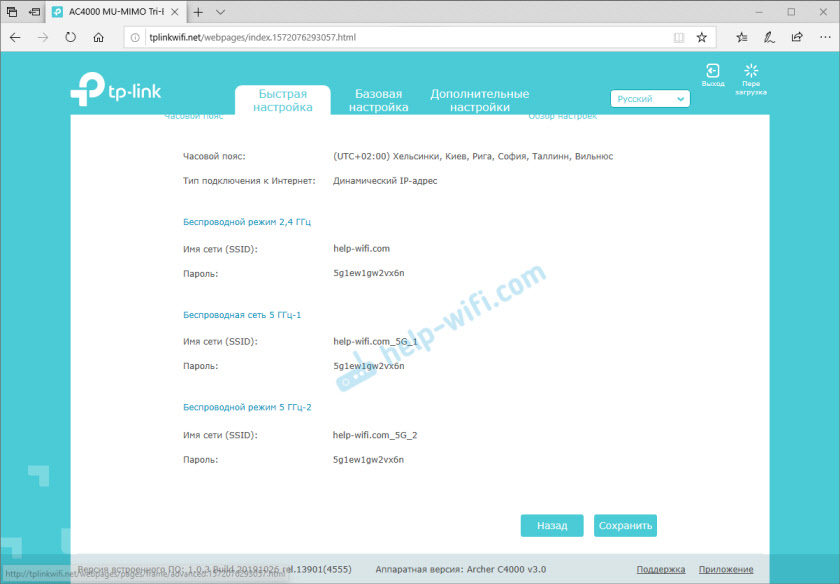
Krok #5: znovu se připojte k Wi-Fi. Protože jsme změnili parametry bezdrátové sítě, musíme znovu nainstalovat připojení. To není nutné, pokud nastavíte router v kabelu.
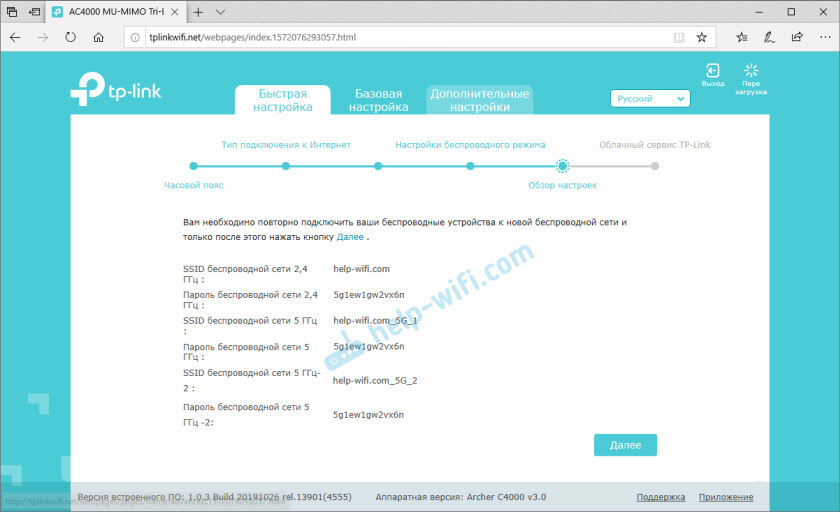
Krok č. 6: Nastavení ID TP-Link. TP-Link Archer C4000 nabídne vstup do vašeho ID TP-Link, nebo si vytvořit účet pro použití cloudových funkcí. To můžete udělat později v nastavení routeru.
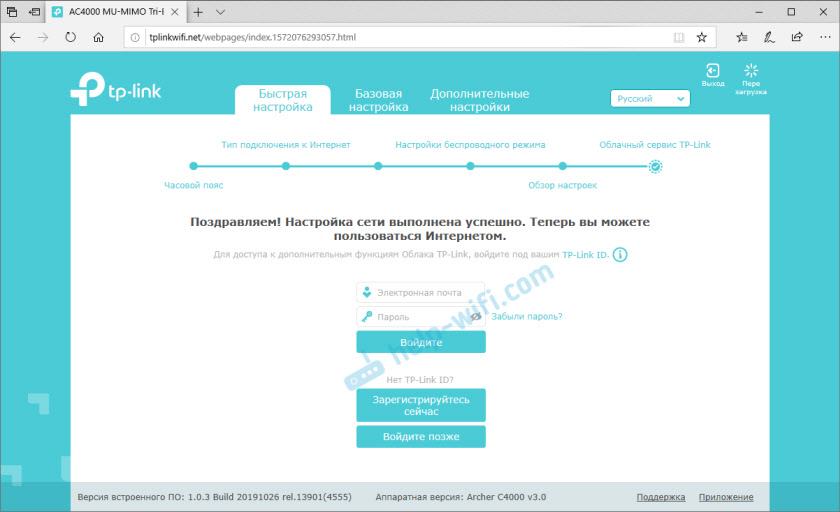
Přečtěte si více o schopnostech ID TP-Link, mluvil jsem v článku dálkové ovládání routeru TP-Link (přes internet).
TP-Link Archer C4000!
Webové rozhraní se otevře, kde se hlavní stránka zobrazí na „síťovém schématu“. Věnujte pozornost tomu, zda je připojení k internetu nainstalováno, pokud ano (jako na snímku obrazovky níže), pak vše v pořádku.
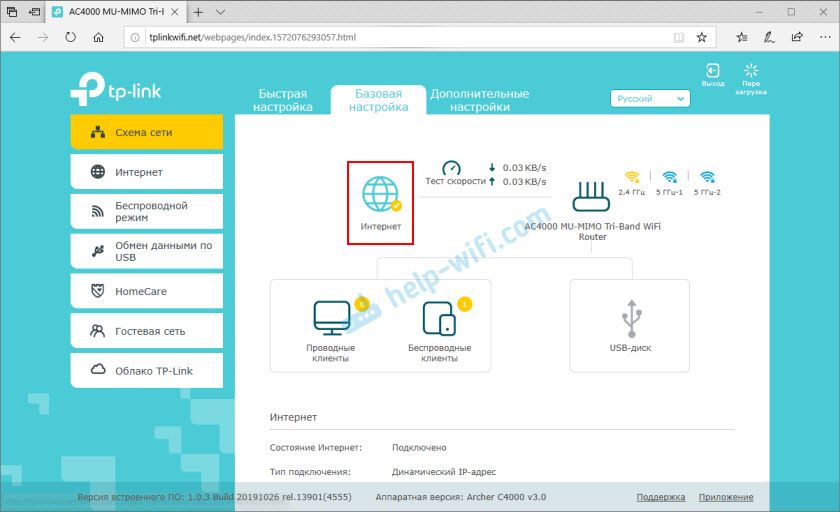
Pokud neexistuje připojení k internetu, zkontrolujte připojení kabelu od poskytovatele internetu a parametry v části „Další nastavení“ - „Síť“ - „Internet“.
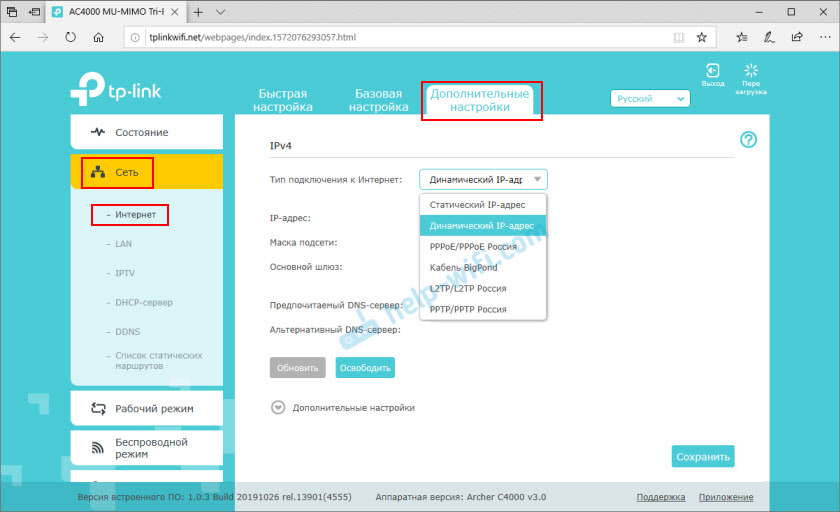
Možná jsou na straně poskytovatele nějaké problémy. Когда не установлено подкanská. O tomto problému jsem psal v článku, proč na směrovači TP-link The Internet Indicator (WAN) Burning Orange. A další článek k tomuto tématu: Při nastavování routeru píše „bez přístupu k internetu“ nebo „omezené“.
Další nastavení
Možná budete muset změnit nastavení Wi-Fi. Název sítě nebo heslo. Vždy to můžete udělat v části „Další nastavení“ - „Bezdrátový režim“ - „Nastavení bezdrátového režimu“.
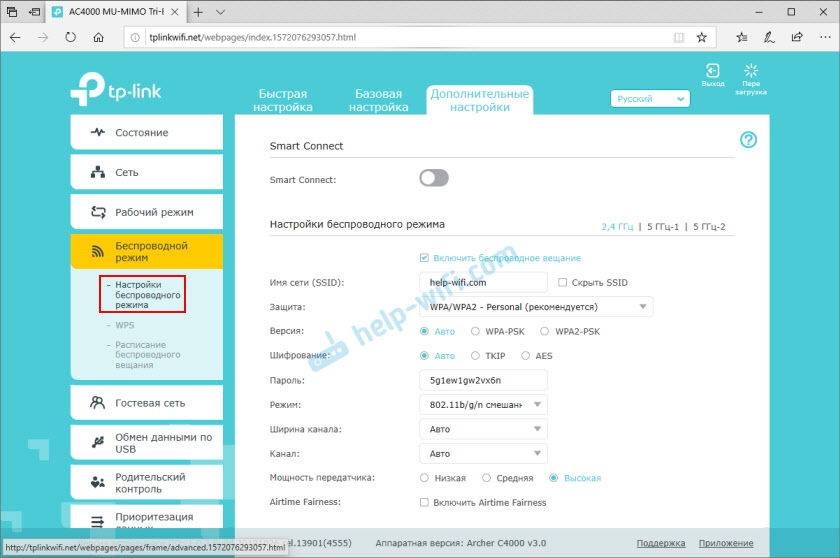
Nastavení IPTV jsou umístěny v části „Další nastavení“ - „Síť“ - „IPTV“.
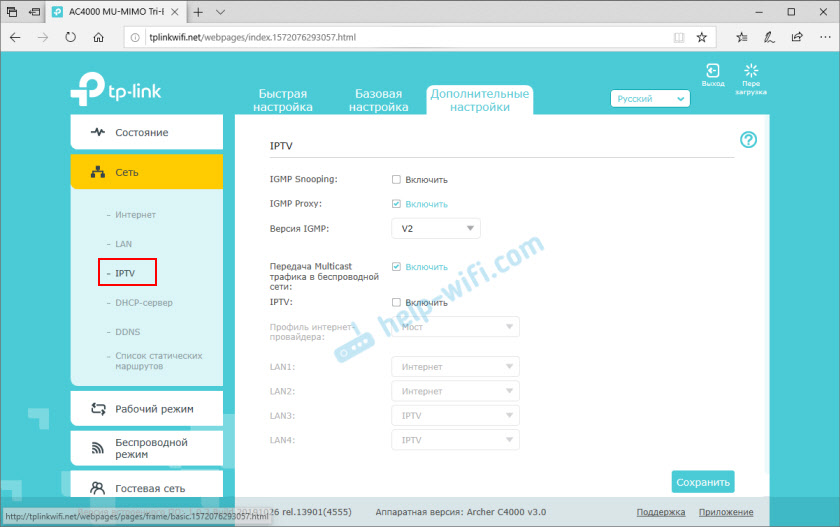
Přečtěte si více o nastavení IPTV v samostatném článku: Nastavení IPTV na směrovačích TP-Link.
Aktualizace firmware Můžete hrát online. Archer C4000 načte samotný firmware a nainstaluje jej. To lze provést v části „Další nastavení“ - „Systémové nástroje“ - „Aktualizace vytvořeného softwaru“.
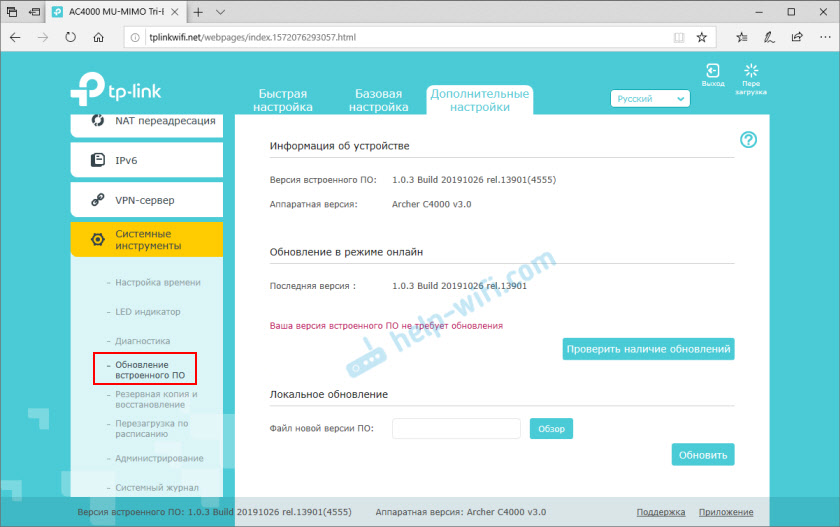
Existuje mnoho nastavení, je téměř nerealistické popsat všechno. V pokynech jsem ukázal, jak provádět základní nastavení routeru a některých fikcí typu IPTV, aktualizaci softwaru atd. D. Pokud byste nemohli něco nakonfigurovat, nebo mi v komentářích zmeškal něco důležitého v mých pokynech.
- « Jak stáhnout ovladač Wi-Fi pro notebook Dell a zapnout Wi-Fi?
- Bezproblémový Wi-Fi. Rychlé roaming (802.11r) V nastavení systémů Wi-Fi Mesh »

