Jak připojit dva monitory k počítači
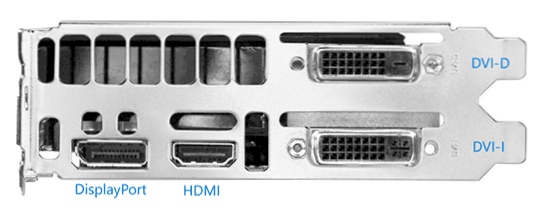
- 1949
- 236
- MUDr. Atila Brázdil
Pokud jste potřebovali připojit dva monitory k počítači nebo druhému monitoru k notebooku - obvykle to není vůbec obtížné, s výjimkou vzácných případů (když máte počítač s integrovaným video adaptérem a jediným přístupem k monitoru).
V těchto pokynech - podrobně o připojení dvou monitorů k počítači s Windows 10, 8 a Windows 7, nastavení jejich práce a možných nuancí, s nimiž lze při připojení nastat. Cm. Také: Jak připojit televizor k počítači, jak připojit notebook k televizi.
Připojení druhého monitoru k grafické kartě
Chcete -li připojit dva monitory k počítači, potřebujete grafickou kartu s více než stejnou cestou ven pro připojení monitoru, a to jsou téměř všechny moderní diskrétní grafické karty Nvidia a AMD. V případě notebooků - téměř vždy mají HDMI, VGA konektor nebo nedávno Thunderbolt 3 pro připojení externího monitoru.
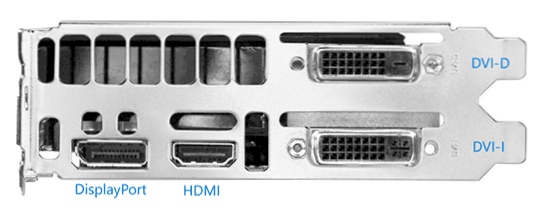
Současně bude vyžadováno, aby výstupy grafické karty spočívaly v tom, že váš monitor podporuje vstup, jinak mohou být vyžadovány adaptéry. Například, pokud máte dva staré monitory, které mají pouze VGA vstup, a na grafické kartě sada HDMI, Displayport a DVI, budete potřebovat příslušné adaptéry (i když možná optimální řešení bude náhradou za monitor).
Poznámka: Podle mých pozorování někteří uživatelé začátečníků nevědí, že jejich monitor má více vstupů, než je použity. I když je váš monitor připojen přes VGA nebo DVI, věnujte pozornost, možná jsou na jeho zadní straně jiné vchody, které lze použít, v tomto případě si budete muset koupit potřebný kabel.

Počátečním úkolem je tedy fyzicky spojit dva monitory pomocí dostupných výstupů grafické karty a vstupů monitorů. Je lepší to udělat na počítači, zatímco bude také rozumné jej vypnout ze sítě napájení.
Pokud není možné se připojit (neexistují žádné výstupy, vchody, adaptéry, kabely) - stojí za zvážení možností pro získání grafické karty nebo monitoru vhodného pro náš úkol s nezbytnou sadou vstupů.
Nastavení dvou monitorů na počítači s Windows 10, 8 a Windows 7
Po zapnutí počítače se dvěma monitory připojenými k němu jsou obvykle určovány systémem automaticky. Může se však ukázat, že při prvním zatížení nebude obrázek na monitoru, na který se obvykle zobrazí.
Po prvním spuštění zůstává pouze nakonfigurovat provozní režim dvou monitorů, zatímco Windows podporuje následující režimy:
- Duplikace obrazovky - Stejný obrázek se zobrazí na obou monitorech. V tomto případě, pokud se fyzické rozlišení monitorů liší, jsou možné problémy ve formě rozmazání obrazu na jednom z nich, protože když duplikuje obrazovku pro oba monitory, systém je nastaven stejné rozlišení (a změna to nebude fungovat ).
- Výstup obrazu pouze jeden z monitorů.
- Rozbalte obrazovky - Při výběru této možnosti provozu dvou monitorů se Windows Desktop „rozšiřuje“ o dvě obrazovky, t.E. Na druhém monitoru je pokračování plochy.
Nastavení provozních režimů se provádí v parametrech obrazovky Windows:
- V systému Windows 10 a 8 můžete stisknout klávesy Win+P (Latin P) a vybrat režim provozu monitorů. Při výběru „rozbalení“ se může ukázat, že plocha „se rozšířila nesprávným směrem“. V tomto případě přejděte na Parametry - Systém - obrazovka, vyberte monitor, který je fyzicky vlevo, a nastavte značku „Vytvořit hlavní displej“.
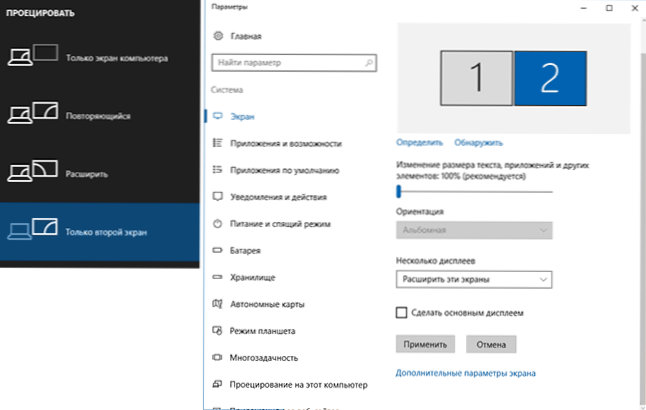
- V systému Windows 7 (je také možné v systému Windows 8) přejděte do parametrů rozlišení ovládacího panelu a v poli „několik zobrazení“ nastavte požadovaný režim provozu. Při výběru „Rozbalte tyto obrazovky“ se může ukázat, že části plochy jsou místy „zmatené“. V tomto případě vyberte monitor, který je fyzicky vlevo v parametrech displejů, a klikněte na „Vytvořit hlavní displej“.
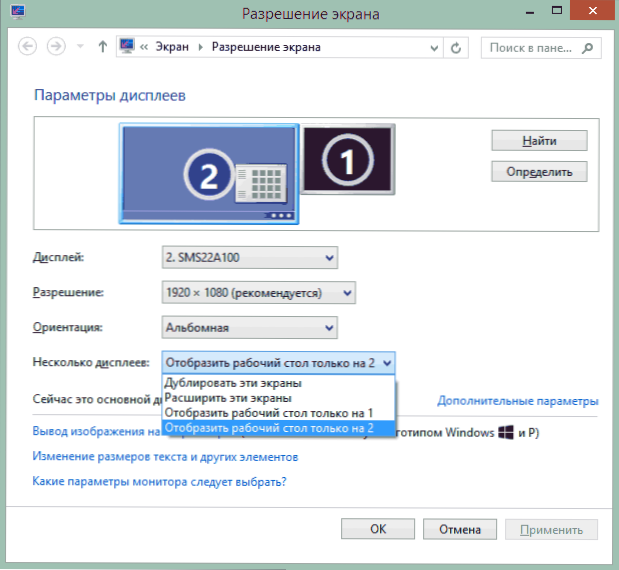
Ve všech případech, pokud máte problémy s jasností obrazu, ujistěte se, že pro každý z monitorů je stanoveno jeho fyzické rozlišení obrazovky (viz viz. Jak změnit rozlišení obrazovky Windows 10, jak změnit rozlišení obrazovky v systému Windows 7 a 8).
dodatečné informace
Nakonec - několik dalších bodů, které mohou být užitečné při připojení dvou monitorů nebo jen pro informace.
- Některé grafické adaptéry (zejména Intel) v ovladačích mají své vlastní parametry pro konfiguraci provozu několika monitorů.
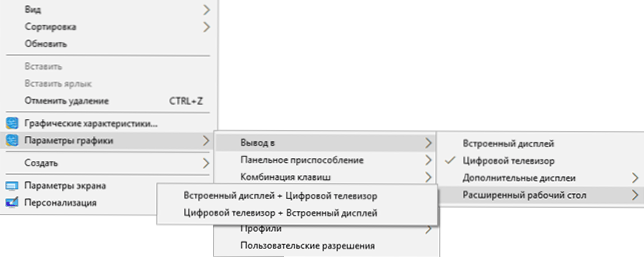
- V možnosti „rozšířit obrazovky“ je hlavní panel k dispozici na dvou monitorech současně pouze v Windows v předchozích verzích, je to implementováno pouze pomocí programů třetích stran.
- Máte -li výstup Thunderbolt 3 na notebooku nebo na počítači s integrovanými videi, můžete jej použít k připojení několika monitorů: zatím není mnoho takových monitorů (ale brzy budou a mohou být „postupně“ připojeny jedno Druhý), ale pak jsou tu stanice dočkování zařízení spojené pomocí Thunderbolt 3 (ve formě USB-C) a mají několik výstupů pro monitory (v obrazu Dell Thunderbolt Dock určené pro notebooky Dell, ale kompatibilní nejen s nimi).

- Pokud je vaším úkolem duplikovat obrázek na dvou monitorech, zatímco v počítači je pouze jeden výstup pro monitor (integrované video), najdete pro tyto účely levný rozprašovač (větev) pro tyto účely. Stačí hledat Splitter VGA, DVI nebo HDMI, v závislosti na dostupném odchodu.
Myslím si, že můžete dokončit. Pokud existují otázky, něco není jasné nebo nefunguje - nechte komentáře (pokud je to možné), pokusím se pomoci pomoci.
- « Jak otevřít Winmail.Dat
- Jak změnit dopis jednotky Flash nebo přiřadit konstantní dopis pro jednotku USB »

