Jak připojit sluchátka Bluetooth v systému Windows 11?

- 4897
- 1509
- Kilián Pech
Jak připojit sluchátka Bluetooth v systému Windows 11?
V tomto článku najdete všechny potřebné informace o připojení sluchátek Bluetooth s notebookem nebo počítačem s Windows 11. A také v případě potřeby můžete položit otázku v komentářích a získat na ni rychlou odpověď. Článek bude hovořit o připojení absolutně jakýchkoli sluchátek Bluetooth (obyčejné a TWS), stejně jako podle této instrukce, můžete snadno připojit sloupec Bluetooth (i když plánuji napsat samostatný článek k tomuto tématu).
Bluetooth Windows 11 funguje velmi dobře. Řidič byl nainstalován automaticky, všechna sluchátka, která jsem připojil, jsou bez problémů vůbec připojeny. Samozřejmě mohu předpokládat, že u zastaralých notebooků nebo PC s zastaralými bluetery mohou být adaptéry určité problémy (nejčastěji kvůli nedostatku pracovního řidiče), ale o tom vám řeknu v samostatném článku. Snažil jsem se připojit běžná sluchátka z JBL, AirPods (samostatné pokyny zde), Sluchátka TWS od Xiaomi a několika dalších levných čínských modelů - nebyly problémy.
Po páření s notebookem jsou v budoucnu sluchátka automaticky připojena k systému Windows 11 a zvuk z reproduktorů notebooku (v mém případě) jde na sluchátka. Je to velmi pohodlné. Stejně tak po vypnutí sluchátka, nebo když je skrýváme v pouzdře nabíječky, zvuk začne hrát před reproduktory sloupců notebooku nebo PC. Také, pokud je na vašich bezdrátových sluchátcích mikrofon, bude to také fungovat v systému Windows 11. O nastavení zařízení pro zadání a výstup zvuku, který také řeknu.
Připojujeme bezdrátová sluchátka k Windows 11
Pokud nemáte velmi starý notebook nebo adaptér Bluetooth, můžete snadno připojit sluchátka podle níže uvedených pokynů. To jsem já k tomu, že pokud váš počítač fyzicky není bluetooth (zejména pokud se jedná o běžný počítač, více zde), nebo není nastaven (neinstalované ovladače), pak Bluetooth nebude fungovat a nemůžete připojit sluchátka. Na konci tohoto článku budu mluvit o možných problémech.
- Nejprve otevíráme nastavení Bluetooth v systému Windows 11. Chcete -li to provést, otevřete parametry a přejděte do části Bluetooth a zařízení, nebo otevřete panel rychlého přístupu, stiskněte tlačítko Bluetooth a vyberte „Přejít na parametry“.

- Na kartě Bluetooth a zařízení se zobrazí několik připojených zařízení (pokud existují), tlačítko Bluetooth Switch, rozšířený seznam připojených zařízení atd. D. Zapněte Bluetooth (pokud je vypnutý) a klikněte na tlačítko „Přidat zařízení“.
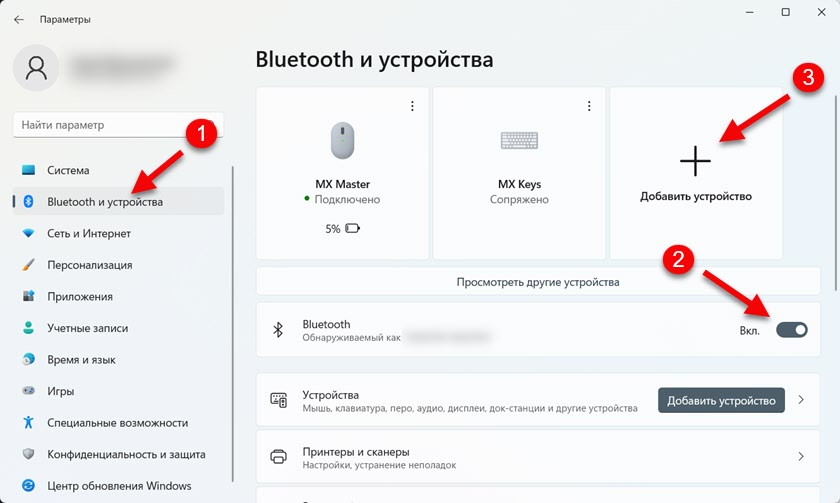 V dalším okně klikněte na „Bluetooth“.
V dalším okně klikněte na „Bluetooth“. Otevře se okno, ve kterém začne vyhledávání dostupných zařízení Bluetooth.
Otevře se okno, ve kterém začne vyhledávání dostupných zařízení Bluetooth.
- V tuto chvíli by vaše sluchátka měla být již zahrnuta a co je nejdůležitější - Sluchátka by měla být v režimu připojení. To znamená, že by měly být k dispozici jiným zařízením, aby Windows 11 mohla detekovat sluchátka a nainstalovat s nimi konjugaci. Taky Sluchátka musí být odpojena od všech ostatních zařízení. Ve většině případů, když jsou sluchátka v režimu připojení, (v případě TWS jsou obvykle na jednom ze sluchátek) aktivně bliká indikátor. Nejčastěji modré, bílé nebo červeno-modré barvy. Na stejných AirPods by měl v pouzdru blikat bílý indikátor.
 Jak aktivovat režim připojení na sluchátkách? Na různých modelech různými způsoby. Na sluchátkách klasického formátu (na fotografii napravo) je obvykle buď samostatné tlačítko (které musíte stisknout a držet), nebo za tímto účelem je tlačítko napájení používáno. Pokud jsou sluchátka TWS, když jsou v pravé a levé sluchátka samostatně, musíte je buď stačí vypnout všechna zařízení a vypnout/zapnout a jsou připraveni vykouzlit s počítačem nebo vložit sluchátka do pouzdro a stiskněte tlačítko na pouzdře. Stále se můžete pokusit resetovat sluchátka. Přečtěte si více v tomto článku: Jak resetovat a synchronizovat bezdrátová sluchátka mezi sebou.
Jak aktivovat režim připojení na sluchátkách? Na různých modelech různými způsoby. Na sluchátkách klasického formátu (na fotografii napravo) je obvykle buď samostatné tlačítko (které musíte stisknout a držet), nebo za tímto účelem je tlačítko napájení používáno. Pokud jsou sluchátka TWS, když jsou v pravé a levé sluchátka samostatně, musíte je buď stačí vypnout všechna zařízení a vypnout/zapnout a jsou připraveni vykouzlit s počítačem nebo vložit sluchátka do pouzdro a stiskněte tlačítko na pouzdře. Stále se můžete pokusit resetovat sluchátka. Přečtěte si více v tomto článku: Jak resetovat a synchronizovat bezdrátová sluchátka mezi sebou. - Windows 11 by měla najít naše sluchátka Bluetooth. Stačí je stisknout a proces připojení začne. Po úspěšném připojení se objeví zpráva, že zařízení je připraveno k použití. Klikněte na tlačítko „Ready“ a použijte sluchátka!
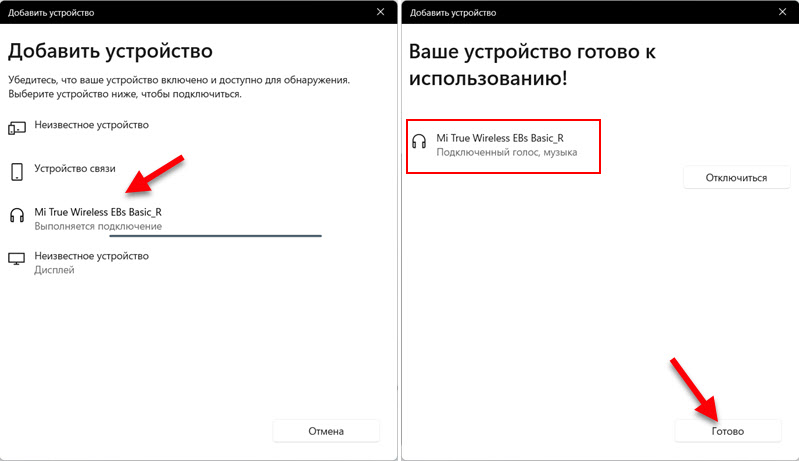 Okamžitě také věnujte pozornost stavu sluchátka, který je níže, volal. „Připojený hlas, hudba“ znamená, že Windows 11 může tyto sluchátka používat jak k přehrávání hudby, tak jako náhlavní soupravu pro komunikaci u okamžitých poslů atd. D. To znamená, že mikrofon bude fungovat, ale zvuk bude ve formátu mono. Pokud se například váš stav zobrazí pouze „připojený hlas“, pak z nějakého důvodu nemůže systém zobrazovat čistý stereo zvuk k tomuto sluchátkům. A naopak - pokud pouze „hudba“, pak mikrofon nebude fungovat.
Okamžitě také věnujte pozornost stavu sluchátka, který je níže, volal. „Připojený hlas, hudba“ znamená, že Windows 11 může tyto sluchátka používat jak k přehrávání hudby, tak jako náhlavní soupravu pro komunikaci u okamžitých poslů atd. D. To znamená, že mikrofon bude fungovat, ale zvuk bude ve formátu mono. Pokud se například váš stav zobrazí pouze „připojený hlas“, pak z nějakého důvodu nemůže systém zobrazovat čistý stereo zvuk k tomuto sluchátkům. A naopak - pokud pouze „hudba“, pak mikrofon nebude fungovat.
Jak deaktivovat nebo odstranit připojená sluchátka Bluetooth?
Připojená sluchátka se zobrazí v parametrech v sekci „Bluetooth“ a zařízeních “.
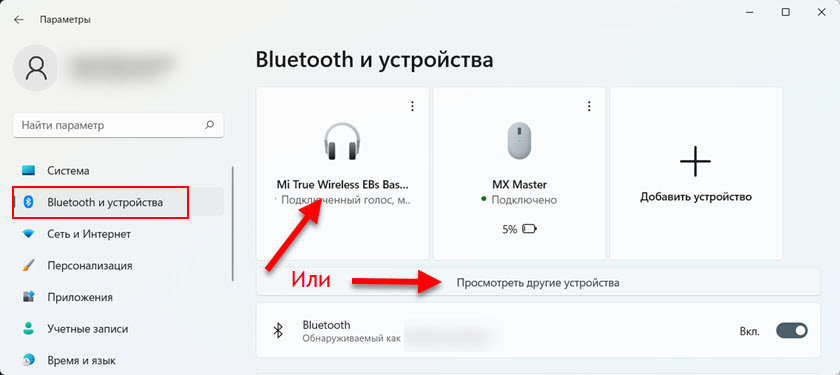
Nebo v další části „Zobrazit jiná zařízení“ na kartě Audio (pokud je systém určí správně).
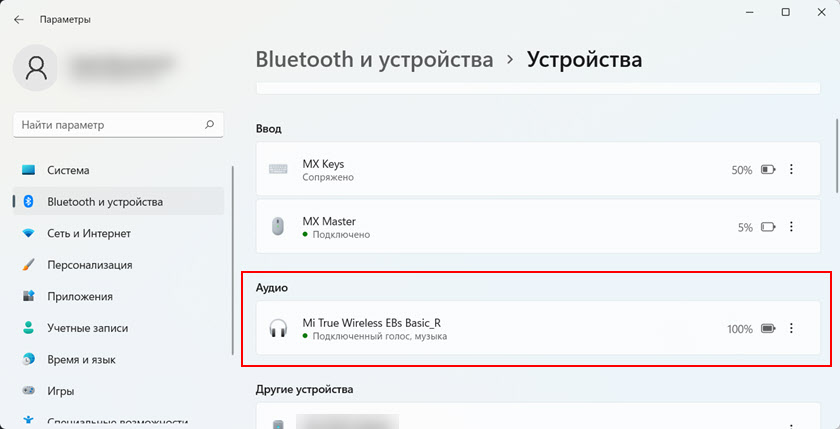
Na stejném místě systém zobrazí poplatek bezdrátových sluchátek. Chcete -li vypnout sluchátka, stačí je buď vypnout (nebo se schovat v tomto případě), nebo kliknout na nabídku (tři body) naproti sluchátkům v nastavení a zvolit si deaktivaci. Ve stejné nabídce můžete zcela odstranit sluchátka v systému Windows 11, tj. Rozbijte konjugaci.

Po odstranění budou muset být znovu připojeni. Podle pokynů, které jsou výše.
Nastavení zvukového výstupu přes sluchátka Bluetooth
Tato nastavení je pro vás nepravděpodobné, že by pro vás byla užitečná, protože Windows 11 dokonale chápe, že jste na ně připojili bezdrátová sluchátka a přesměrovali reprodukci zvuku. Ale jen v případě, že ukážu, jak změnit zařízení pro vstup nebo výstup zvuku. To znamená, nainstalujte sluchátka do výchozího zařízení pro přehrávání hudby a pro práci jako náhlavní souprava.
V části „Bluetooth“ - „Zařízení“ je bod „zvuk“. Existuje část „Závěr“. V něm si můžeme vybrat zařízení, pomocí kterého bude počítač přehrávat zvuky a hudbu. Jak vidíte, moje sluchátka jsou vybrána (název sluchátka je zde uveden).
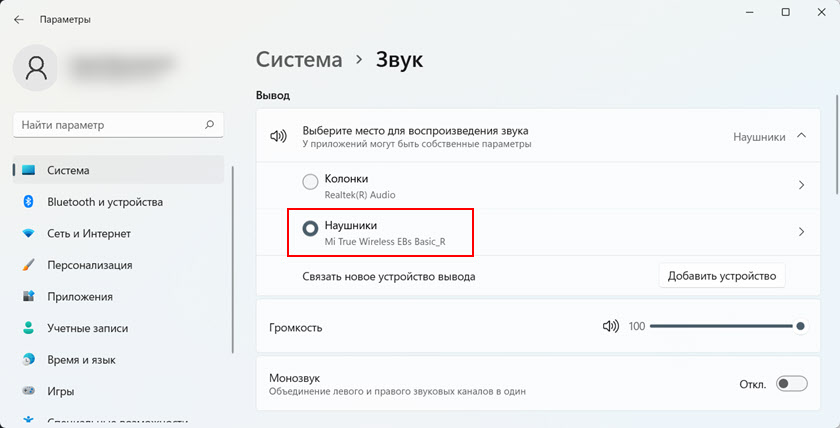
Tam můžete také změnit objem. Zkontrolujte také, že je Monosvuk odpojen.
Pokud tuto stránku procházíte níže, uvidíte nastavení zvukového vstupu. A mimochodem, z nějakého důvodu jsem si vybral standardní mikrofon (který je postaven v notebooku), a ne mikrofon na připojených sluchátkách Bluetooth. To však lze bez problémů napravit výběrem „telefonního telefonu“ (tj. Sluchátka) jako zařízení pro vstup do zvuku).
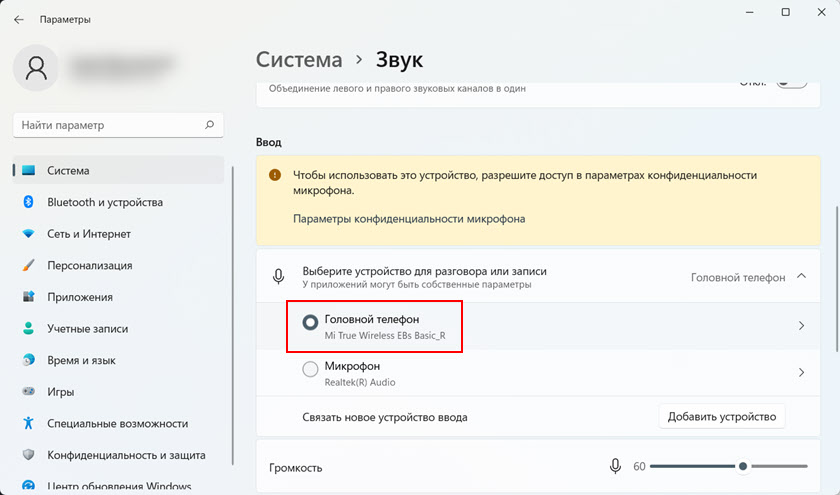
Pokud jste známější pro konfiguraci zvuku a mikrofonu v nabídce, která byla v předchozích verzích Windows, procházejte touto stránkou a klikněte na „Další parametry zvuku“.
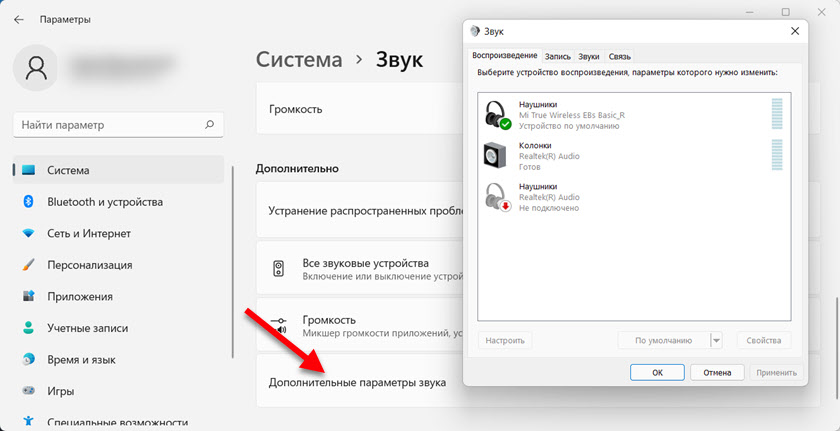
Otevře se staré okno s nastavením zvuku, které bylo v první desítce, osm a sedm.
Možné problémy a chyby
- Žádné tlačítko Bluetooth v systému Windows 11. V části „Bluetooth and Device“ není způsob, jak tuto funkci povolit, a na panelu rychlého přístupu není žádné tlačítko.
 Pravděpodobně buď na vašem počítači, existuje fyzicky nepřítomný modul Bluetooth, je deaktivován nebo nekonfigurován (neinstalované ovladače).
Pravděpodobně buď na vašem počítači, existuje fyzicky nepřítomný modul Bluetooth, je deaktivován nebo nekonfigurován (neinstalované ovladače).
V dispečer zařízení by měla být karta „Bluetooth“ a měl by existovat samotný modul bez chyb a měl by být zapnut (v blízkosti ikony by neměly být žádné oblouky). Takto (váš adaptér sám lze nazvat jinak): Už jsem řekl, co dělat, když Bluetooth nefunguje v systému Windows 11 na notebooku nebo počítači.
Už jsem řekl, co dělat, když Bluetooth nefunguje v systému Windows 11 na notebooku nebo počítači. - Při pokusu o přidání nového zařízení systém zapíše „se nepodařilo připojit“.
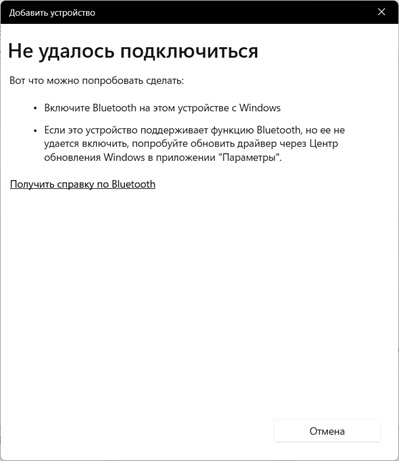 Nejprve zkontrolujte, zda je zahrnuta Bluetooth. Opatrně viz výše uvedené pokyny. Pokud je vše zahrnuto, ale taková chyba je stále zobrazena, zkuste aktualizovat nebo vrátit zpět ovladač adaptéru Bluetooth.
Nejprve zkontrolujte, zda je zahrnuta Bluetooth. Opatrně viz výše uvedené pokyny. Pokud je vše zahrnuto, ale taková chyba je stále zobrazena, zkuste aktualizovat nebo vrátit zpět ovladač adaptéru Bluetooth. - Windows 11 nenajde sluchátka Bluetooth. Hledání zařízení je zapnutá, sluchátka je zapnutá, ale notebook je nevidí. Z vlastní zkušenosti mohu říci, že důvodem je obvykle to, že sluchátka nejsou v režimu připojení. O tom jsem o tom mluvil podrobněji. Ujistěte se, že sluchátka jsou odpojena od jiných zařízení a jsou ve režimu připojení. Je také žádoucí pokusit se připojit nějaké jiné zařízení Blutuz k tomuto počítači.
- Sluchátka připojená, ale není tam žádný zvuk nebo mikrofon nefunguje. Ve většině případů je to vše vyřešeno změnou nastavení vstupu a výstupu zvuku. V článku jsem o tom podrobněji napsal více. Stačí nainstalovat sluchátka jako zařízení pro výstup/vstup zvuku. Zkontrolujte také nastavení hlasitosti. Nebo vidět článek, že v Bluetooth Sluchtech (sloupec) není zvuk v systému Windows 11 a mikrofon v systému Windows 11 prostřednictvím sluchátek Bluetooth nefunguje.
Pokud existují nějaké problémy s připojením a nemůžete je vyřešit, popište vše podrobně v komentářích. Určitě se vám pokusím pomoci. Budu také vděčný za užitečné informace a některé pracovní řešení na toto téma.
- « Zkontrolujte, zda TP-Link Archer AX23-INEXPENSESS ROUTER s podporou Wi-Fi 6
- Po odpojení nebo odstranění VPN internet nefunguje. Co dělat? »

