Jak připojit bezdrátovou myš k notebooku nebo počítači?

- 3180
- 717
- Ing. Ulrich Hampl
Jak připojit bezdrátovou myš k notebooku nebo počítači?
Dlouho používám výhradně bezdrátové myši. Je velmi pohodlné používat jak s notebookem, tak stacionárním počítačem. Pravděpodobně již změnil pět kusů. Je pravda, že jsem musel utrácet peníze za baterie, ale vzal jsem poslední model s možností nabíjení a je velmi potěšen. Dnes se tento článek netýká mých pomůcek, ale o tom, jak připojit bezdrátovou myš k počítači nebo notebooku na Windows. Samotný proces připojení není příliš komplikovaný, ale protože se lidé ptají, není vždy možné se připojit. Pokusím se vytvořit univerzální výuku, která je vhodná pro různé myš (Logitech, Rapoo, Trust, Microsoft, Maxxter, Defender, HP, A4Tech, Razer, Speedlink atd. D.), s jiným rozhraním připojení. Bezdrátový, samozřejmě.
Dnes trh představuje hlavně bezdrátové myši s taková bezdrátová rozhraní:
- Rozhraní rádiové rozhraní (bezdrátové) - Jedná se o myši, které jsou spojeny prostřednictvím speciálního USB adaptéru (přijímač). Přichází s myš. Samotné spojení nejčastěji funguje na frekvenci 2.4 GHz a netrpí jen zřídka zasahováním (ze stejných Wi-Fi routerů). Spojení je velmi jednoduché: vložili přijímač do USB portu počítače/notebooku, zapnuli myš a všechno funguje. Toto je nejoblíbenější rozhraní pro připojení bezdrátových manipulátorů.
- Bluetooth - Myši s tímto zájmem připojení jsou mnohem menší ve srovnání s obvyklým rozhraním rádia (které s přijímačem). Toto jsou hlavně dražší modely. Je velmi pohodlné je používat s notebooky, protože mají vestavěný modul Bluetooth. A taková myš se spojuje bez přijímače. Ale pro PCS budete muset koupit USB Bluetooth adaptér.
- Bezdrátové + Bluetooth - To je, když myš podporuje dvě možnosti připojení. Prostřednictvím pravidelného adaptéru USB a přes Bluetooth (bez adaptéru na notebookech). Vybrat si z.
Myslím, že víte, které rozhraní připojení je podporováno bezdrátovou myš. Pokud ne, viz pokyny a informace na oficiálních webových stránkách.

Samostatně zvažujeme proces propojení prostřednictvím rozhraní rádia (USB-adapička) a samostatně přes Bluetooth pomocí příkladu notebooku s Windows 10. Existují rozdíly. Předpokládám se při připojení přes Bluetooth.
Připojujeme bezdrátovou rádiovou myš přes USB adaptér
Pokud přijímač USB přijde s vaší myší a toto je jediné připojení (nebo Bluetooth nefunguje na vašem počítači), musíte tento přijímač připojit k portům USB notebooku nebo stacionárním počítačem.

Po připojení by měla Windows nainstalovat ovladače. Už jsem spojil, kolik má bezdrátová myši, nikdy jsem se s problémem nesetkal, když Windows nemůže najít, ani nainstalovat požadovaný ovladač. Pokud se tak stalo, že systém zařízení nerozpozná, můžete zkusit stáhnout ovladač nebo z webových stránek výrobce. Píšeme ve vyhledávání název a model naší myši. Například „Logitech M185“ a ve výsledcích vyhledávání jdeme na oficiální web Logitech. Již hledají sekci se zatížením a stáhněte si nezbytný ovladač. Ale stěží to musíte udělat.
Vložte baterii do myši nebo ji nabijte a zapněte ji. Možná poté se indikátor rozsvítí (ale nemusí to být).

Poté by měla myš okamžitě vydělat. Pokud se ukáže, že po připojení nefunguje bezdrátová myš, pak první věc:
- Ujistěte se, že baterie nesedala (výměnou) a je správně nainstalována.
- Odpojte a připojte přijímač USB znovu.
- Obnovit počítač.
- Můžete jít do správce zařízení a zjistit, zda se adaptér objevil v sekci „Hid“ zařízení. Pokud připojíme adaptér myši Logitech, pak se tam objeví adaptér vstupního zařízení Logitech. Jméno se může lišit.
- Adaptér a myši si můžete prohlédnout na jiném počítači/notebooku. Možná jste dostali manželství. To se také stane.
Ve většině případů jsou tato zařízení spojena a pracují vůbec bez problémů. Zejména ve Windows 10, Windows 8, Windows 7.
Spojení bezdrátové myš přes Bluetooth (bez přijímače/adaptéru)
Chci to okamžitě vysvětlit Připojení myši ke stacionárnímu počítači bez adaptéru pravděpodobně nebude fungovat. Protože PC obvykle nemá vestavěný modul Bluetooth. Nejprve proto musíme vybrat adaptér Bluetooth pro počítač, poté připojit a nakonfigurovat Bluetooth a teprve poté můžete připojit Bluetooth-Thinking podle pokynů. Nebo použijte bezdrátový adaptér, který je zahrnut (pokud váš model podporuje toto rozhraní).
Je to snazší s notebooky, je tu postavený -v Bluetooth. Je pravda, že to nefunguje vždy, protože nezbytné řidiči nejsou nainstalovány. Pokud váš notebook v zásobníku nemá ikonu Bluetooth a v dispečeru zařízení není adaptér odpovídající nastavení v parametrech, musíte nejprve nakonfigurovat a povolit Bluetooth (pomocí příkladu Windows 10). A v tomto článku je instrukce pro Windows 7.
Chcete -li se připojit, stiskněte pravé tlačítko myši na ikoně Bluetooth a vyberte „Přidat zařízení“.
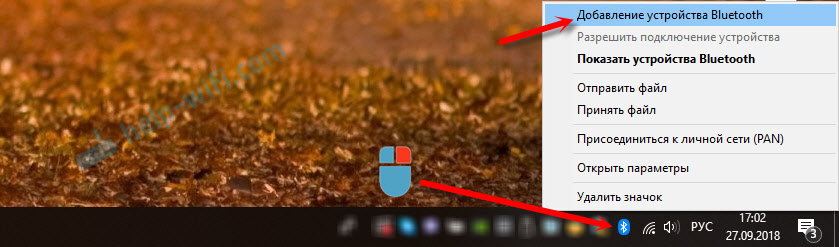
Zapněte myš. Dále musíte aktivovat režim připojení. Mělo by pro to tlačítko. Na mé myši je podepsán jako „Connect“. Musí být stisknuto (možná stiskněte a drží). By měl začít aktivně blikat indikátor. Proces aktivace režimu připojení se může samozřejmě lišit v závislosti na výrobci a modelu myši. Viz pokyny.

Na počítači v již otevřeném okně vyberte položku „Přidat Bluetooth nebo jiné zařízení“. Poté klikneme na položku „Bluetooth“. Když se naše myš objeví na seznamu, stačí na něj kliknout. Windows 7 okamžitě otevře okno, ve kterém se zobrazí zařízení dostupné pro připojení.
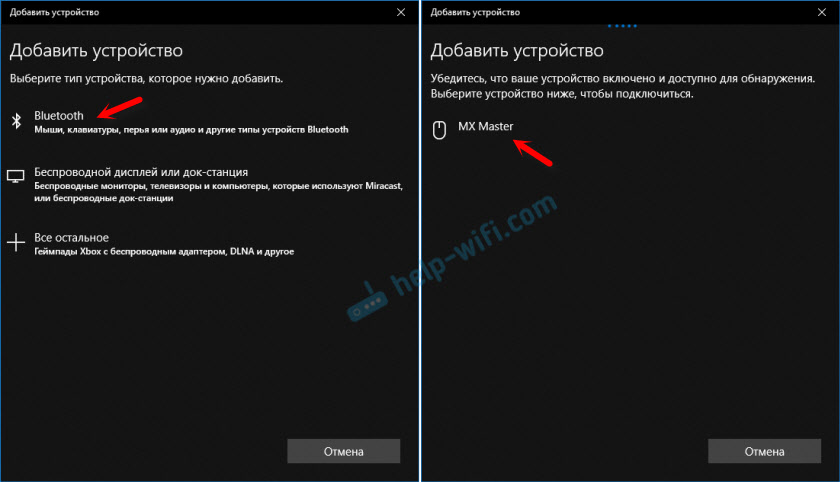
Měla by existovat zpráva, že zařízení je připraveno k použití.
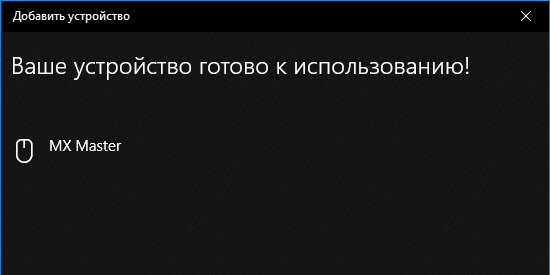
Myš by již měla fungovat. Klikněte na "Ready". Spojení je dokončeno.
Ve Windows 7 je vše přibližně stejné, pouze okna a prvky samotného menu vypadají jinak.
Rada! Po připojení doporučuji stahování a instalaci softwaru od výrobce bezdrátové myš. Nebo jej nainstalujte z disku, pokud je. Například pro Logitech myši - „Možnosti Logitech“.Toto je program, s nímž můžete nakonfigurovat další funkce. Například přiřaďte akce k dalším tlačítkům, nakonfigurujte rychlost indikátoru atd. D. Vše záleží na tom, jaký druh myš máte. Pokud je to nejjednodušší, nemusíte tento program potřebovat.
Pokud počítač nenajde myš Bluetooth, pak se nejprve ujistěte, že je zapnutý a aktivován režim připojení. Zkuste jej připojit k jinému zařízení. Můžete dokonce telefon nebo tablet (na Android).
Automatické vypnutí touchpadu po připojení bezdrátové myš
Na notebookech můžete vše nakonfigurovat tak, že po připojení myši (bezdrátové nebo kabelové) bude touchpad automaticky odpojen. A to je velmi pohodlné, protože to pouze zasahuje. Například při psaní textu.
Pokud chápu, lze toho udělat pouze tehdy, když je ovladač nainstalován do notebooku pro touchpad z místa výrobce notebooku. Zkontrolováno na Lenovo, všechno funguje.
Otevřete začátek (nebo vyhledejte) a napište „myš“. Otevřete „Parametry myši“.
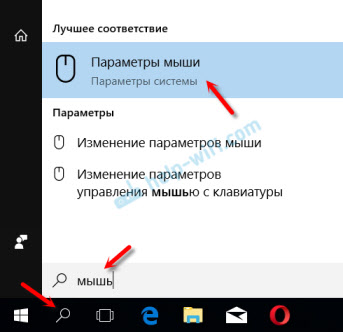
Jdeme na „další parametry myši“.
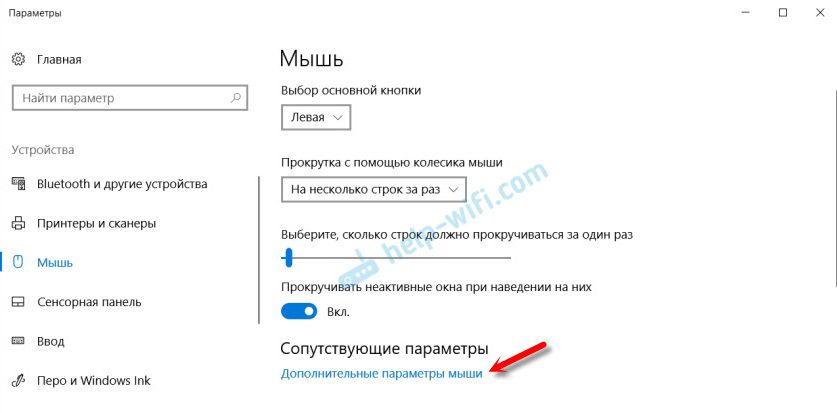
Nové okno by mělo mít kartu Elan (můžete mít další). Musíte k němu přepnout a zaškrtnutí poblíž položky „Vypněte při připojení externí myš USB“. Klikněte na „Použít“.
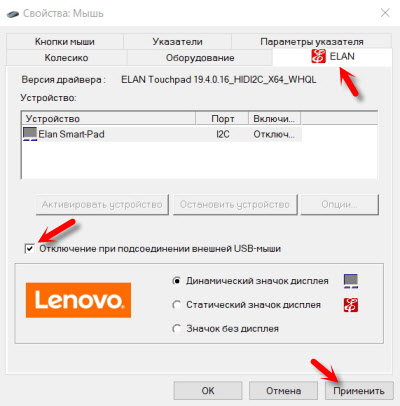
Vše je připraveno! Nyní nebude TouchPad fungovat, když je myš připojena.
Pokud se vám nepodařilo připojit myš, existují některé otázky, nebo chcete sdílet užitečné informace o tématu článku - ponechejte své zprávy v komentářích.
- « Jak prodloužit internetový kabel (síťový kabel)?
- TPLINKMODEM.Net - vstup do modemu modem TP -link. Jak zadat systém prostřednictvím administrátora? »

