Jak připojit Android, iPhone, notebook přes Mirascreen nebo Anycast do televize na Miracast a Airplay?

- 5021
- 341
- Leo Frydrych
Jak připojit Android, iPhone, notebook přes Mirascreen nebo Anycast do televize na Miracast a Airplay?
Pokud jste šli na tuto stránku, pak s největší pravděpodobností již máte adaptér Mirascreen nebo Anycast (možná se to nazývá nějak jinak) a chcete připojit telefon nebo tablet s Androidem, iPhone, iPad nebo skrz něj. Počítač pro vysílání obrázku do televize bez drátů. Pokud nechápete, o čem je, doporučuji, abyste si nejprve přečetli článek Miracast, Airplay, DLNA adaptér pro televizi. Co je Mirascreen a Anycast? Po připojení jakéhokoli adaptéru MiraCast k televizoru HDMI a provedením jednoduchého nastavení samotného adaptéru (bez něj se můžete obejít), budeme mít příležitost duplikovat obrazovku našich mobilních zařízení a dokonce i počítač na velké obrazovce Wi-Fi TV. Technologie Miracast se používá (pro připojení zařízení na Android a Windows) nebo Airplay (pro iPhone, iPad, MacBook, IMAC).
Připojení mirascreen/anycast adaptér na televizi
Pokud jste dosud nepřipojili adaptér Miracast s televizí. Adaptér je připojen k jednomu z portů HDMI v televizi. Napájení adaptéru může být připojeno k TV USB portu (pokud existuje) nebo k zásuvce přes jakýkoli napájecí adaptér (nejlépe 5v/1a).

Zapněte televizi (pokud byla vypnuta). Pokud se spořič obrazovky adaptéru automaticky neobjeví na televizní obrazovce, musíte si vybrat vstup HDMI, do kterého má adaptér Miracast (každý port HDMI v televizi má své vlastní číslo). Obvykle to lze provést prostřednictvím samostatné nabídky, která se otevírá pomocí zdrojů nebo vstupního tlačítka z dálkového ovládání televizoru.

Na televizní obrazovce by se měla objevit plocha (pokud to mohu nazvat) našeho adaptéru. Mám bezdrátový displej Mirascreen MX.

Poté je vhodné nakonfigurovat adaptér Mirascreen. Základní nastavení - Připojení k routeru přes síť WI -Fi. To je nezbytné pro provoz připojení DLNA a obrázek obrázku v televizi z iPhone, iPad a počítačů na Mac OS (vysílání Airplay). Zde je podrobná instrukce nastavení: 192.168.203.1 - Nastavení miracast adaptéru. Co dělat, pokud nejde do nastavení Mirascreen a Anycast? Zařízení Windows a Android jsou připojena k adaptéru přímo, nikoli prostřednictvím routeru.
Téměř všechny tyto adaptéry mají dva provozní režimy:
- Airplay a DLNA (ikona DLNA a logo Apple).
- Miracast (Logo Android a Windows).
Vybraný provozní režim je zvýrazněn na ploše.

Tyto režimy se přepínají stisknutím jediného tlačítka na samotném adaptéru.

Nebo prostřednictvím ovládacího panelu (odkaz na výše uvedený instrukce), ale tlačítko je pohodlnější. Stisknuté jednou na tlačítko a provozní režim se změnil. Vyberte požadovaný režim v závislosti na tom, které zařízení chceme vysílat obrázek.
Opakujte iPhone a iPad v televizi přes adaptér Mirascreen
Mobilní zařízení a počítače Apple nepodporují Miracast. Mají svou vlastní technologii - airplay. V současné době neexistují žádné postavené -v technologii Airplay (přečtěte si, že se může objevit v nových televizorů některých výrobců). Ale Číňanům se nějak podařilo realizovat podporu airplay v těchto mirascreen a podobných adaptérech.
Náš adaptér je tedy připojen, povolen a nakonfigurován. Měl by být připojen ke stejné síti Wi-Fi jako náš iPhone nebo jiná zařízení, ze kterého vytvoříme obrazovku obrazovky. Pokud adaptér není připojen k routeru, nebo neexistuje router, musíte připojit náš iOS nebo Mac OS přímo k síti Wi-Fi samotného adaptéru. Název sítě (SSID) a heslo (PSK) jsou uvedeny na televizní obrazovce (viz viz. Fotografie níže).
Adaptér by měl být přepnut do režimu Airplay (kde ikona Apple). Jak to vše propojit, nakonfigurovat a přepnout režim, který jsem ukázal výše.
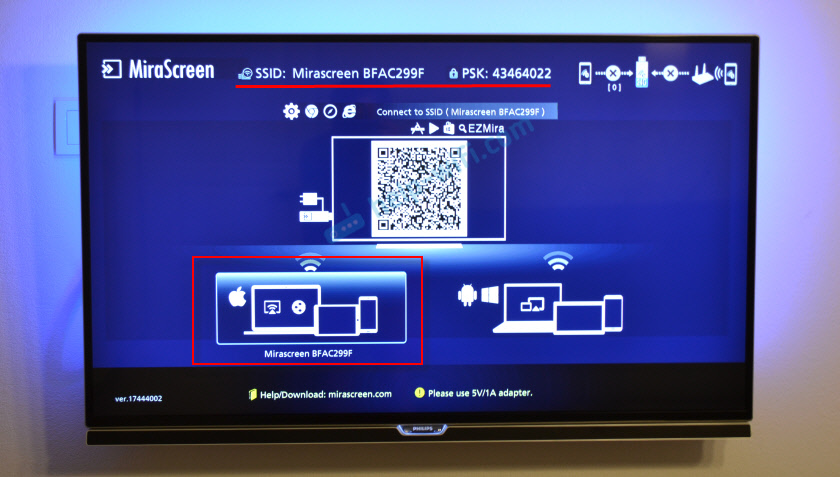
Na iPhone nebo iPadu otevřeme řídicí centrum a vybereme „Opakovat obrazovku“. Pokud je vše správně připojeno, měla by být naše předpona Mirascreen zobrazena v seznamu dostupných zařízení. Stačí si to vybrat.
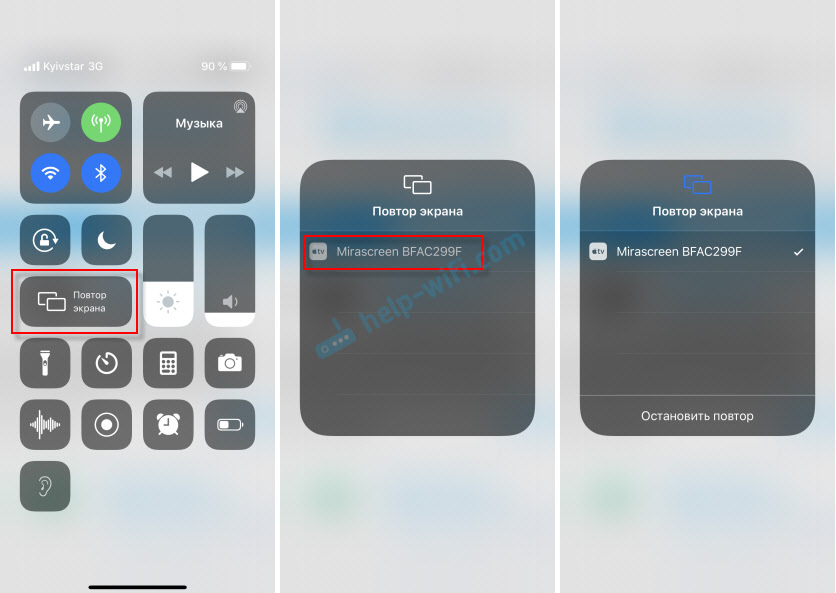
Po několika sekundách bude obrazovka iPhone nebo iPad duplikována na televizní obrazovce.

Všechno funguje také v horizontálním režimu.

Můžete také například otevřít fotografii nebo video na iPhone, klikněte na tlačítko „Sdílet“ a vyberte „Airplay“. Po výběru adaptéru lze fotografie a videa zobrazit na televizní obrazovce.
Chcete -li zastavit vysílání, stačí kliknout na nabídku „Stop Repetition“.
Vysílání obrazovky MacBook a další počítače Mac OS prostřednictvím Airplay
Zkontroloval jsem všechno na MacBook Air. V tomto případě je také nutné, aby byl počítač připojen ke stejné síti Wi-Fi jako Mirascreen přijímač. Nebo připojte notebook přímo k síti Wi-Fi samotného adaptéru.
Když Mac OS vidí, že je možné připojit k bezdrátovému displeji prostřednictvím Airplay - odpovídající ikona se objeví ve stavu baru. Kliknutím na které musíme pouze vybrat adaptér Mirascreen.
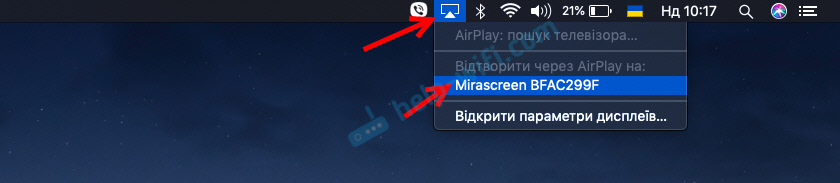
Obrázek s MacBookem se objeví na televizní obrazovce.
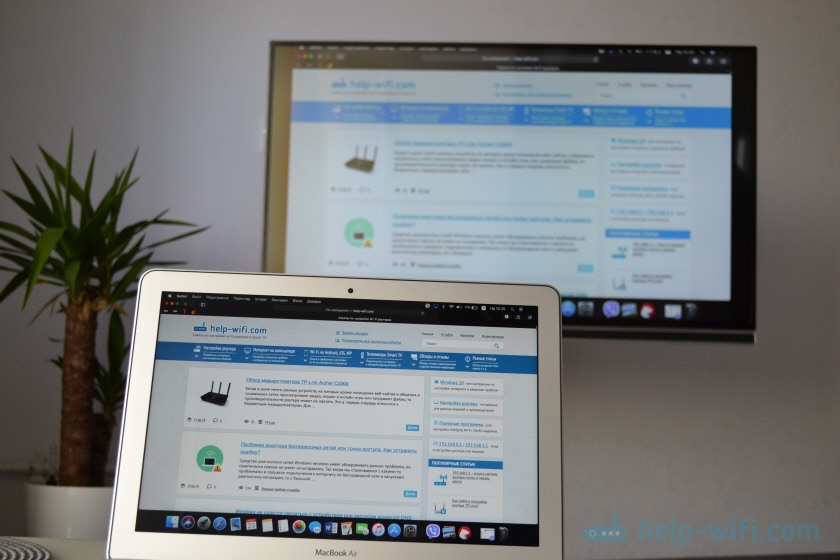
Ve výchozím nastavení se v televizi zobrazí samostatný displej. Stisknutím ikony AirPlay však můžete změnit režim vysílání obrazovky na bezdrátovém displeji. Je možné duplikovat samostatný displej i displej airplay nebo postavit -. Tam můžete také vypnout duplicitu obrazovky.
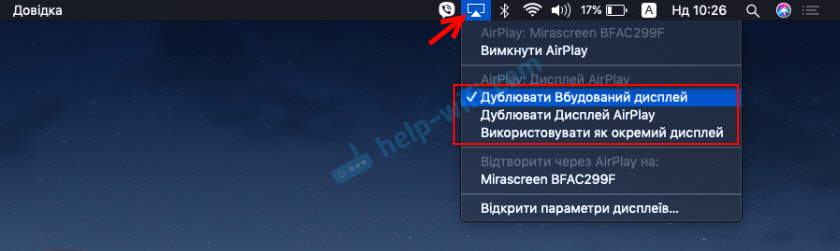
Myslím, že pro sebe najdete vhodný režim.
S iPhone, MacBook a dalšími zařízeními prostřednictvím těchto adaptérů Mirascreen/Anycast jsou přenášeny nejen obrázek do televize (který v našem případě působí jako bezdrátový displej), ale také zvuk.
Jak připojit Android přes Mirascreen/Anycast (Miracast) s TV?
Adaptér Mirascreen/Anycast pro připojení zařízení na zařízeních Android je nutný pouze tehdy, když váš televizor nemá postavení -v podpoře miracast. Tato technologie je podpora téměř ve všech moderních televizorů (která s Wi-Fi).
Adaptér musí být přepnut do režimu Miracast (kde je ikona Android a Windows). Toto tlačítko můžete udělat na adaptéru. O tom napsal na začátku článku.

V závislosti na verzi Android, na výrobci telefonu/tabletu, z Shell - funkce Miracast lze nazvat jinak. „Bezdrátový displej“, „inteligentní pohled“, jen „Miracast“. Vyhledejte položku v nabídce, tlačítko v nastavení nebo v řídicím centru. Na mém Samsungu je to funkce chytrého pohledu.
Spusťte funkci a vyberte naši předponu. Pokud se na vašem zařízení objeví požadavek na PIN, je uvedena na televizní obrazovce (mám 12345670).

Všechno funguje. Obrazovka telefonu je duplikována v televizi přes adaptér Mirascreen.

A tak to také funguje.
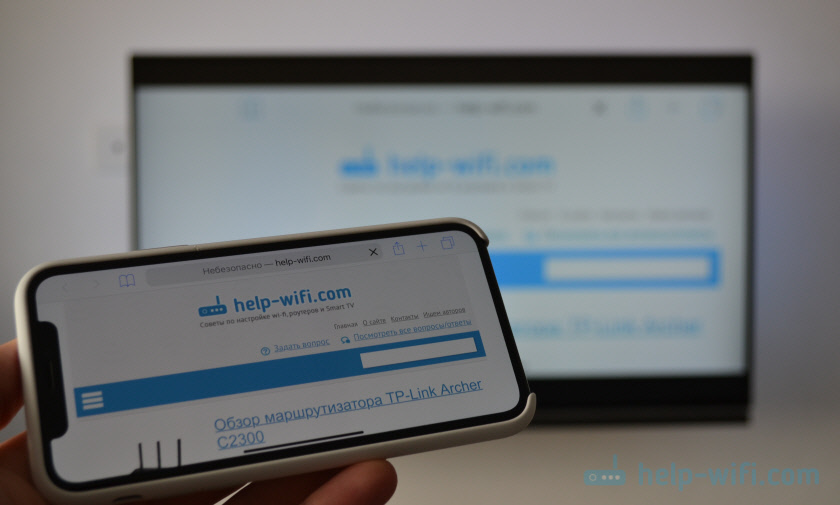
V nastavení Miracast na Androidu můžete vysílání pozastavit nebo jej zakázat. Zvuk je také přenášen do televize.
Připojení notebooku/počítače na Windows k televizi přes Mirascreen nebo Anycast
Windows 10 má funkci „bezdrátového displeje“, která vám umožní připojit se k televizi (v našem případě prostřednictvím adaptéru) Miracast. Stejná příležitost (jmenovitě postavená -funkce) je ve Windows 8.1. V systému Windows 7 je to komplikovanější, potřebujeme speciální programy atd. D.
Mám počítač v systému Windows 10, takže na příkladu tohoto systému ukážu. Již jsem napsal samostatnou instrukci o nastavení funkce „bezdrátového displeje“: bezdrátový displej Miracast (WIDI) v systému Windows 10. Lze jej bez problémů použít k propojení přes adaptér.
Samotný adaptér by měl fungovat v režimu „Miracast“.

V počítači musíte kliknout na kombinaci kláves Win + P a poté vybrat „Připojení k bezdrátovému displeji“ a vyberte adaptér v seznamu dostupných zařízení.
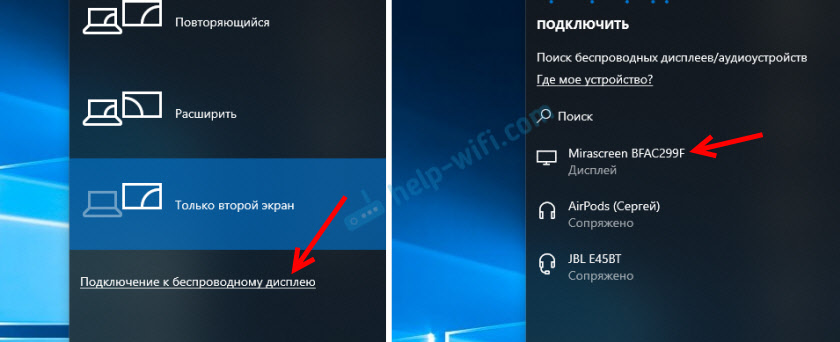
Pokud nemáte bod připojení „bezdrátového displeje“, podívejte se na článek na výše uvedeném odkazu (o funkci „bezdrátového displeje“ v systému Windows 10). Důvodem může být na grafické kartě, Wi-Fi adaptéru, řidiči. Je třeba zkontrolovat.
Desktop našeho počítače by se měla objevit v televizi.

Ve výchozím nastavení se připojuje v režimu „Expand“. Režim však může být změněn prostřednictvím nabídky Win + P po připojení. Na obrazovce se zobrazí malá nabídka s nastavením vysílání obrázků na bezdrátovém displeji.

Zvuk také jde do televize s obrázkem. Všechno funguje docela dobře. Kvalita a rychlost samotného spojení však přímo závisí na produktivitě železa počítače a kvalitě samotného adaptéru Mirascreen. Pokud má televizor postavený -v zázraku, je lepší se připojit přímo, bez adaptéru. Zpoždění při přenosu obrazu, zmrazení, zálohování zvuku - časté problémy s tímto připojením. Prostřednictvím kabelu HDMI bude spolehlivější.
Na nic jsem nezapomněl. Pokud něco, můžete mi vždy napsat v komentářích a doplnit článek, sdílet některé užitečné informace o tomto tématu nebo položit otázku. Ve styku!
- « Chyba „Chcete -li nakonfigurovat TCP/IP, měli byste nainstalovat a nakonfigurovat síťový adaptér“ v systému Windows 10/8/7
- Zkontrolujte, zda TP-Link Deco P7-Powerful Wi-Fi System s podporou Powerline »

