Jak připojit AirPods k počítači a notebooku na Windows?

- 4145
- 59
- Mgr. Kim Doleček
Jak připojit AirPods k počítači a notebooku na Windows?
Apple vyrobil opravdu cool a jednoduché sluchátka AirPods, která mohou být za několik sekund vůbec bez problémů. Pokud máte tato sluchátka, pak jste pravděpodobně přesvědčeni, jak se připojit ke stejnému iPhone. Nejnovější na trhu jsou AirPods 2 a AirPods Pro. Ale dnes vám nechci neřeknout ne o samotných sluchátkách, ale o tom, jak je připojit k počítači nebo o notebooku, který pracuje na Windows 10, Windows 8 nebo Windows 7. Také zjistíme, zda tato sluchátka lze použít jako náhlavní soupravu. Aktualizace: Pokyny k připojení AirPods s Windows 11.
Proces připojení AirPods s Windows není komplikovaný, ale stále není tak jednoduchý jako pro zařízení na iOS a Mac OS. Někdy používám své AirPods s notebookem na Windows 10. Jsou samozřejmě spojeny Bluetooth. Pokud tedy nemáte notebook (kde je Bluetooth obvykle stavěn), ale stacionární počítač, budete potřebovat adaptér Bluetooth pro připojení bezdrátových sluchátek z Apple.

Pokud na vašem notebooku nebo počítači není žádný Bluetooth, nebo to nefunguje, pak připojení AirPods nebude fungovat. Proto:
- V případě notebooku, kde je obvykle vestavěný modul Bluetooth, stačí nainstalovat ovladače. S Windows 10 by neměly být problémy, protože ovladače jsou obvykle instalovány automaticky. Nezáleží na tom, jaká máte okna. Podívejte se, jestli je v triu ikona Bluetooth. Pokud existuje, pak je vše v pořádku, můžete připojit vzduch. Můžete také zjistit, zda je ve správci zařízení odpovídající modul. Pokud Bluetooth není nikde nalezen, zkuste nainstalovat ovladače. Stáhněte si je z webu výrobce notebooku pro váš model. Více informací v článku, jak povolit a nakonfigurovat Bluetooth na notebooku s Windows 10 a jak povolit Bluetooth na notebooku (jsou zde také informace na Windows 8, 8.1 a Windows 7).
- V případě PC, Pravděpodobně si budete muset vybrat a koupit adaptér Bluetooth. Poté je třeba jej nainstalovat a nakonfigurovat: Nastavení Bluetooth na počítači.
Pokud je v počítači Bluetooth (ikona v Tria, sekce v nastavení atd. D.), pak můžete pokračovat v připojení sluchátek.
Připojte AirPods k Windows 10
V zásobníku můžete kliknout na odpovídající ikonu a vybrat „Přidat Bluetooth“ nebo přejděte na „Parametry“ - „Zařízení“ - kartu „Bluetooth“ a další zařízení “.
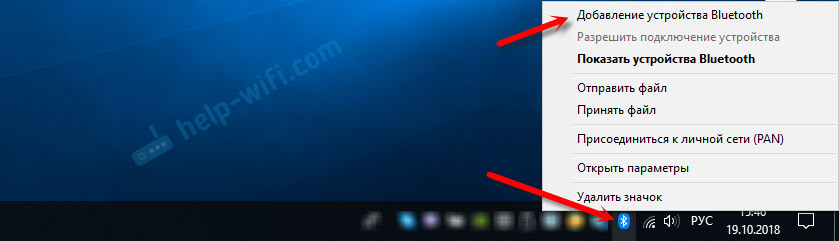
Necháme okno s otevřenými parametry, vezmeme si sluchátka AirPods, otevřeme pouzdro a na zadní straně pouzdra na sekundy pro tři, upněte kulaté tlačítko. Udržujeme to stisknuté, dokud indikátor uvnitř pouzdra nezačne blikat bílý.

V parametrech Windows klikněte na „Přidat Bluetooth nebo jiné zařízení“ a v novém okně vyberte „Bluetooth“.
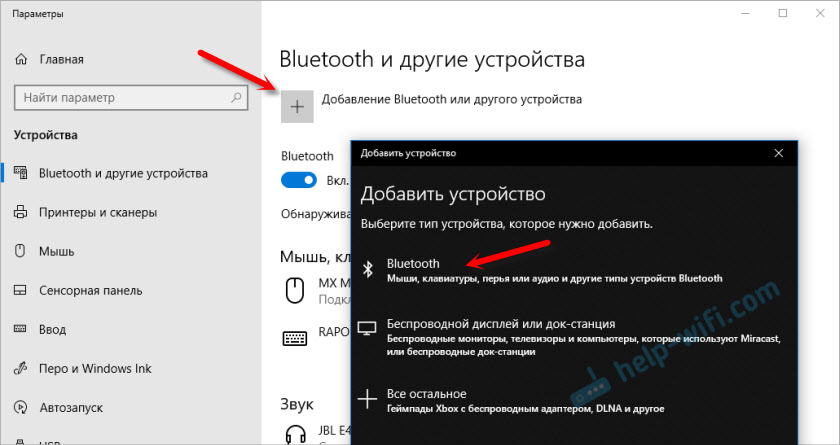
Počítač musí vidět naše kalamata. Klikněte na ně a okamžitě projděte proces připojení. Nakonec stačí kliknout na tlačítko „Ready“.
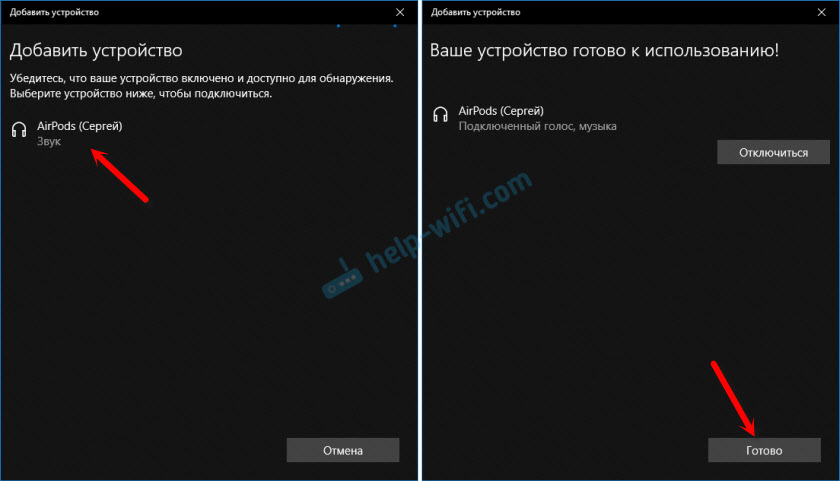
Vše je připraveno! Windows již vysílá zvuk do našich bezdrátových sluchátek. Jejich stav v nastavení: AirPods - „Connected Voice, Music“. Tam mohou být také ručně deaktivovány nebo odstraněny. Po odstranění bude nutné opakovat proces připojení znovu.
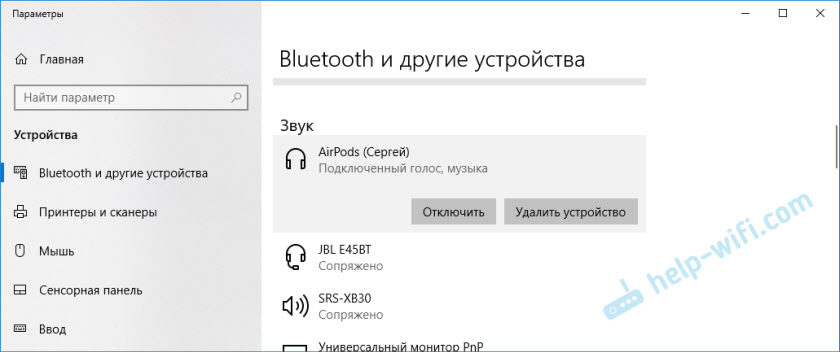
Vytáhneme je z nabíječky, vložíme je do našich uší a užíváme si hudbu. Lze použít pouze jedno sluchátka.
Když skrýváme obě sluchátka v případě a zavřeme je, sluchátka jsou automaticky odpojena (stav připojení je „frimující“) a zvuk se začíná reprodukovat prostřednictvím reproduktorů notebooku nebo reproduktorového systému. Jakmile otevřeme pouzdro s pozicí vzduchu, automaticky se připojí k počítači a zvuk jde na sluchátka.
Nastavení mikrofonu, práce jako náhlavní souprava
V tomto ohledu je vše stejné jako u ostatních sluchátek Bluetooth. Nepodařilo se mi nakonfigurovat AirPods v systému Windows 10, abyste mohli poslouchat hudbu v dobré kvalitě (stereo) a zároveň mikrofon fungoval.
Ve zvukových parametrech si můžete vybrat vstupní a výstupní zařízení. Pokud vyberete „telefon AirPods Head“, budou sluchátka fungovat v režimu náhlavní soupravy.
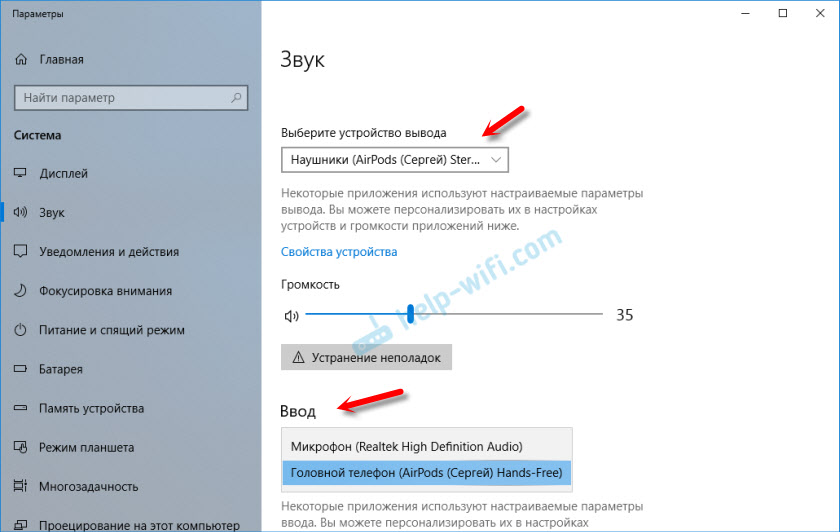
Pokud jste připojili Calamus pro komunikaci prostřednictvím Skype, pak přímo v nastavení programu můžete nastavit nastavení. Vyberte tato sluchátka jako mikrofon a reproduktory.
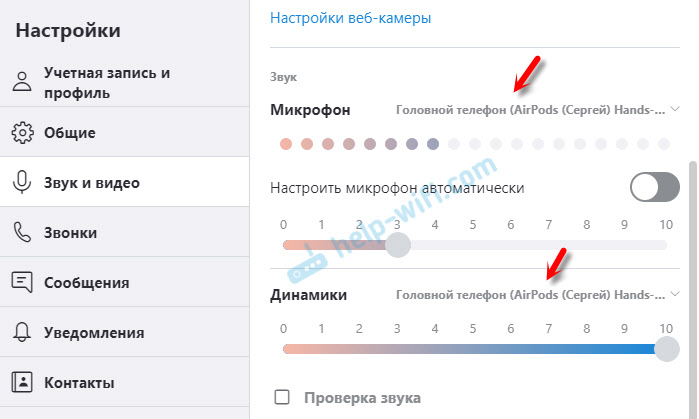
Ale pak systém nebude reprodukovat zvuky prostřednictvím sluchátek. Musíte vrátit všechna nastavení zpět. Možná uspějete, jinak je nakonfigurováno vše. V komentářích můžete s námi sdílet.
Obecně platí, že v tomto ohledu není vše zdaleka dokonalé. Pokud jen posloucháte hudbu, sledujte filmy atd. D., Pak ano, všechno funguje dobře. Ale pro nastavení mikrofonu musíte pohrávat. A není to skutečnost, že všechno bude fungovat.
Připojení a konfigurace Calamus na počítači s Windows 7
Protože také mám na notebooku také Windows 7 vedle tuctu, rozhodl jsem se, že se na to pokusíte zbavit AirPod. Protože existují problémy s připojením takových nových zařízení.
Udělal jsem všechno jako v systému Windows 10. Stačí připojit nové zařízení. Nezapomeňte aktivovat režim připojení na sluchátkách. Použití samostatného tlačítka na pouzdře.
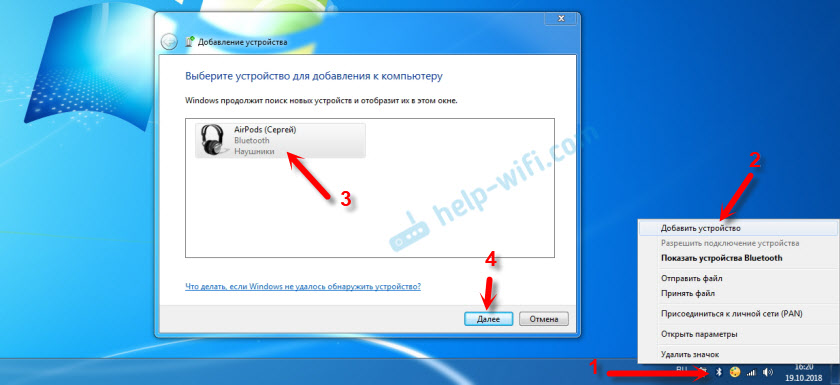
Ale jak jsem očekával, Windows 7 nemohl najít řidiče.
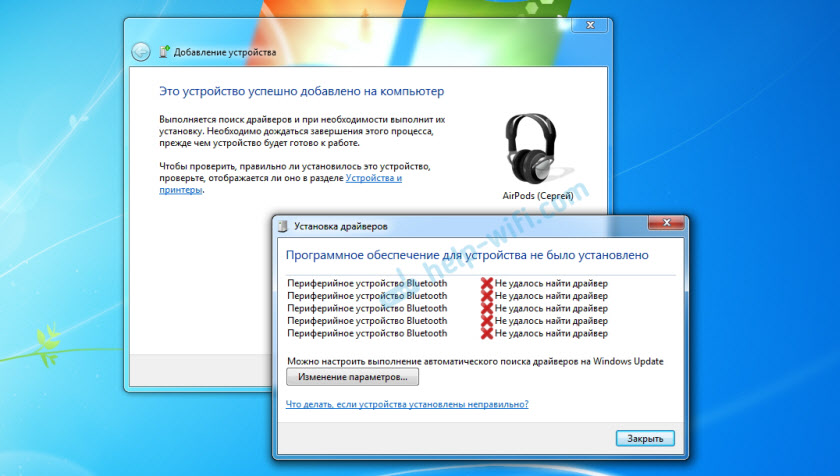
Vzduchová růžová propojila, ale s chybou (poblíž nich byla žlutá vykřičník) a jednoduše nefungovaly.
Jak jsem tento problém vyřešil?
Aktualizoval modul ovladače Bluetooth. Šel jsem do správce zařízení, otevřel jsem vlastnosti adaptéru Geneeric Bluetooth a viděl jsem, že řidič byl z roku 2006. Které nainstalované Windows 7.
Přečtěte si více o řešení takových problémů v systému Windows 7 v samostatném: Připojte sluchátka Bluetooth k Windows 7. Proč nejsou připojeni, neexistuje žádný zvuk, ovladač?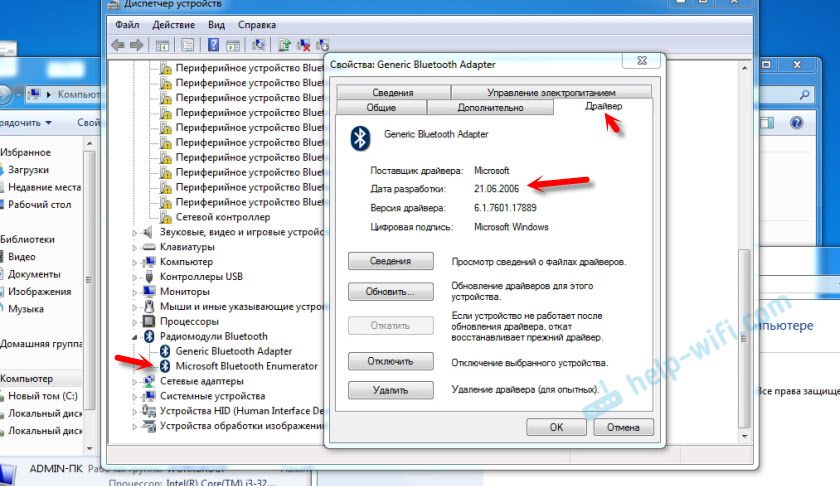
Protože znám model Wi-Fi/Bluetooth, který je nainstalován v mém notebooku (už jsem jej změnil), velmi rychle jsem si stáhl a nainstaloval nový ovladač z webových stránek výrobce. Pokud neznáte model samotného modulu, můžete se pokusit stáhnout ovladač z webu výrobce stránek. Ale přísně pro svůj model notebooku. A pokud máte adaptér Bluetooth USB, stáhněte si pro něj ovladač.
Po aktualizaci ovladače:
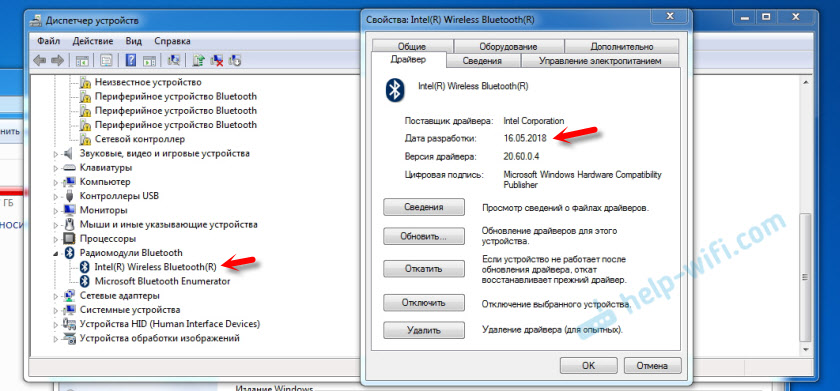
Pak jsem právě odstranil AirPods ze seznamu již připojených zařízení (protože jsem se již pokusil je spojit) a nainstaloval připojení znovu. A tentokrát nainstaloval Windows 7 téměř všechny ovladače. Kromě „periferního zařízení Bluetooth“. Sluchátka však začala fungovat bez problémů, přestože se poblíž nich zůstala žluté vykřičníky.
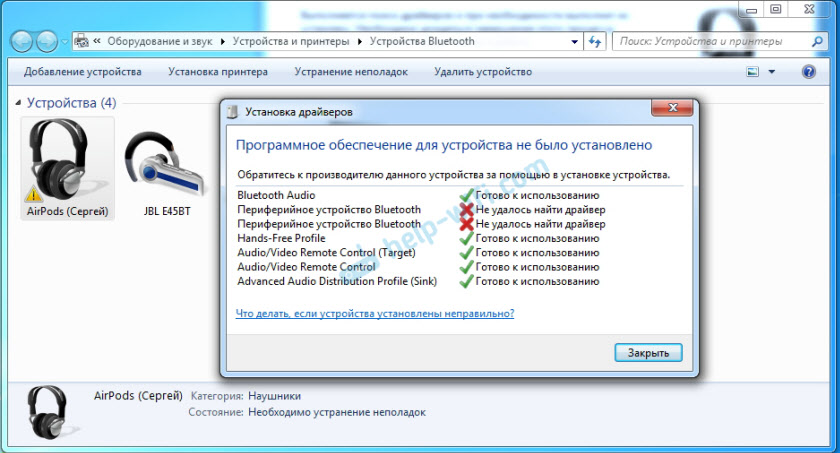
V reprodukčních zařízeních je musíte přiřadit status „ve výchozím nastavení“.
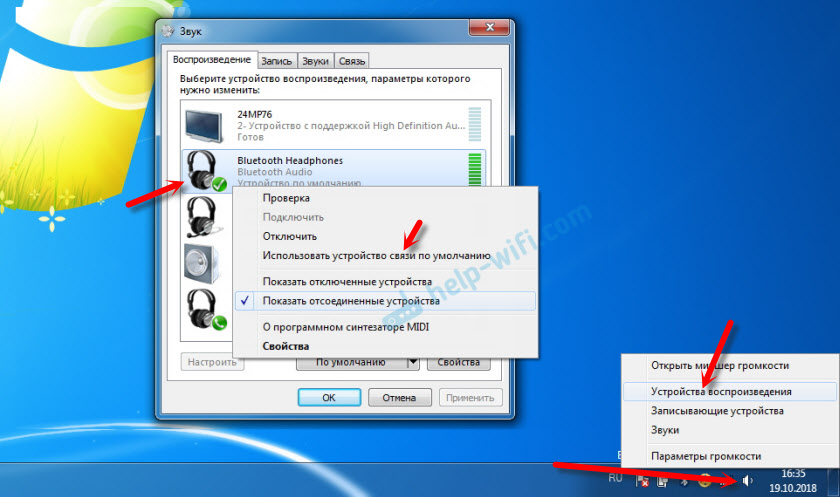
Takto jsem vyrobil nová sluchátka od Apple s ne příliš nový operační systém od společnosti Microsoft. V systému Windows 10 je to vše připojeno a nastavuje mnohem jednodušší. Ne jako zařízení iOS a Mac OS, ale stále bez takových tanců s tamburínou.
Různé problémy, nastavení, řešení atd. D. K tomuto tématu můžeme v komentářích diskutovat. Nechte své zprávy tam.
- « Proč internet nefunguje v notebooku prostřednictvím kabelu (Windows 7)?
- Virtuální router plus jak stahovat, konfigurovat distribuci Wi-Fi a použití v systému Windows »

