Jak přeložit video formátu WMV na Avi

- 3114
- 349
- MUDr. Atila Brázdil
Vážení čtenáři, než mluvíme o tom, jak převést WMV na Avi, dozvíme se trochu více o samotném formátu WMV. Pak přesněji odpovíte na otázku: Stojí za to, aby ji okamžitě odmítal? Možná nemusíte nic převádět. Ale pokud jste se již rozhodli pevně a budete stát sami, můžete prostě přejít na další blok.
WMV dekóduje jako Windows Media Video. Toto je systém kódování videa, který vyvinul společnost Microsoft. Můžete jej otevřít bez problémů se standardním přehrávačem Windows Media Player, který je součástí balíčku operačního systému Windows. Nestojí za to mluvit o výhodách a nevýhodách formátu, protože budou zcela neviditelné pro obyčejného uživatele.

Stojí za zmínku však, že ne všechny produkty mohou reprodukovat videa s rozšířením WMV. Proto ji někteří uživatelé chtějí převést na Avi, což je zase podporována většina mediálních přehrávačů. Například, pokud chcete vidět něčí svatbu ve formátu WMV na velké televizi přes USB, pak to pravděpodobně nebudete schopni to udělat, protože televize nemá podporu tento formát.
Recenze programů
Transformace tedy lze provést několika způsoby, takže si můžete vybrat nejvhodnější pro vás a neustále ji používat. Budeme zvážit nejoblíbenější a osvědčené nástroje na trhu, které vám pomohou převést WMV v Avi. Pojďme nejprve provést malou revizi programů a poté podrobně zvážit proces převodu souborů.
- Formát továrna. Toto není jednoduchý převodník videa, ale také pro žádné jiné typy souborů. Nástroj podporuje mnoho rozšíření, takže musí uspokojit i nejnáročnějšího uživatele. Je snadné spravovat a vážit málo, takže formát továrna bude pro vás vynikajícím asistentem. Online instalátor si můžete stáhnout na odkazu: http: // www.Softportal.Com/getsoft-9536-formát-factory-3.Html.
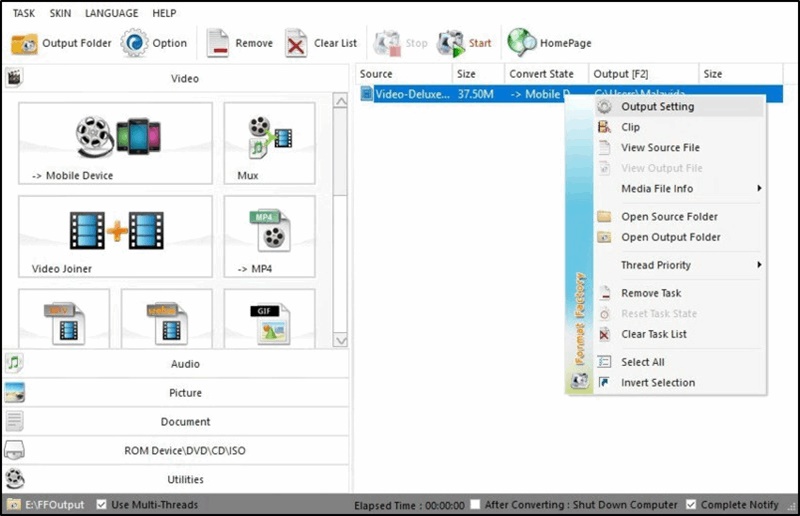
- Corel Video Studio Pro. Toto je vlastně obrovský nástroj pro instalaci videa. Ale protože při montáži můžete specifikovat rozšiřování konečného souboru, program lze také použít jako převodník válce. Váží mnohem více než předchozí „formátová továrna“, ale jak je uvedeno výše, nejedná se o jednoduchý převodník, ale celé studio editace videa. Vezměte prosím na vědomí, že program nabízí zkušební období, po kterém budete muset aktivovat licenci. Instalační program si můžete stáhnout zde: http: // www.VideoStudioPro.Com/en/produkty/videoStudio/pro/?PID = Prod4900075 & CID = Catalog3720067 & Segid = 9700045#Tab1.
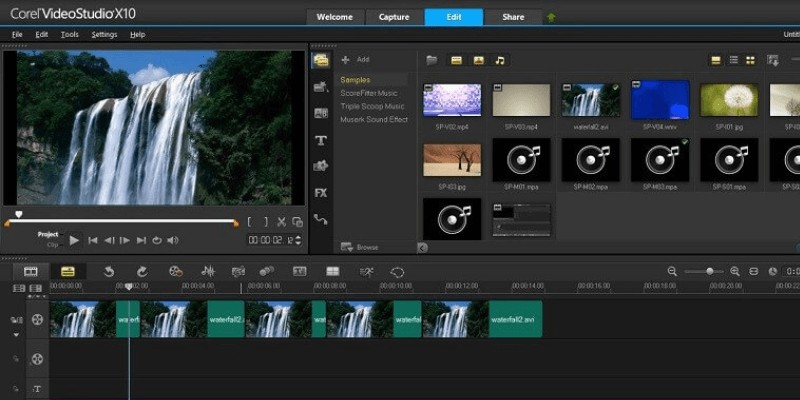
- Video Converter Ultimate. Stejně jako továrna na formát nabízí nástroj jednoduchou konverzi souborů, ale zde můžete pracovat pouze s videem. Je to špatné? Právě naopak. Faktem je, že aplikace je soustředěna na video soubory, takže šance na chybu při převodu je mnohem menší. Zároveň to však neznamená, že „továrna“ může být odepsána z účtů. V extrémních případech můžete použít obě nástroje a poté si vybrat ten, který se vám nejvíce líbil. Stejně jako převodník videa Ultimateru vám také umožňuje vypálit disky, to znamená, že na ně zapište soubory pro správné přehrávání a práci.
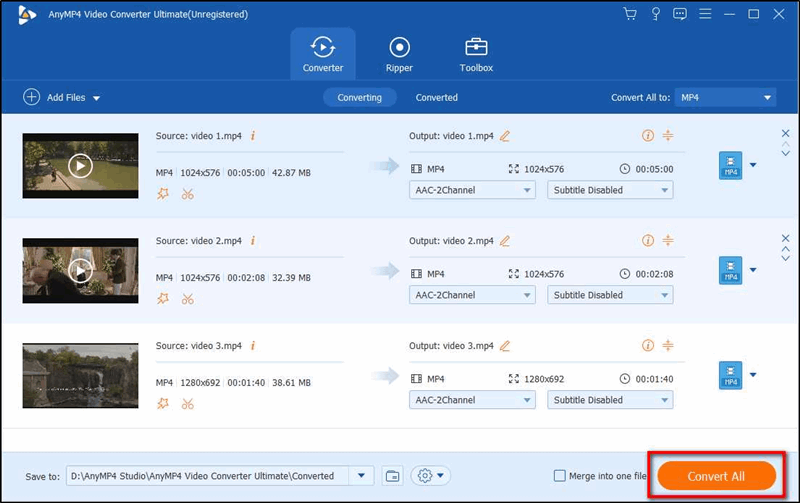
- Movavi Converter. Program pro převod od známého vývojáře. Pod značkou Movavi se vyrábí velké množství softwarových produktů, včetně editorů videa. Pokud však potřebujete přeložit video z jednoho formátu do druhého, můžete použít jejich nástroj;
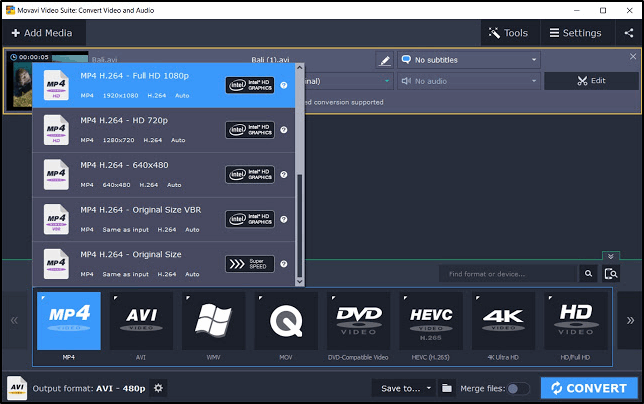
- Přehrávač médií VLC. Mnoho uživatelů podceňuje schopnosti tohoto hráče. Kromě spuštění a prohlížení videa samotného, včetně vysílání Stream, může VLC také přeměnit videa z jednoho formátu na druhý, podle uvážení uživatele;
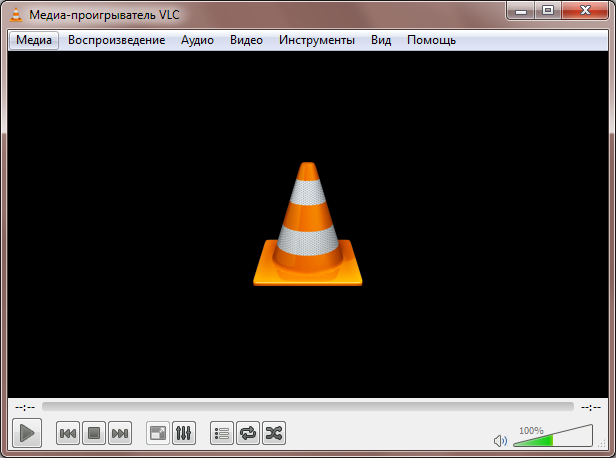
- Adobe Premiere Pro. Pokročilý program se širokými možnostmi. Ano, nakupujte a nainstalujte jej pouze za účelem převodu několika válečků, rozhodně ne. Pokud se však provádí další vážné úkoly úpravy videa, Adobe se stane skvělým asistentem;
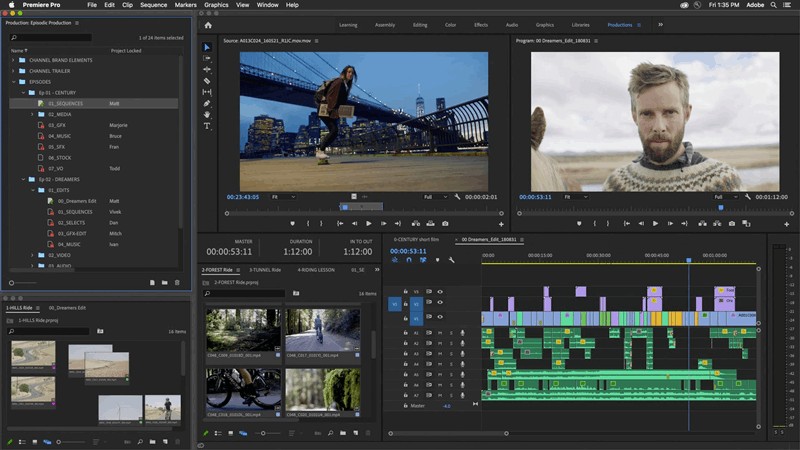
- Video na video převodník. Relativně jednoduchý a pochopitelný program. Jméno již plně vysvětluje jeho podstatu.
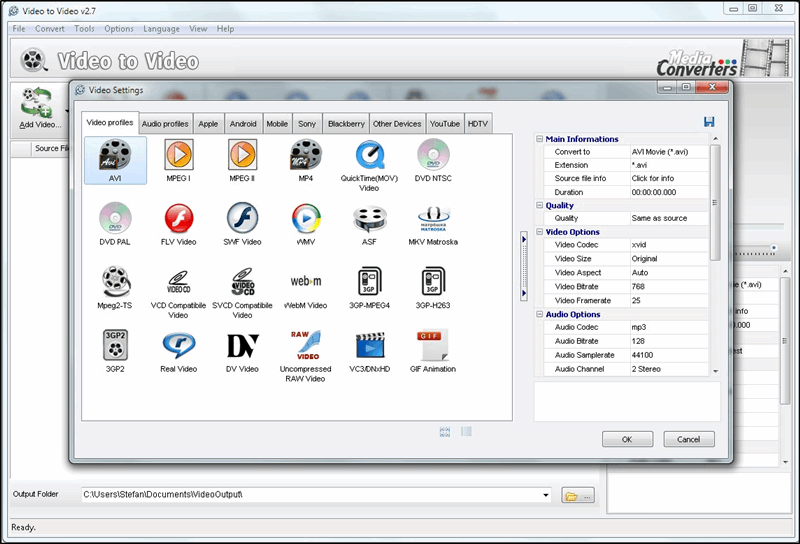
Továrna formátů
- Stáhněte a nainstalujte instalační balíček na výše uvedeném odkazu.
- Spusťte program pomocí ikony na ploše.
- Přesuňte soubor WMV do prázdné oblasti okna továrny.
- V okně, které se objeví, vyberte typ souboru AVI. Pokud potřebujete nastavit některé parametry (rozšíření atd.), Klikněte na tlačítko „Indikátor“. Vezměte prosím na vědomí, že ve výchozím nastavení je soubor uložen ve stejné složce, kde byl původní dokument umístěn. V případě potřeby lze toto nastavení změnit.
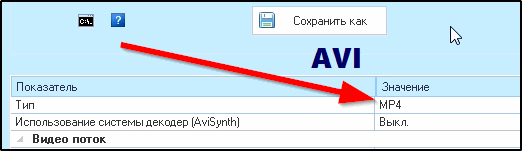
- Nyní stiskněte tlačítko OK na pravé straně okna.
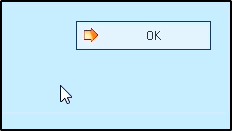
- Budete přeneseni do počátečního okna programu, kde musíte kliknout na tlačítko Start.
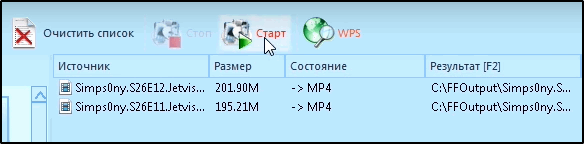
- Proces lze řídit v řádku „podmínky“. Až bude vše připraveno, nástroj vám zašle oznámení. Vezměte prosím na vědomí, že konverze může nějakou dobu trvat, v závislosti na velikosti souboru. To znamená, že video Gigabytite bude přeloženo do Avi mnohem déle než devítirozměrné video.
- Nakonec můžete zavřít užitečnost a zkontrolovat výsledek.
Corel VideoStudio Pro
- Podobně je třeba nainstalovat a spustit všechny programy.
- Dále přeneseme naše video do prvního řádku s ikonou videokazety.
- Klikněte na tlačítko „Vydání“ a poté „Vytvořte video soubor“ a položku „uživatele“.
- V poli „typ souboru“ si samozřejmě vybereme Avi. Stiskněte tlačítko „Parametry“.
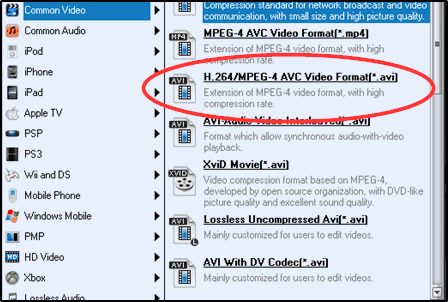
- Na kartě „Obecné“ měníme frekvenci 30 snímků za sekundu.
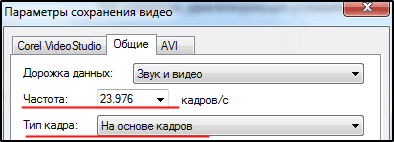
- Ve velikosti snímku musíte nastavit rozlišení, které bude podporováno monitorem. Pokud například sledujete video na počítači, jehož displej má rozlišení 1920 × 1080, vyberte tuto hodnotu.
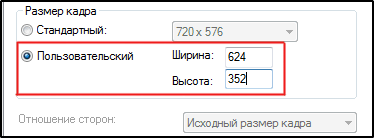
- Jdeme na kartu AVI a změníme kompresi na modulu XVID MPEG-4 Codec nebo Techsmith Screen, pokud nemáte žádnou první.
- Zvuk je vybrán následovně: vrstva MPEG 3 a atributy nastavené 128-160 kbps.
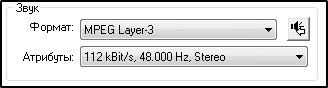
- Klikněte na OK. Napište název souboru a uložte jej. Nakonec jako obvykle zkontrolujeme výsledek. Vezměte prosím na vědomí, že dříve zavedené parametry nejsou povinné, ale doporučeny. Můžete je změnit v závislosti na osobních preferencích a také na technických schopnostech vašeho zařízení.
Video Converter Ultimate
- Po instalaci programu jej spusťte.
- Stiskněte tlačítko „Soubor“ nebo přidejte soubory (pokud vložíte anglickou verzi nástroje).
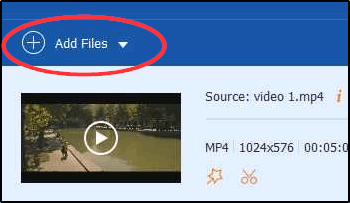
- Pomocí vodiče vyberte soubory WMV, které chcete převést na AVI.
- Vpravo vyberte výstupní formát AVI (pole „profil“ nebo formát výstupu).
- Chcete -li nainstalovat parametry, jako v předchozím odstavci, můžete kliknout na tlačítko „Parametry“.

- Poté klikněte na zelené tlačítko „Převést“ nebo převést.
- Na konci nástroje zkontrolujte výsledek.
Movavi Converter
Je to správně považováno za velmi výkonný a pohodlný program v práci. To vám umožní provádět řadu úkolů.
Pokud máte zájem o otázku transformace videa z jednoho formátu do druhého, nebo spíše z WMV na Avi, pak zde musíte provést následující:
- Spusťte aplikaci a vyberte možnost AVI v navrhovaném seznamu níže;
- Stiskněte tlačítko „Přidat soubory“ v levém horním rohu okna programu;
- Poté klikněte na „Přidat video“;
- Dále se objeví nové okno, skrze které musíte vybrat upravené video;
- Označením videa klikněte na „Open“;
- Alternativní možností je jednoduchý přetažení přetažení do pracovní oblasti okna programu;
- V aplikačním rozhraní se zobrazí video;
- Nyní musíte po jeho zpracování vybrat složku pro následné uložení souboru;
- Zde musíte kliknout na tlačítko „Stáhnout B“ v dolní části okna programu;
- Když se objeví nové okno, uveďte katalog pro ochranu;
- Otevřete konečnou složku a klikněte na „Volba složky“ tak, aby byl zde zachován konvenční soubor;
- V hlavním okně musí být aplikace stisknuta pomocí klávesy Start;
- Proces převodu začne, což bude nějakou dobu trvat.
Níže uvedený rozsah zájmu ukáže, kolik již bylo zpracováno a kolik času je na konci postupu.
Když je video přeměněno do požadovaného formátu, bude slyšet zvukový signál. Poté se vodič se složkou okamžitě otevře automaticky, kde je video umístěno.
Obecně je práce s tímto převaděčem poměrně pohodlná a rychlá.
Ale existuje jedna zřejmá nevýhoda. Stejně jako všechny hlavní produkty Movavi je placena převodník. Ano, můžete jej používat zdarma. Ale jen po dobu 7 dnů. Navíc se na každém zpracovaném videu objeví vodoznak. Je nepravděpodobné, že je to vhodné pro mnoho uživatelů.
Přehrávač médií VLC
Jeden z nejpopulárnějších hráčů multimediálních souborů. Ale ne každý ví, že tento program je také schopen přepsat video v jiném formátu. Žádná výjimka není transformace souboru WMV na AVI.
K tomu je nutné:
- Nainstalujte a spusťte program na počítač nebo notebook;
- Klikněte na tlačítko „Média“ a poté vyberte položku „Převést uložit“;
- nebo stačí stisknout kombinaci tlačítek CTRL a R;
- Počkejte na vzhled nového okna, ve kterém klikněte na „Přidat“;
- Při otevření okna vodiče najděte soubor, který je třeba převést;
- Po zvolení požadovaného videa klikněte na „Převést/uložit“;
- Když se zdá, že okno „transformuje“ naproti nápisu „profilu“, klikněte na tlačítko s obrázkem šroubováku a klíč;
- Objeví se nové okno, kde je třeba vybrat kartu „Encapsulation“;
- Ukončete možnost formátu požadovanou během konverze;
- V tomto případě je bod umístěn na možnost AVI;
- Dále otevřete kartu Video kód a naproti „kodeku“ ze seznamu Drop -down vyberte WMV1;
- Klikněte na "Uložit";
- Dále stiskněte „Review“ v okně transformace a vyberte složku pro následnou zachování zpracovaného válce;
- Přijďte s vhodným názvem pro soubor, po kterém můžete bezpečně kliknout na „Start“.
Proces se spustí. Závisí to na velikosti zdroje po dlouhou dobu. Po dokončení konverze se objeví samotný konečný soubor.
Práce s VLC je docela komplikovaná. Je to přesně více více stupně než předchozí program. Navíc hráč umožňuje převést ještě jemnější individuální nastavení.
To je však případ, kdy v přítomnosti jednoho z nejpopulárnějších přehrávačů médií žádné další programy, které by video převedly do jiného formátu, nemusíte načíst a nainstalovat.
Adobe Premiere Pro
WMV můžete také převést na AVI pomocí jednoho z produktů Adobe. Jmenovitě v programu Adobe Premiere Pro.
Nejprve musíte do počítače nainstalovat samotný software. Pak je sekvence tato:
- Otevřete program a klikněte na klávesu „Sestava“ v levém horním rohu okna;
- Na levé straně bude prohlížeč multimediálních dat;
- Zde musíte přidat video pro následnou transformaci;
- Chcete -li přidat, stačí kliknout dvakrát přes prázdnou oblast v okně Media -Fummy Browser;
- Zobrazí se dirigent, skrze který byste měli najít video a kliknout na „Open“;
- Nyní v hlavním okně programu klikněte na „Soubor“, poté vyberte „Export“ a klikněte na „Médiční souvislost“ ze seznamu Drop -down;
- Buď můžete zvýraznit objekt, a stačí stisknout kombinaci klávesy CTRL a R;
- Poté se spustí okno pro převod multimediálních souborů;
- Formát AVI je obvykle vybrán ve výchozím nastavení, ale je lepší jej zkontrolovat v okně Nastavení exportu naproti kategorii „Formát“ v pravém horním rohu obrazovky;
- Pokud potřebujete pro video nastavit určitý název, klikněte na „Název výstupního souboru“;
- Po zpracování můžete okamžitě změnit složku, kde bude soubor uložen;
- Vraťte se do hlavního okna převodníku a klikněte na „Export“ v pravém dolním rohu.
Nyní se na obrazovce objeví samostatné okno. Zobrazí aktuální proces převodu. Díky tomu je nutné pochopit, kolik času bude transformace trvat.
Na konci konverze ve vybrané složce pro uložení se v nezbytném formátu AVI objeví připravené video.
Metoda opět není nejjednodušší. Ale protože se jedná o editor videa, uživatel nebude muset shromažďovat spoustu různých programů pro zpracování videa.
Ale existuje jedna významná nevýhoda. Tento univerzální a výkonný editor videa je zaplacen. Nákup žádosti pouze pro přeměnu ve velké většině případů je zbytečné.
Video na video převodník
A toto je příklad jednoduchého, ale pohodlného a univerzálního užitečnosti, jehož název plně odráží jeho podstatu.
Program vám umožňuje převést videa různých formátů. Nejsou zde žádné vážné další příležitosti. Toto není editor videa, ale původní převodník. Ale práce s ním je velmi jednoduchá.
Chcete -li vytvořit video AVI z WMV, uživatel bude muset provést následující operace:
- Otevřete aplikaci a klikněte hlavně na klávesu „Přidat“;
- Program umožňuje přidat samostatný soubor nebo celou složku s různými videi;
- V okně vodiče vyberte požadované video a načtěte jej do aplikace;
- Po vyložení se otevře nové okno s výběrem formátu vhodného pro uživatele;
- Zde je Avi na prvním místě;
- Je nutné zvýraznit možnost AVI a kliknout na OK;
- Vrácení do hlavní části programu ve spodní části okna kliknutím na obrázek složky vyberte místo pro zachování zpracovaného válce;
- Poté, co jste se rozhodli pro vhodnou složku, klikněte na OK;
- Nyní zbývá pouze kliknout na tlačítko „Převést“.
Ve spodní části okna se objeví proužek, kde se zobrazí proces převodu v procentech.
Po dokončení transformace se video objeví ve složce, kterou jste si vybrali v předchozí fázi, aby se uložilo.
Problém tohoto převodníku je, že někteří uživatelé si stěžují na jeho nestabilitu a pomalou rychlost. Některé z programu prostě létají. A někdy ve fázi, kdy konverzi provedla více než 90%. Aplikace může video zmrznout nebo zpracovat déle než hodinu. A ne vždy záleží na síle samotného počítače.
Ačkoli obecné posouzení aplikace stále není špatné. Program je zdarma, a proto se často vyskytuje na počítačích a notebookech uživatelů.
Výsledek
Přátelé, dnes jsme zcela analyzovali otázku, jak přenést Avi na WMV. Doufáme, že jste to udělali, ale nezbývají vůbec žádné otázky. Ukázalo se, že existuje velké množství nástrojů a programů, které v této věci mohou pomoci.
Nezapomeňte se podělit o svůj názor, dojem a osobní zkušenost v komentářích. Řekněte nám, který z produktů se vám nejvíce líbil a proč a proč?
- « Výběr antény pro digitální televizi pro chalupu
- Instalace nebo odstranění slov Přeneste na slovo »

