Jak přenášet video na iPhone a iPad z počítače
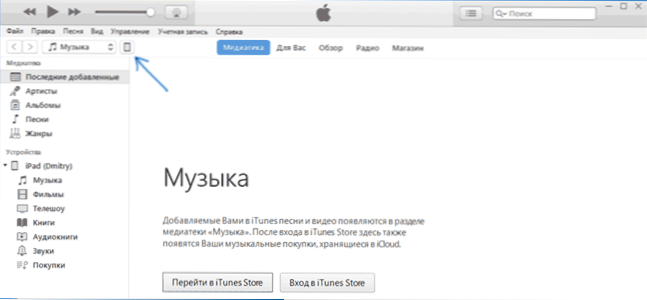
- 2513
- 718
- Lubor Blecha
Jedním z možných úkolů vlastníka iPhone nebo iPadu je přenést video na něj na počítači nebo notebooku pro následné prohlížení na cestě, čekání nebo někde jinde. Bohužel to udělat jednoduše kopírováním video souborů „jako na flash disk“ v případě iOS nebude fungovat. Existuje však spousta způsobů, jak zkopírovat film.
V těchto pokynech pro začátečníky - asi dva způsoby přenosu video souborů z počítače Windows a iPad z počítače: oficiální (a jeho omezení) a metoda, kterou jsem preferoval bez iTunes (včetně Wi -Fi), a také krátce o jiných možných možných Možnosti. Poznámka: Stejné metody lze použít na počítačích s MacOS (ale někdy je pro ně pohodlnější používat Airdrop).
Kopírování videa z počítače na iPhone a iPad v iTunes
Apple poskytoval pouze jednu verzi kopírování mediálních souborů, včetně videa z počítače Windows nebo MacOS na telefonech iPhone a iPad tabletů - pomocí iTunes (pak předpokládám, že iTunes je již na vašem počítači nainstalován).
Hlavním omezením metody je podpora pouze formátů .MOV, .M4V a .MP4. Navíc pro poslední incident není formát vždy podporován (v závislosti na použitých kodetech, nejoblíbenější - H.264, podporováno).
Chcete -li zkopírovat video pomocí iTunes, proveďte následující jednoduché akce:
- Připojte zařízení, pokud iTunes nespustí automaticky, spusťte program.
- Vyberte svůj iPhone nebo iPad v seznamu zařízení.
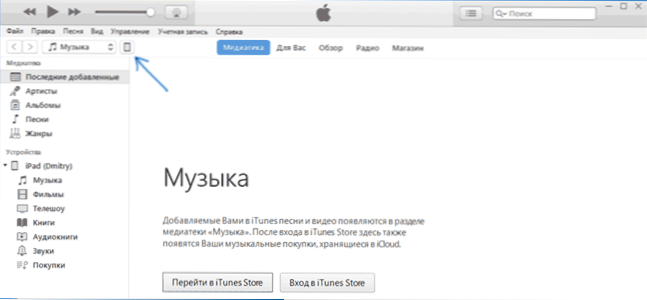
- V části „Na mém zařízení„ vyberte „filmy“ a stačí přetáhnout potřebné video soubory ze složky na počítači do seznamu filmů v zařízení (můžete také vybrat „Soubor“ - „Přidat soubor do média text".
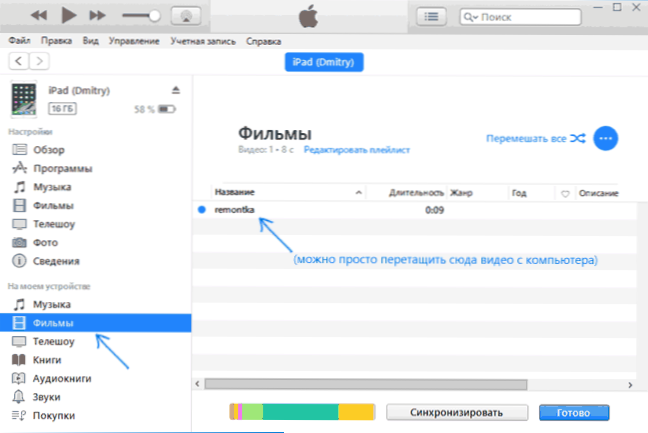
- Pokud formát není podporován, uvidíte zprávu „Některé z těchto souborů nebyly zkopírovány, protože nemohou hrát na tomto iPadu (iPhone).
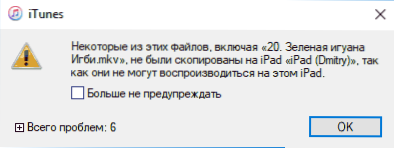
- Po přidání souborů do seznamu klikněte na tlačítko „Synchronizovat“ dole. Po dokončení synchronizace můžete zařízení vypnout.
Po dokončení kopie videa do zařízení je můžete sledovat ve videu „Video“ na něm. 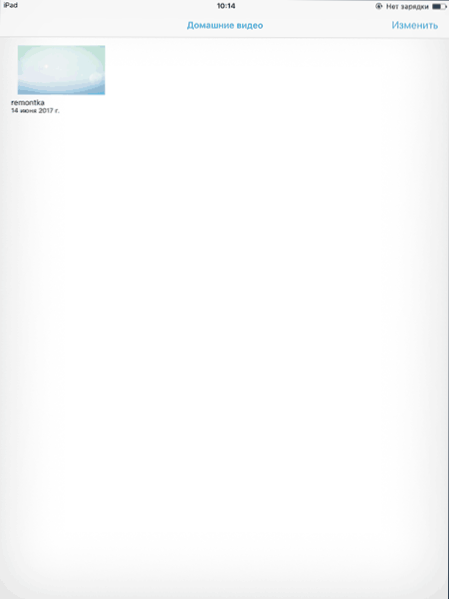
Použití VLC pro kopírování filmů na iPadu a iPhone od kabelu a Wi-Fi
Existují aplikace třetích stran, které vám umožňují přenášet video do zařízení iOS a přehrávat iPad a iPhone. Jedna z nejlepších bezplatných aplikací pro tyto účely, podle mého názoru VLC (aplikace je k dispozici v obchodě Apple App Store https: // iTunes Application Store.Jablko.Com/ru/app/vlc-for-mobile/id650377962).
Hlavní výhodou tohoto a dalších takových aplikací je potíže s reprodukcí téměř všech populárních video formátů, včetně MKV, MP4 s kodeky odlišnými od h.264 a další.
Po instalaci aplikace existují dva způsoby, jak zkopírovat video soubory do zařízení: pomocí iTunes (ale již bez omezení formátů) nebo Wi-Fi v místní síti (T.E. Počítač i telefon nebo tablet musí být připojeni k jednomu routeru pro přenos).
Kopírování videa ve VLC pomocí iTunes
- Připojte iPad nebo iPhone k počítači a spusťte iTunes.
- Vyberte zařízení v seznamu a poté v části „Nastavení“ vyberte „programy“.
- Sladká stránka s programy dolů a vyberte VLC.
- Přetáhněte video soubory do dokumentů VLC nebo klikněte na „Přidat soubory“, vyberte potřebné soubory a počkejte na dokončení jejich kopie do zařízení.
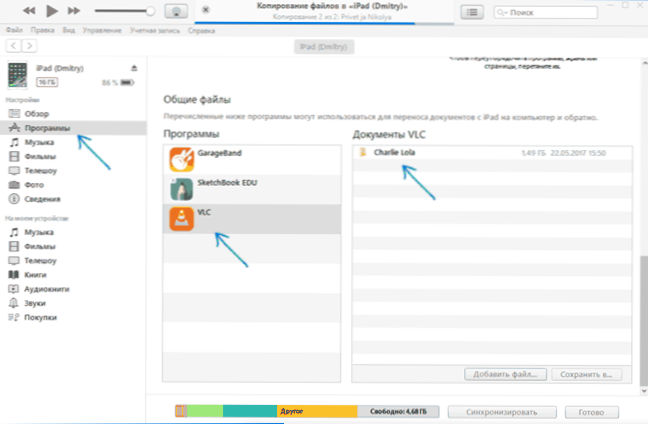
Po kopírování můžete sledovat nahrané filmy nebo jiná videa ve VLC přehrávači v telefonu nebo tabletu.
Přenos videa na iPhone nebo iPad přes Wi-Fi ve VLC
POZNÁMKA: Aby byla metoda práce, je nutné, aby počítač a iOS byly připojeny ke stejné síti.
- Spusťte aplikaci VLC, otevřete nabídku a zapněte „Přístup přes WiFi“.
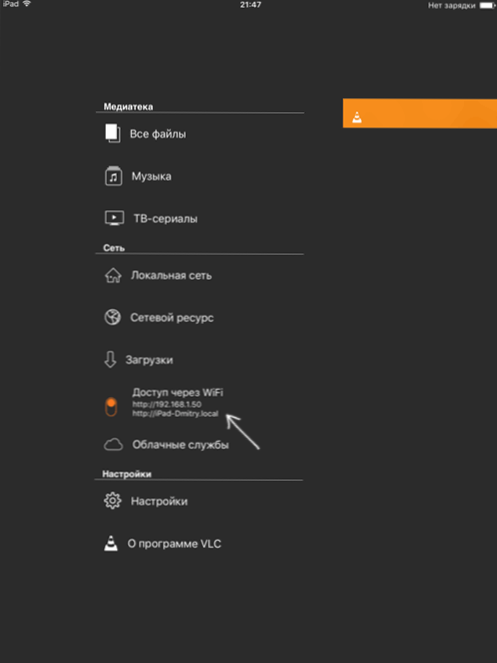
- Vedle přepínače se objeví adresa, která by měla být zadána do jakéhokoli prohlížeče na počítači.
- Otevřením této adresy uvidíte stránku, na které můžete soubory jednoduše přetáhnout nebo kliknout na tlačítko Plus a zadat potřebné video soubory.
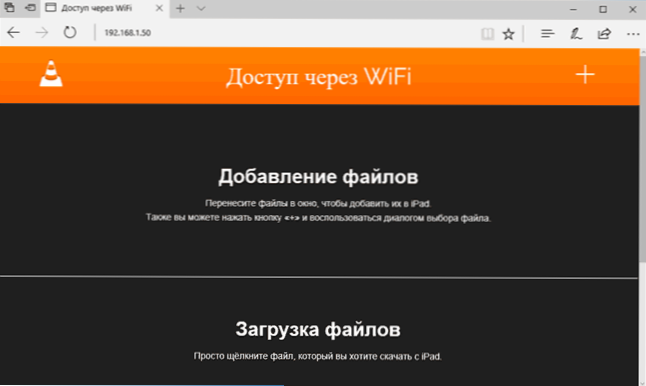
- Počkejte na ukončení zátěže (v některých prohlížečích se nezobrazí linie pokroku a zájmu, ale dojde k zatížení).
Po dokončení lze video zobrazit ve VLC na zařízení.
Poznámka: Všiml jsem si, že po stažení VLC se někdy nezobrazí nahrané video soubory v seznamu přehrávání (i když na zařízení zaujímají místo). Experimentivně určilo, že k tomu dochází s dlouhými názvy souborů v ruštině s interpunkčními známkami - neodhalilo jasné zákony, ale přejmenování souboru na něco „jednodušší“ pomáhá vyřešit problém.
Existuje mnoho dalších aplikací, které fungují podle stejných principů, a pokud vám výše uvedená VLC nepřišla z nějakého důvodu, doporučuji také vyzkoušet přehrávač médií PlayerXtreme, k dispozici také ke stažení Apple Apple Store.

