Jak přenést složku Windows 10 Update na jiný disk
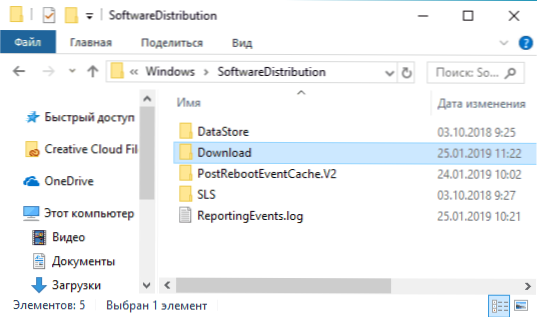
- 4329
- 661
- Ing. Ulrich Hampl
Některé konfigurace počítačů mají velmi malý systémový disk s vlastností „Clog“. Pokud existuje druhý disk, může mít smysl přenášet část dat na něj. Například můžete přesunout owing soubor, dočasné soubory a složku, kde jsou stahovány aktualizace Windows 10.
V těchto pokynech - o tom, jak přenést složku aktualizace tak, aby se automaticky nahrané aktualizace Windows 10 nezabývaly místem na systémovém disku a některých dalších nuancích, které mohou být užitečné. Poznámka: Máte -li jediný a dostatečně objemný pevný disk nebo SSD, rozdělený do několika sekcí a ukázalo se, že sekce systému není dostatečná, racionálnější a jednoduché zvýší disk C.
Přenos složek aktualizací na jiný disk nebo sekci
Aktualizace Windows 10 jsou načteny do složky C: \ Windows \ SoftwaredIstribution (S výjimkou „aktualizací komponent“, které uživatelé dostávají jednou za šest měsíců). Tato složka obsahuje jak stahování stahování stahování, tak další soubory služeb.
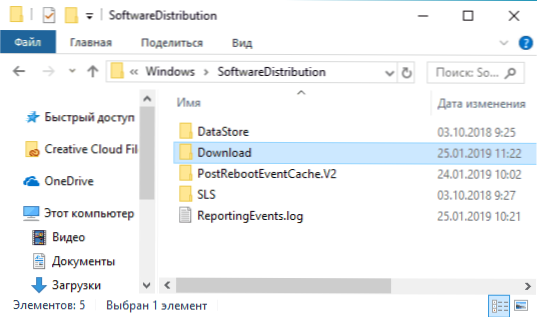
V případě potřeby se Windows může ujistit, že aktualizace přijaté prostřednictvím centra aktualizací Windows 10 jsou načteny do jiné složky disku. Postup bude následující.
- Vytvořte složku na disk, který potřebujete, a se správným názvem, kde aktualizace Windows nedoporučuje používat cyrillic a mezery. Disk musí mít systém souborů NTFS.
- Spusťte příkazový řádek jménem správce. Můžete to udělat, začít psát „příkazový řádek“ do vyhledávání na hlavním panelu, kliknutím na myši nalezeným výsledkem a výběrem „Spuštění jménem správce“ (v nejnovější verzi OS můžete Proveďte bez kontextové nabídky, ale jednoduše kliknutím na požadovanou položku v požadované položce pravé části výsledků vyhledávání).
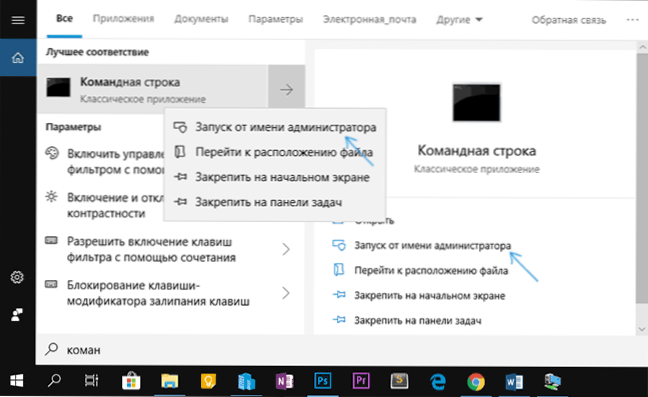
- Zadejte příkazový řádek Net Stop Wuauserv A klikněte na Enter. Musíte získat zprávu, že služba Windows Update byla úspěšně zastavena. Pokud vidíte, že to nebylo možné zastavit službu, zřejmě je v tuto chvíli zaneprázdněn aktualizacemi: můžete počkat nebo znovu načíst počítač a dočasně vypnout internet. Nezavřete příkazový řádek.
- Přejít do složky C: \ Windows A přejmenujte složku Softwaredstribution PROTI Softwaredstribution.STARÝ (nebo cokoli jiného).
- Zadejte příkaz do příkazového řádku (v tomto příkazu D: \ NewFolder - Cesta k nové uložení aktualizace)
MKLINK /J C: \ Windows \ SoftwaredIstribution D: \ NewFolder
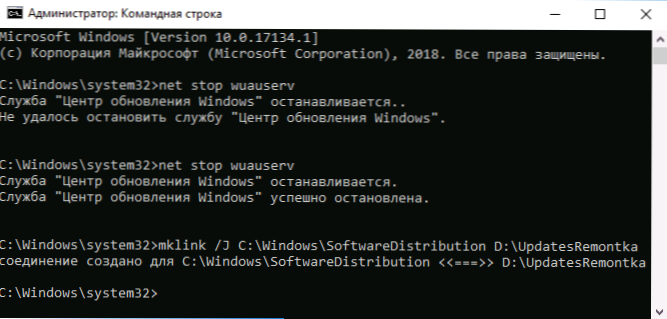
- Zadejte příkaz Net Start Wuauserv
Po úspěšném provedení všech příkazů je proces přenosu dokončen a aktualizace by měly být staženy do nové složky na novém disku a na nové složce na disku C, která nebere pouze „odkaz“, bude pouze „odkaz“ na novou složku, což nebere Ve skutečnosti místo.
Před odstraněním staré složky však doporučuji zkontrolovat stahování a instalaci aktualizací v parametrech - aktualizace a bezpečnost - Windows Update Center - zkontrolujte dostupnost aktualizací.
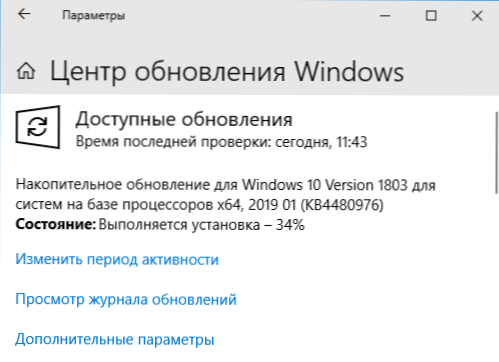
A poté, co jste přesvědčeni, že jsou aktualizace stahovány a nainstalovány, můžete odstranit Softwaredstribution.STARÝ z C: \ Windows\, protože to již není potřeba.
dodatečné informace
Všechny výše uvedené funguje pro „obyčejné“ aktualizace Windows 10, pokud však mluvíme o aktualizaci nové verze (aktualizace komponent), věci jsou následující:
- Stejným způsobem převádění složek, kde jsou stahovány aktualizace komponent.
- V nedávných verzích systému Windows 10, při aktualizaci aktualizace pomocí „Assistant Assistant Assistant“ z webu Microsoft, malé množství prostoru v sekci systému a přítomnosti samostatného disku, soubor ESD, který je automaticky načten do složky Windows10upgrade na samostatném disku. Místo na systémovém disku se také utratí pod soubory nové verze OS, ale v menší míře.
- Složka Windows.Staré při aktualizaci bude také vytvořeno přesně v sekci systému (viz. Jak odstranit složku Windows.STARÝ).
- Po provedení aktualizace nové verze se budou muset opakovat všechny akce, které byly provedeny v první části pokynů.
Doufám, že materiál byl užitečný. Jen pro případ, že by se mohla hodit další instrukce, která se v daném kontextu může hodit: jak vyčistit disk C.
- « Jak přenést čerpací soubor na jiný disk nebo SSD
- Blokování smyslového vstupu na Samsung Galaxy - Co je to a jak odstranit »

