Jak přejmenovat uživatelskou složku v Windows 10

- 3604
- 89
- Miloš šulc Phd.
Otázka, jak můžete přejmenovat složku uživatele Windows 10 (to se týká složky, obvykle odpovídající vašemu jménu uživateli, který je v C: \ Uživatelé (který je zobrazen v dirigent C: \ Users, ale skutečná cesta ke složce je ta, která byla uvedena) je nastavena poměrně často. Tato instrukce ukazuje způsoby, jak toho dosáhnout, a změnit název složky uživatele na požadovanou. Pokud něco není jasné, je zde uvedeno video, kde jsou zobrazeny všechny kroky při přejmenování.
Proč by to mohlo být nutné? Existují různé situace: jeden z běžných - v přítomnosti cyrillic symbolů v názvu složky, některé programy, které umístí komponenty do této složky, mohou fungovat nesprávně; Druhá nejvyšší frekvence je důvod - prostě se mi nelíbí aktuální jméno (navíc, když používáte účet Microsoft, je to sníženo a ne vždy pohodlným způsobem).
Varování: Popsané akce, dokonce i bez chyb, mohou vést k nesprávnému provozu systému a hlásit, že jste vstoupili pomocí dočasného profilu nebo neschopnosti vstoupit do OS. Nejlepší věc - Nepřejměte účet, ale vytvořte nový a dejte mu práva správce. Také se nesnažte nijak přejmenovat složku, aniž byste provedli jiné postupy. Důrazně doporučuji vytvořit bod obnovy a ještě lépe - záložní kopii systému před provedením popsaných akcí.
Přejmenování uživatelské složky v systému Windows 10 Pro a Enterprise
Popsaná metoda ověření úspěšně fungovala jak pro místní účet Windows 10, tak pro účet Microsoft (Ale existuje šance, že ve vašem případě nebude fungovat - udělejte to pouze pod vaší odpovědností). Prvním krokem je přidat nový účet správce (nikoli ten, pro který se název složky změní) do systému.
Nejjednodušší způsob pro naše cíle je to udělat bez vytvoření nového účtu, ale zapnutí zabudovaného účtu.
Chcete -li to provést, spusťte příkazový řádek jménem administrátora (prostřednictvím kontextové nabídky způsobené kliknutím pravým tlačítkem na začátek) a zadejte příkaz Čistý správce uživatele /aktivní: Ano A stiskněte klávesu Enter (pokud nemáte ruské, když se Windows 10, nebo to bylo russifikováno instalací jazykového balíčku, zadejte název účtu na latinském administrátorovi).

Dalším krokem je dostat se ze systému (v nabídce Start, klikněte na jméno uživatele - jděte ven) a poté na obrazovce zámku vyberte nový účet správce a zadejte pod ním (pokud se neobjeví pro výběr, restartovat počítač). Na prvním vchodu bude systém připraven na nějakou dobu.
Po zadání účtu postupujte podle následujících akcí:
- Klikněte na tlačítko spuštění pomocí pravého tlačítka myši a vyberte položku nabídky „Správa počítače“.
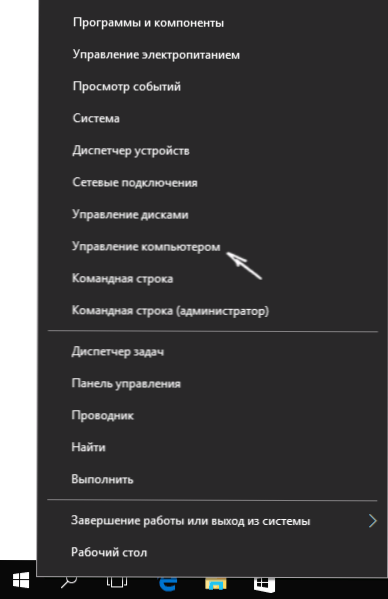
- V počítačovém ovládání vyberte „Místní uživatelé“ - „Uživatelé“. Poté, na pravé straně okna, klikněte podle názvu uživatele, složku, pro kterou je třeba přejmenovat, s pravým tlačítkem myši a vyberte položku nabídky pro přejmenování. Nastavte nové název a zavřete okno „Compice Control“.
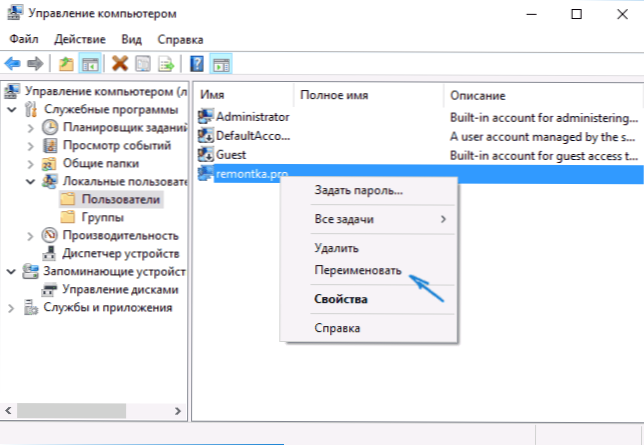
- Přejděte na C: \ Users (C: \ Users) a přejmenujte složku uživatele prostřednictvím kontextové nabídky vodiče (t.E. obvyklým způsobem).
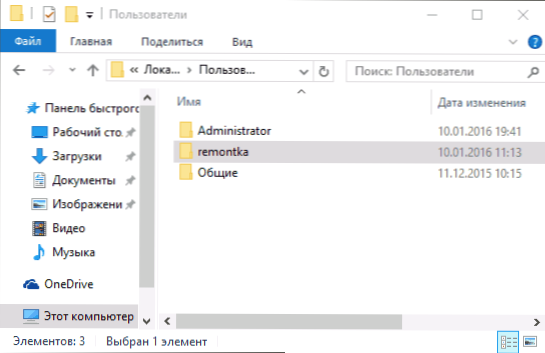
- Stiskněte klávesy Win+R na klávesnici a zadejte Regedit do okna, klikněte na „OK“. Otevře se editor registru.
- V editoru registru přejděte do sekce Hkey_local_machine \ software \ Microsoft \ Windows nt \ currentVersion \ profilelist a najděte v něm pododdíl odpovídající vašemu uživatelskému jménu (můžete porozumět hodnotám na pravé straně okna a níže uvedeným obrazovcem).
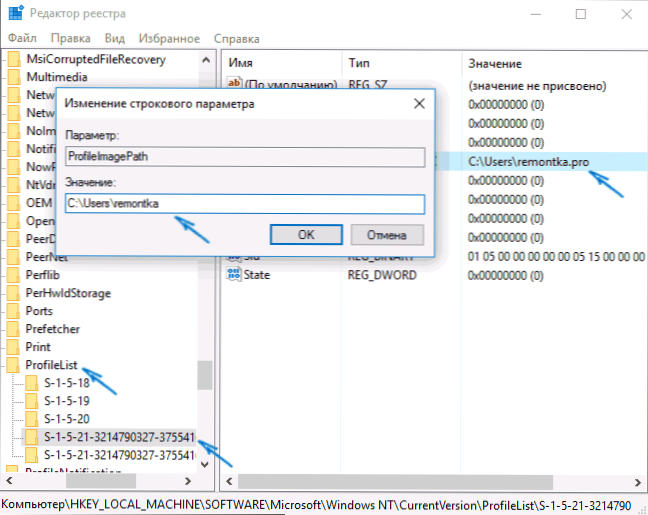
- Klikněte na parametr ProfilImagePath a změnit hodnotu na nový název složky.
- V editoru registru vyberte kořenovou složku (počítač, na levé straně nahoře) a v hlavní nabídce vyberte úpravy - vyhledejte a vyhledejte C: \ Users \ Old_May_M
- Když to najdete, změňte jej na novou a stiskněte úpravy - najděte dále (nebo F3) a vyhledejte umístění v registru, kde zůstává stará cesta.
Zavřete editor registru, nechte účet administrátora a přejděte na váš obvyklý účet - přejmenovaná uživatelská složka by měla fungovat bez selhání. Chcete -li vypnout dříve aktivovaný účet správce, proveďte příkaz Čistý správce uživatele /aktivní: Ne Na příkazovém řádku.
Jak změnit název složky uživatele v domě Windows 10
Výše popsaná metoda není vhodná pro domácí verzi Windows 10, existuje však způsob, jak přejmenovat složku uživatele. Pravda, moc to nedoporučuji.
Poznámka: Tato metoda byla testována na zcela čistém systému. V některých případech mohou po jeho použití nastat problémy s prací programů instalovaných uživatelem.
Chcete -li tedy přejmenovat složku uživatele v domě Windows 10, postupujte podle následujících kroků:
- Vytvořte si účet správce nebo aktivujte vytvořené -jak je popsáno výše. Ukončete běžný účet a přihlaste se pod novým účtem správce.
- Přejmenujte složku uživatele (prostřednictvím vodiče nebo příkazového řádku).
- Stejně jako výše popsané, změňte hodnotu parametru ProfilImagePath V části registru Hkey_local_machine \ software \ Microsoft \ Windows nt \ currentVersion \ profilelist k novému (v pododdílu odpovídající vašemu účtu).
- V editoru registru vyberte kořenovou složku (počítač, na levé straně nahoře) a vyberte úpravy - vyhledávání a vyhledávání C: \ Users \ Old_Ma_Pack
- Když to najdete, změňte jej pro nový a stiskněte úpravy - najděte dále (nebo F3) hledat místa v registru, kde zůstává stará cesta.
- Po dokončení zavřete editor registru.
Na konci všech těchto kroků - Vypadněte z použitého účtu a přejděte na uživatelský účet, pro který se název složky změnil. Všechno by mělo fungovat bez selhání (ale v tomto případě mohou existovat výjimky).
Video - Jak přejmenovat složku uživatele
A nakonec, jak bylo slíbeno, video instrukce, která ukazuje všechny kroky ke změně názvu vaší uživatelské složky v systému Windows 10.

