Jak přenášet obrázek pomocí Androidu, počítače nebo notebooku na Wi-Fi Wi-Fi Windows 10

- 1259
- 22
- Miloš šulc Phd.
Ne každý ví, ale ve Windows 10 jsou vytvořeny -v možnostech pro přijetí vysílání obrázku pomocí Wi -fi, to znamená 10, a pokud je to žádoucí, z jiného notebooku nebo počítače. Hlavní požadavek tak, abyste mohli využít uvažovanou možnost: Přítomnost adaptéru na všech zahrnutých zařízeních je také žádoucí, aby byli moderní. Připojení nevyžaduje, aby všechna zařízení byla připojena k jednomu routeru Wi-Fi, také nevyžaduje jeho přítomnost: Navázáno je přímé spojení mezi nimi.
V těchto pokynech, podrobně o možnostech vysílání do počítače v Windows 10 v současné implementaci, o tom, jak přenést obrázek do počítače z telefonu Android nebo z jiného počítače/notebooku a o omezeních a problémech, s nimiž se můžete setkat. V kontextu to může být také zajímavé: jak připojit notebook k televizi Wi-Fi pro přenos obrázku, vysíláním obrázku z Androidu do počítače se schopností ovládat program AputherMirror, jak přenášet obrázek z iPhone do počítače.
- Nastavení možnosti přenosu obrazu přes Wi-Fi ve Windows 10
- Jak přenést obrázek z Androidu do notebooku nebo počítače s Windows 10
- Dotkněte se vstupu při připojení k bezdrátovému displeji
- Video instrukce
- Možné problémy při připojení
Nastavení možnosti přenosu obrázku do počítače nebo notebooku pomocí Windows 10
Chcete -li povolit možnost používání počítače s Windows 10 jako bezdrátový monitor pro jiná zařízení, můžete provést některá nastavení (nemůžete provést, což bude také zmíněno později) a v některých případech nainstalujte další systémové komponenty, které Zahrňte vysílací funkce (promítání do počítače):
- V případě, že v počítači je nainstalována Windows 10 verze 2004 nebo novějších (nemusíte to dělat v předchozích verzích), přejděte na parametry - přílohy - další komponenty - přidejte komponentu a nainstalujte „bezdrátový monitor“ komponent.

- Jděte začít - Parametry - Systém - Projekce v tomto počítači.
- Uveďte, kdy je obrázek možný - „K dispozici všude“ nebo „K dispozici všude v chráněných sítích“. V mém případě se úspěšná práce funkce odehrála pouze v případě prvního bodu: Nebyl jsem zcela jasný, což se rozumí chráněné sítě (ale nejsme o soukromé/veřejné síti a zabezpečení WI -Fi síť).

- Kromě toho můžete nakonfigurovat parametry připojení pro připojení (zobrazené na zařízení, ke kterému jsou připojeny) a kód PIN (požadavek je zobrazen na zařízení, ze kterého je připojení vytvořeno, a samotný kód pin je zapnutý zařízení, ke kterému je připojeno).
- Pokud necháte bod „vždy deaktivovaného“ v parametrech projektu v počítači, ale budete potřebovat jedno -čas vysílání, můžete jej dokončit. Stačí spustit vytvořenou aplikaci „Connect“ (lze nalézt ve vyhledávání na hlavním panelu nebo v nabídce Start) a poté, z jiného zařízení, postupujte podle pokynů „Připojte“ Windows 10 nebo kroky popsané níže.
Pokud v okně nastavení parametrů „promítající se do tohoto počítače„ vidíte text “v tomto zařízení, mohou být problémy se zobrazováním obsahu, protože jeho hardware nebyl speciálně navržen pro bezdrátové promítání,“ to obvykle označuje jeden z:
- Nainstalovaný adaptér Wi-Fi nepodporuje Miracast nebo ho dělá, jak očekává Windows 10 (na některých starých notebookech nebo počítačích s Wi-Fi).
- Správné ovladače bezdrátového adaptéru nebyly nainstalovány (doporučuji je ručně nainstalovat z místa výrobce notebooku, monoblock, nebo pokud se jedná o počítač s ručně nainstalovaným adaptérem Wi -Fi - od výrobce tohoto adaptéru).
Je zajímavé, že i při absenci adaptéru Wi-Fi mohou vestavěné obrázky Windows 10 fungovat správně: některé další mechanismy se používají k práci jako výrobce podpory Wi-Fi.
Přenos obrázků z Androidu na počítač Windows 10 (připojení k bezdrátovému monitoru)
Obraz můžete přenést do počítače nebo notebooku pomocí Windows 10 z jiného podobného zařízení (včetně Windows 8.1) nebo s telefonem/tabletem Android.
Pro vysílání s Androidem je obvykle dostačující k provedení následujících kroků:
- Pokud je Wi-Fi vypnut na telefonu (tablet), zapněte jej.
- Otevřete oponu oznámení a poté ji znovu „vytáhněte“ a otevřete tlačítka rychlé akce.
- Klikněte na tlačítko „vysílání“ nebo pro telefony Samsung Galaxy - „Smart View“ (Galaxy může také muset dojít rychlé akce napravo, pokud zaujímají dvě obrazovky). Pokud nemůžete najít požadovaný bod, doporučuji, abyste se seznámili s pokyny, jak přenášet obrázek z Androidu v televizi, tato část je podrobněji popsána, ale podstata je stejná ..
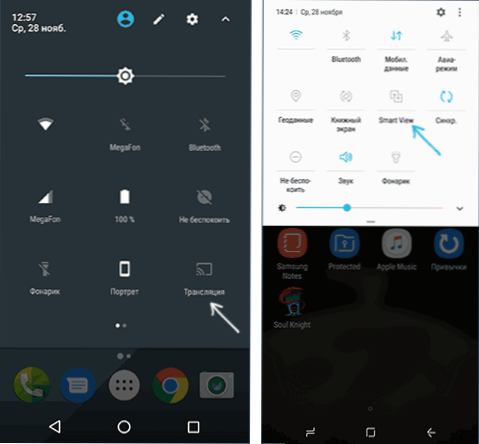
- Chvíli počkejte, dokud se na seznamu zobrazí název počítače, klikněte na něj.
- Pokud jsou v parametrech projekce žádosti o připojení nebo PIN kód, dejte příslušné oprávnění k počítači, ke kterému je připojení spuštěno nebo poskytne kód PIN.
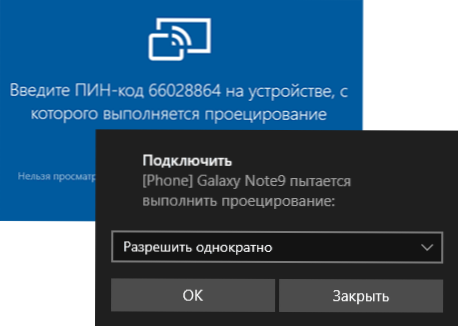
- Počkejte na připojení - obrázek z vašeho Androidu se zobrazí na počítači.

Zde se můžete setkat s následujícími nuancemi:
- Pokud položka „vysílání“ nebo podobná položka chybí mezi tlačítky, zkuste akce z první části pokynů pro obrázek obrázku z Androidu po televizi. Možná je možnost stále někde v parametrech smartphonu (můžete se pokusit použít vyhledávání nastavení).
- Pokud se na „Clean“ Android po stisknutí tlačítka vysílání dostupných zařízení nezobrazí, zkuste kliknout na „Nastavení“ - v dalším okně mohou být inicializovány bez problémů (zaznamenáno na Android 6 a 7).
Chcete -li se připojit z jiného zařízení s Windows 10, je možné několik metod, z nichž nejjednodušší:
- Stiskněte klávesy Win+P (latinská) na klávesnici počítače, ze které je připojeno. Druhá možnost: Chcete -li kliknout na tlačítko „Připojit“ nebo „Přenos na obrazovku“ v oznámení (předběžné, pokud máte pouze 4 tlačítka, klikněte na „Rozbalit“).
- V nabídce, které se otevřelo vpravo, vyberte „Připojení k bezdrátovému displeji“. Pokud položka není zobrazena, váš adaptér Wi-Fi nebo její ovladač tuto funkci nepodporuje.

- Když je počítač zobrazen v seznamu, ke kterému se připojíme - klikněte na něj a počkejte na připojení k konci, možná budete muset potvrdit připojení na počítači, ke kterému se připojíme. Poté začne vysílání.
- Při vysílání mezi počítači se systémem Windows 10 a notebooky si můžete také vybrat optimalizovaný režim připojení pro různé typy obsahu - sledujte video, práci nebo hru (s největší pravděpodobností se však nepodaří hrát, s výjimkou deskových her - nedostatečná rychlost).

Pokud se při připojení něco nefunguje, věnujte pozornost poslední části pokynů, může být z něj užitečná některá pozorování.
Dotkněte se vstupu při připojení bezdrátového displeje Windows 10
Pokud jste spustili přenos obrázků do počítače z jiného zařízení, bude logické ovládat toto zařízení na tomto počítači. To je možné, ale ne vždy:
- Funkce zřejmě není podporována pro všechna zařízení Android a nikoli v žádné verzi Windows 10. V mém případě (Samsung Galaxy Note 9 a The Last Windows 10) funguje, ale v předchozí verzi systému - ne.
- Někdy vstupu z klávesnice a myši je zapojeno ihned po lisnách a někdy je třeba je zahrnout do oznámení (jdeme na počítač, ze kterého se připojíme k oznámení - připojení - viz připojené zařízení a značku), ale ale ale viz připojené zařízení a značku), ale ale ale viz připojené zařízení), ale ale ale viz připojené zařízení), ale ale ale viz připojené zařízení), ale ale pouze za předpokladu, že na zařízení, ke kterému se spojíme -potíže s adaptérem Wi -Fi s plnou podporou Miracast.

- U některých telefonů pro Android při vysílání je automaticky dostupné vstup do počítače z klávesnice (ačkoli vstupní pole musí být vybráno na obrazovce samotného telefonu), ale myš není k dispozici.
Poznámka: Pro smyslový vstup během vysílání je nutná „služba servisní klávesnice a ručně psaný vstupní panel“, musí být zapnuta: Pokud jste vypnuli „zbytečné“ služby, zkontrolujte.
Video instrukce
Možné problémy při použití přenosu obrázku na Windows 10
Kromě těchto problémů s možností vstupu jsem během testů všiml následující nuance:
- Někdy první připojení funguje správně, pak se po odpojení po odpojení druhé je nemožné: bezdrátový monitor není zobrazen a není prohledán a není prohledán. Pomáhá: Někdy - Manuální spuštění aplikace „Připojte“ nebo odpojení možnosti vysílání v parametrech a její opětovné opětovné zavlažování na ní. Někdy - pouze restartování. Nezapomeňte se ujistit, že modul Wi-Fi je zahrnut na obou zařízeních.
- Pokud není možné nainstalovat připojení jakýmkoli způsobem (připojení nedochází, bezdrátový monitor není viditelný), je vysoce pravděpodobné, že se jedná o adaptér Wi-Fi: a soudě podle přezkumů, někdy se to někdy stane pro adaptéry plně podporující Miracast Wi-Fi s původními řidiči. V každém případě vyzkoušejte manuální instalaci původních ovladačů poskytovaných výrobcem zařízení.
Výsledkem je, že funkce funguje, ale ne vždy a ne pro všechny scénáře použití. Přesto si však myslím, že k této příležitosti bude užitečné. Zařízení byla použita k zápisu materiálu:
- PC Windows 10 2004 Pro, I7-4770, Wi-Fi TP-Link Adaptér ATOROS AR9287
- Dell Vostro 5568, Windows 10 Pro, I5-7250, Wi-Fi adaptér Intel AC3165
- Moto X Play Smartphones (Android 7.1.1), Nokia 4.2 (Android 10) a Samsung Galaxy Note 9 (Android 10)

