Jak přenášet soubory Bluetooth z telefonu do počítače

- 4430
- 296
- Miloš šulc Phd.
Pokud chcete odesílat soubory (fotografie, videa a další) od Bluetooth z telefonu Android do notebooku nebo počítače, je to velmi jednoduché, za předpokladu, že adaptér Bluetooth na počítači je správně nainstalován a zapnut.
Tyto pokyny krok za krokem popisují proces odesílání souborů na Bluetooth do počítače s Windows 10, ale také pro Windows 7 a 8.1 Postup bude přibližně stejný. Cm. Také: Jak hodit fotografii z iPhone do počítače.
Odesílání souborů Bluetooth do notebooku nebo počítače
Soubory Bluetooth pro odesílání souborů jsou velmi jednoduché: to ani nemusí vykouzlit zařízení, obvykle všechno funguje bez něj:
- Ujistěte se, že je adaptér Bluetooth zapnutý: V systému Windows 10 můžete kliknout na ikonu středu oznámení vpravo dole a ujistěte se, že symbol Bluetooth je modrý (může být nutné stisknout „expandovat“ Chcete -li vidět toto tlačítko). Pokud ne, stačí na něj kliknout.

- Pokud jste se po této akci nezapnuli, zjistěte, zda je v horním řádku na svém notebooku klíč s ikonou Bluetooth nebo Wi-Fi, pokud existuje, zkuste stisknout tuto klávesu nebo v kombinaci s FN a zapnout adaptér Bluetooth. Pokud to nepomohlo, pokyny mohou pomoci: Bluetooth nefunguje na notebooku, klíč FN na notebooku nefunguje.
- Dalším krokem je umožnit očekávání přenosu souborů. Toho lze provést kliknutím na ikonu Bluetooth v oblasti oznámení a výběrem „Přijměte soubor“ nebo (například pokud se ikona nezobrazí), stiskněte klávesy Win+R, Enter Enter fsquirt Proveďte okno, stiskněte Enter a poté vyberte „Přijmout soubory“.
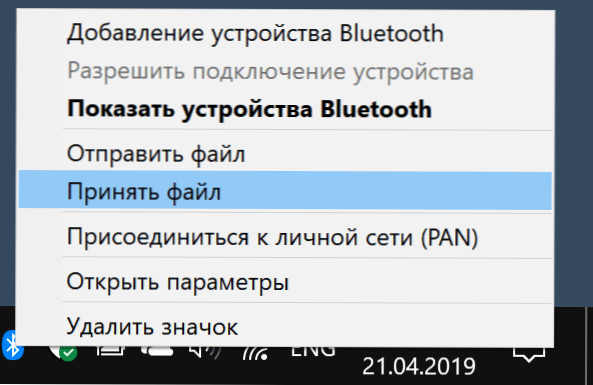
- Nyní vezměte telefon Android, otevřete jakýkoli správce souborů (viz. Nejlepší správci souborů pro Android), v mém příkladu používám standardní správce souborů „soubory“ na Samsung Galaxy. Vyberte potřebné soubory (obvykle to lze provést dlouhým držením souboru) a klikněte na tlačítko „Sdílet“.
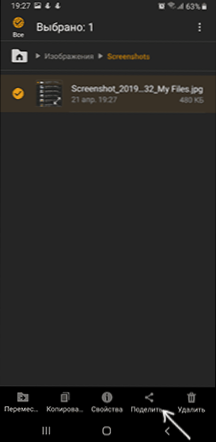
- Vyberte "Bluetooth".
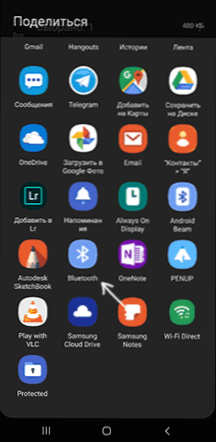
- Počkejte nějakou dobu, až budou nalezena dostupná zařízení Bluetooth. Vyberte zařízení s názvem vašeho počítače mezi nimi.
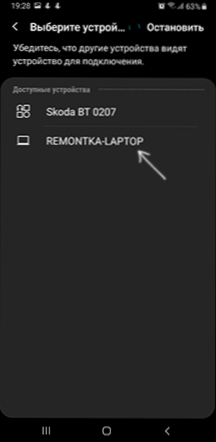
- Soubor je přenesen, proces se obvykle zobrazuje jak na telefonu, tak na počítači.
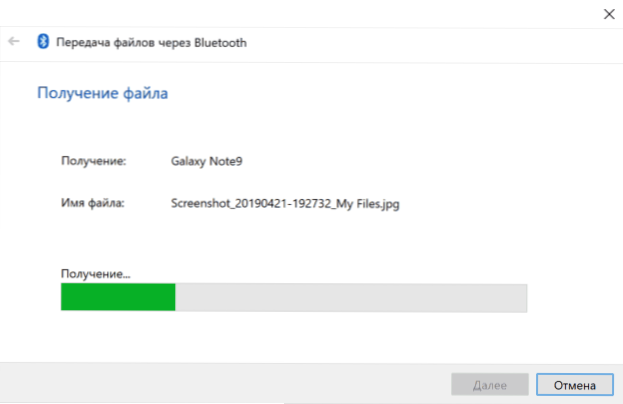
- Uveďte místo uložení souboru na počítač.
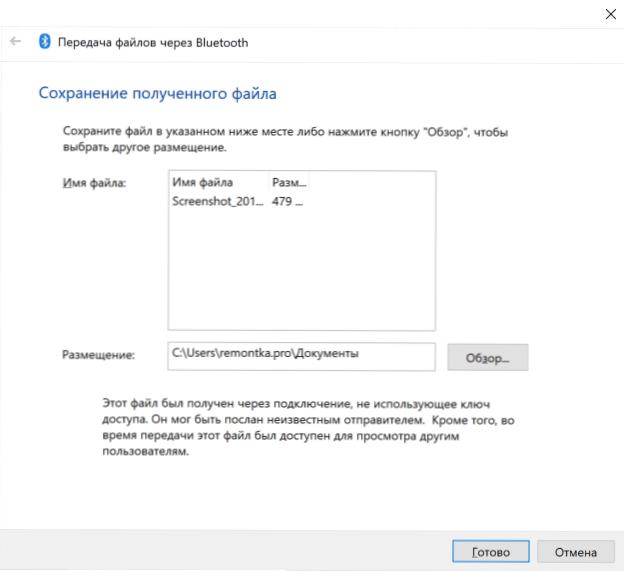
Připraven, přenos souboru Bluetooth je dokončen a, jak je uvedeno výše, vše obvykle funguje ve výchozím nastavení, za předpokladu, že máte originální ovladače a existuje možnost povolit adaptér BT BT.
Některé další informace, které mohou být užitečné:
- Pokud ikona Bluetooth není zobrazena v oznámeních, ale zbytek vše funguje správně, můžete stisknout klávesy Win+R na klávesnici, zadejte
Rundll32.Exe shell32.Dll, control_rundll bthprops.Cpl ,, 1
Stiskněte Enter a v dalším okně klikněte na "Zobrazit ikonu Bluetooth v poli Oznámení. Další způsob, jak se dostat do stejného okna (pro Windows 10): Otevřete parametry - zařízení - Bluetooth a další zařízení - další parametry Bluetooth. - V systému Windows 10 existuje další způsob, jak otevřít okno odesílání a přijímání souborů od Bluetooth: Parametry - Zařízení - Bluetooth a další zařízení - odesílání a přijímání souborů přes Bluetooth v části „Související parametry“.
- Windows 10 má vytvořenou aplikaci, která umožňuje, včetně kopírování fotografií z telefonu do notebooku nebo počítače, o tom: vaše telefonní aplikace v systému Windows 10.
- Pro synchronizaci fotografií, videí a dalších souborů je velmi pohodlné používat cloudové služby. Například, pokud máte synchronizaci fotografií s Google na vašem Androidu, můžete je kdykoli vidět z počítače: stačí přejít na web Fotky.Google.Com S vaším účtem Google.
- Existuje mnoho prostředků, které vám umožňují přijímat data z Androidu do počítače (a odesílat opačným směrem) Wi-Fi, obvykle je to pohodlnější a rychlejší než Bluetooth. Více se najdete například zde: Android dálkového ovládání z počítače.
- « Jak změnit systémové ikony Windows 10
- Windows nedokáže přistupovat k zadanému zařízení, cestě nebo souboru - jak to opravit? »

