Jak otevřít porty na routeru ASUS? Vyrábíme porty portů
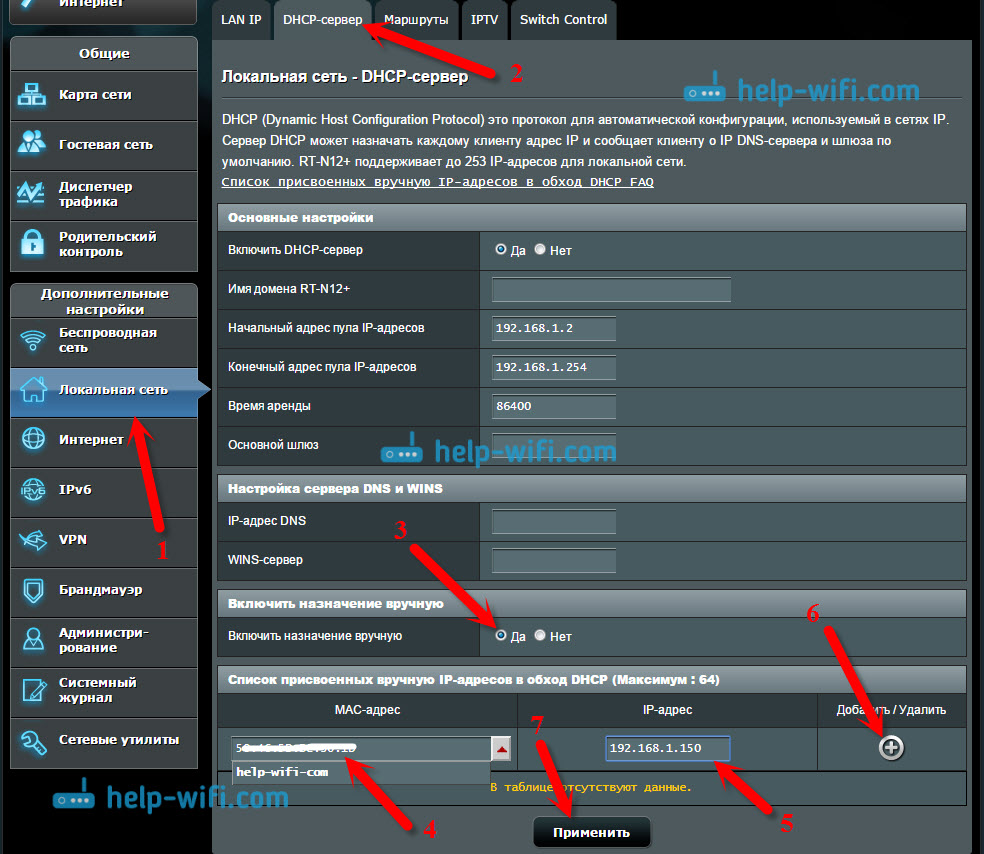
- 3902
- 990
- Baltazar Kocman
Jak otevřít porty na routeru ASUS? Vyrábíme porty portů
Téma otevírání portů na routerech je velmi populární a nejen pro routery Asus. V tomto článku podrobně zvážíme, jak otevírat porty konkrétně na směrovačích Asus a postupem času určitě připravím takové pokyny pro zařízení jiných společností. Zpočátku vám podle mých vlastních slov řeknu, co jsou na routeru, proč je otevřít (vyhodit to) a jak to udělat na routerech Asus. Tato instrukce je vhodná pro všechny modely ASUS, jako například: RT-N12 (které jsme nedávno vyladili, psali o tom zde), RT-N65U, RT-AC66U, Asus RT-N10, RT-N56U, RT-N18U, atd. D. Ukážu na příkladu RT-N12+, ale protože ovládací panel je téměř stejný, pak bude vše jasné.
Zde máme router, internet je připojen k němu. To znamená, že pouze router má externí IP adresu, kterou lze ošetřit z internetu. A počítače a další vazby, které jsou připojeny k routeru, již dostávají interní IP adresy. Ukazuje se, že pokud se obrátíte na externí IP adresu, nebudeme schopni dosáhnout jediného počítače, pokud je připojen routerem. Chcete -li to udělat a musíte udělat porty portů. V nastavení routeru vytváříme pravidlo, které uvádí, že všechny balíčky, které jdou pro určitý port, musí být okamžitě přesměrovány na port určitého počítače (IP adresa), pro které jsme otevřeli port.
K čemu to je? To je nezbytné pro různé programy, které přijímají příchozí připojení z internetu: DC ++, různí zákazníci Torrent, FTP servery, také, ports portů při spuštění webového serveru v počítači s přístupem z internetu, při nastavování IP kamery nebo pro některé hry. Některé programy mohou otevřít porty na routeru pomocí technologie UPNP, což většina moderních programů dělá, pokud to router dovolí (pokud existuje podpora UPNP). Ale přesně však existují případy, kdy je nutné otevírat porty ručně.
Téma s těmito porty je trochu matoucí, ale pokud jste někde v pokynech pro nějaký druh programu, nebo v nějakém článku jsem narazil na informace, které potřebujete otevřít porty pro práci určitého programu nebo hry mít router asus, pak jen udělejte vše podle pokynů a uspějete.
Nastavíme podle tohoto schématu:
- Přiřadíme statickou IP adresu pro počítač v nastavení routeru.
- Otevřete pravý port na routeru Asus.
Nastavili jsme statickou IP pro počítač v nastavení routeru ASUS
Na routeru je taková užitečná služba s názvem DHCP. Automaticky dává každému zařízení interní IP adresu při připojení k routeru. Faktem však je, že pro otevření portu (pro normální provoz přesměrování) potřebujete počítač, aby měl statickou IP adresu, která se nezmění po každém vypnutí/otočení počítače nebo po restartování routeru. Proto se „zeptáme“ DHCP pro náš počítač (pro který vytvoříme port přístavu), abychom si rezervovali statickou IP a rozdávali ji pokaždé, když to bylo pokaždé.
Přejděte na nastavení routeru ASUS. Můžete to udělat buď podle podrobných pokynů, nebo jednoduše zadáním adresy prohlížeče 192.168.1.1 a označení názvu uživatele a hesla.
Přejděte na nastavení karty Místní síť, A vybrat z výše uvedeného Server DHCP. Blízko bodu Zapněte schůzku ručně Nainstalujte Ano. Níže, v seznamu, kde MAC adresa Vyberte počítač, pro který přiřadíme statickou IP. Pokud je počítač připojen, stačí jej vybrat v seznamu Drop -down. Zaměřte se podle názvu počítače. IP adresa bude nastavena automaticky, můžete ji opustit nebo nastavit další (například jako moje). Pak stačí kliknout na tlačítko Přidat, a stiskněte Aplikovat. Zde je snímek obrazovky:
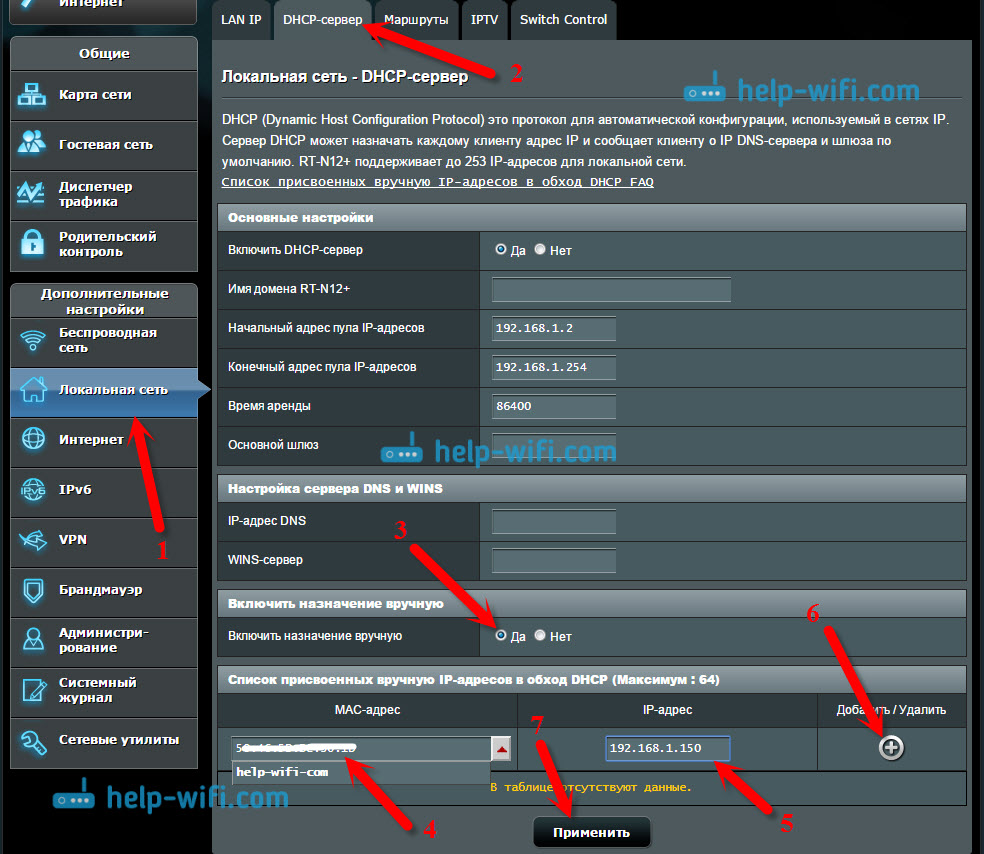
Směrovač bude restartován a statická IP je přiřazena vašemu počítači.
Otevřete port na routeru Asus
Musíte vědět, který port pro přesměrování, bude to nyní třeba uvést v nastavení našeho ASUS. Pokud jste přemýšleli o otázce otevírání portů, pak si myslím, že víte, který port potřebujete. Můžete otevřít řadu portů „od a do“. Pokud něco, přejděte do nastavení programu a hledejte, měl by existovat port.
Zde například zde snímek připojení z programu µTorrent:
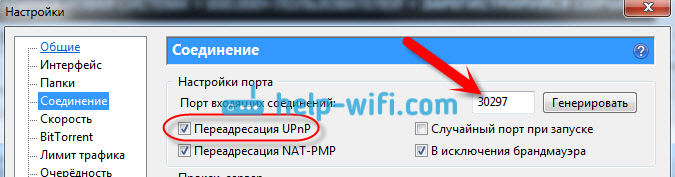
Podívejte se, port je zde označen (musí být otevřen na routeru). A také jsem zdůraznil Předávání UPNP, Toto je samotné nastavení vzorkování portů, které mimochodem v tomto programu funguje skvěle. Ukázal jsem to například, můžete mít úplně jiný případ s jiným programem nebo síťovým zařízením.
Pojďme se blížit k podnikání. Takže v nastavení routeru jdeme na kartu Internet - Přesměrovat port. Řekli jsme to Ano blízko bodu Zapněte redukci portu.
Věnujte pozornost dvou bodům: Seznam vybraných serverů, A Seznam vybraných her. Tam si můžete vybrat nejoblíbenější servery a hry, pro které se nastavení zobrazí automaticky. Například: FTP, BitTorrent, Telnet Server, Server Finger, Age of Empires, Counter Strike, Warcraft III, WOW atd. D.
Pak vyplníme následující pole:
- Název služby - Můžete nastavit název programu, pro který otevřete port.
- Rozsah portů - Zde jsme nastavili samotný port, pokud je sám, jako můj příklad. Pokud chcete nastavit rozsah, pak jsme prošli tlustým střevem, jako je toto: 30297: 30597.
- Místní adresa IP - Vybereme ze seznamu IP, který jsme si přivlastnili náš počítač.
- Místní přístav - Zde uvádíme port na počítači, ke kterému přesměroval. Zpravidla se jedná o stejný port jako v poli „rozsah portů“.
- Protokol - Vybereme protokol ze seznamu, na který směrovač bude přesměrován.
zmáčknout tlačítko Přidat A Aplikovat.
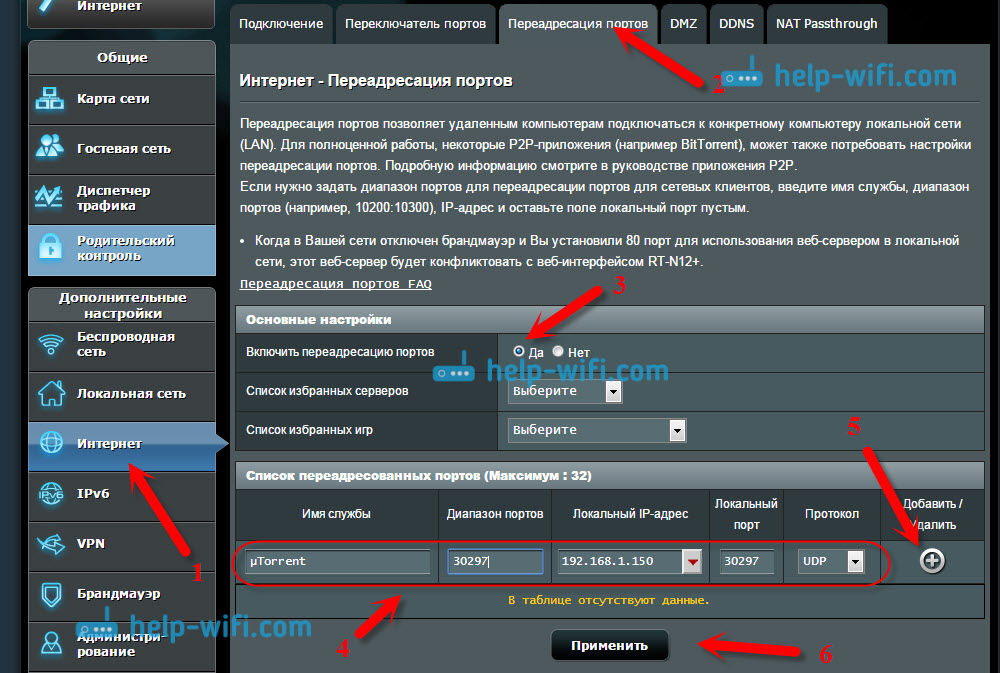
To je vše. Po zachování nastavení a restartu routeru by mělo všechno vydělat. Nyní budou všechna připojení, která budou směrována na zadanou portu, přesměrována routerem na počítač. Můžete otevřít nové porty nebo smazat stará pravidla.
Pokud nic nefunguje po nastavení, pak znovu zkontrolujte zadané parametry a poté se pokuste vypnout antivirus a/nebo firewall. Velmi mají rádi blokování takových sloučenin.
Pokud existují otázky na téma článku, zeptejte se jich v komentářích a nezapomeňte sdílet užitečné informace :)
- « Linksys E1200 - Recenze, charakteristiky a recenze o routeru
- Jak přejít na nastavení routeru Linksys? Na příkladu Linksys E1200 »

