Jak otevřít ovládací panel v systému Windows 10 a přidat jej do nabídky plochy a spustit

- 1006
- 29
- MUDr. Atila Brázdil
Obsah
- Nechť je to staré: Přidejte štítek ovládacího panelu na start
- Otevřete ovládací panel pomocí vyhledávání Windows
- Spusťte ovládací soubor prostřednictvím „Execute“
- Otevřete panel pomocí ikon v triu
- Přidejte „ovládací panel“ do položky nabídky na ploše
- Vraťte ovládací panel do kontextu startu
- Vložka na štítky
- Vytvoření a příprava zkratky pomocí Hashlnku
- Vytvoření zkratky pomocí editoru menu Win+X

Starý klasický panel naštěstí nikde nezmizel - byl to jen odtahován z našich očí. Ale ne příliš daleko a my ji stále můžeme použít. Dnes budeme hovořit o tom, jak otevřít ovládací panel ve Windows 10 čtyřmi jednoduchými způsoby a také o tom, jak jej přidat do nabídky Start and Desktop.
Nechť je to staré: Přidejte štítek ovládacího panelu na start
V systému Windows 7 a XP byl štítek ovládacího panelu v nabídce Start. Pokud jej chcete vrátit na stejné místo v „Top Ten“, udělejte to takto:- Jděte začít a stiskněte seznam aplikací na písmeno „C“. Otevřete skupinu "Servis - Okna". Tady je naše ztráta. Nachází se na stejném místě jako předtím.
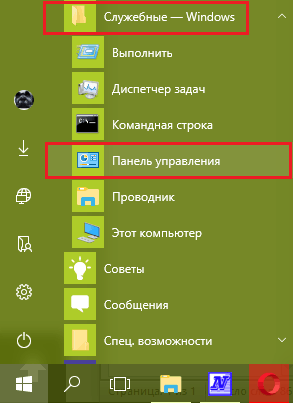
- Chcete -li přidat dlaždici ovládacího panelu do zbytku startovacích dlaždic, klikněte na ni pravým klíčem myši a vyberte "Začněte na počáteční obrazovce". Kromě (nebo místo toho) jej můžete opravit na panelu hlavního panelu. Chcete -li to provést, otevřete pododdíl ve stejné nabídce "dodatečně„A klikněte na příslušný příkaz.
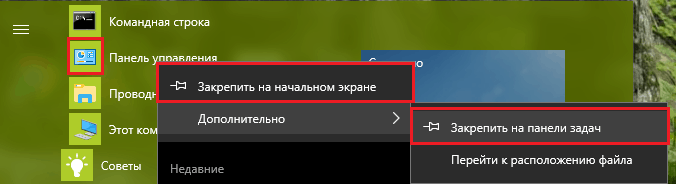
Pokud provedete oba příkazy, štítky ovládacího panelu se objeví na začátku i na hlavním panelu.
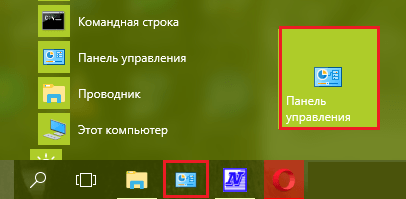
Otevřete ovládací panel pomocí vyhledávání Windows
Spustitelné souborové panely - Řízení.Exe, Neustále uloženo v katalogu systému %Windir%\ System32. Obraťte se na to pro každý otevření souboru je nepohodlné. Ano, a není třeba. Je mnohem snazší používat vyhledávání systému.Chcete -li spustit ovládací panel pomocí interního vyhledávače, klikněte na obrázek zvětšovacího skla poblíž tlačítka Start a začněte psát v řádku “Hledejte v Okna„Slovo Řízení. Nemůžete úplně úplně. Pak zbývá pouze kliknout na nalezenou aplikaci.
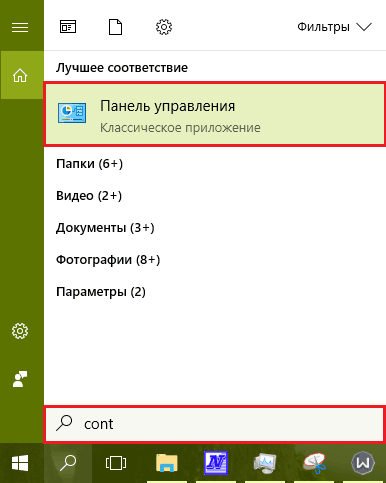
Spusťte ovládací soubor prostřednictvím „Execute“
Systémový nástroj "Provést„ - Dobrá alternativa k vyhledávání, pouze ona nehledá, ale spustí programy podle názvu jejich spustitelných souborů. Který soubor je zodpovědný za spuštění ovládacích panelů, už víme - toto Řízení.Exe. Zbývá řídit toto jméno (můžete bez expanze) do řádku “OTEVŘENO„A stiskněte OK.Samotný nástroj začíná stisknutím kombinace Windows+R nebo z kontextu startu.
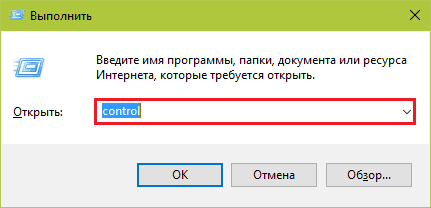
Otevřete panel pomocí ikon v triu
Další nejkratší způsob otevření ovládacího panelu - ikony nabití baterie (na notebookech) a síťové připojení, které sedí ve stopování systému. Klikneme na kteroukoli z nich se správným klíčem „hlodavce“ a vybíráme “Nastavení jasu obrazovky","Napájení"Nebo"Řídicí centrum sítí .. ". Všechny tyto příkazy nás přivedou na stejné místo, i když různými způsoby.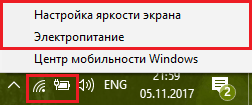
V okně, které se otevírá poté, klikneme “Panel pro správu - domovská stránka". A najdeme se tam, kde je to nutné.
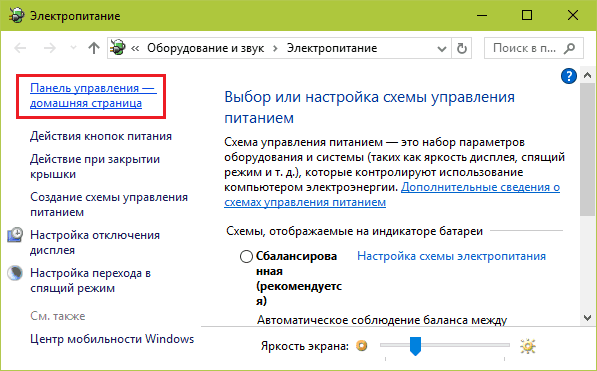
Přidejte „ovládací panel“ do položky nabídky na ploše
Nabídka, ve které budeme zahrnout další položku, se otevírá kliknutím na pravý klíč myši na volném místě plochy.Přidání nového příkazu je k němu přidáno zadáním dat do registru, přesněji, do sekce HKEY_CLASSES_ROOT \ Desktopbackground \ Shell. V něm musíme vytvořit 2 podkapitoly a několik parametrů.
Chcete -li vytvořit novou část registru, spustíme editor Regedit, přejděte do výše uvedené složky a klikneme na pravý klíč myši do okna okna. Klikněte v týmu nabídky "Vytvořit" A "Kapitola". Například přiřadíme novou sekci libovolné jméno, Řízení.
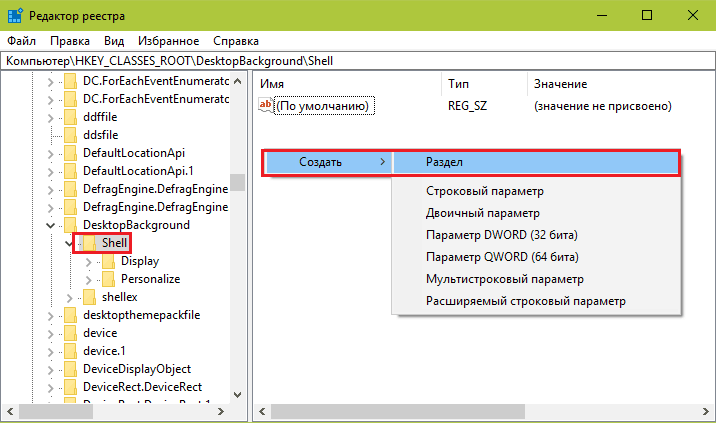
Vytvoříme další krok v části “Řízení" parametr "Muverb". Chcete -li to provést, znovu klikneme na pole zdarma, zvolte „Vytvořit" A "Strite parametr".
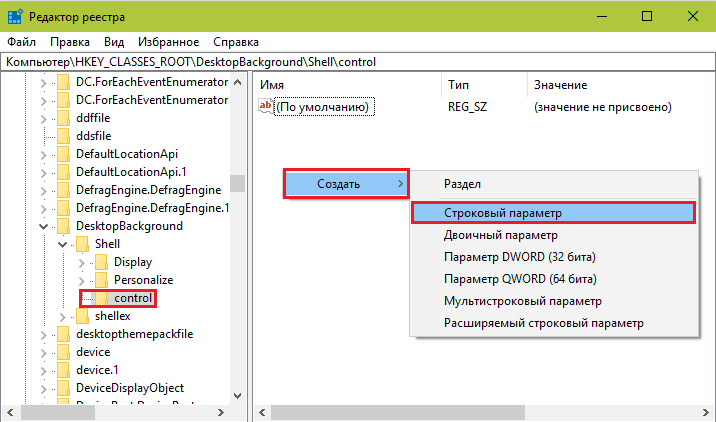
Význam "Muverb„Měla by existovat fráze nebo slovo, které se zobrazí v kontextu plochy. Klikněte podle názvu parametru pravým tlačítkem a vyberte “Změna".
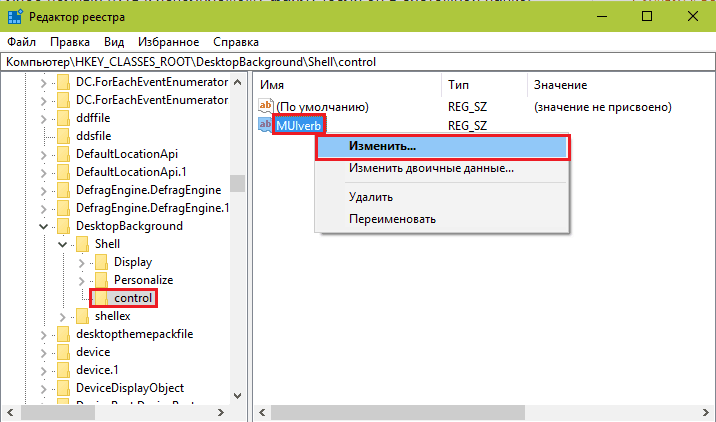
V dalším okně přiřadíme hodnotu parametru "Kontrolní panel".
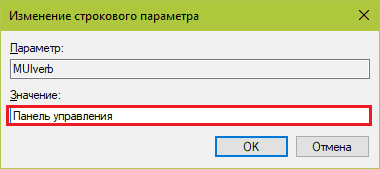
Pak vytvoříme pododdíl v sekci stejným způsobem HKEY_CLASSES_ROOT \ DesktopBackground \ Shell \Řízení, to znamená, že jsme právě vytvořili a naplnili data. Musí mít jméno “Příkaz". V něm, stejně jako jinde, je parametr původně přítomen “Výchozí„A my mu musíme mít významný význam.
Předepsat parametr "Výchozí„Nový význam, klikněte na něj správným klíčem a vyberte“Změna". Hodnota by měla být název spustitelného souboru ovládacího panelu - Řízení.Exe.
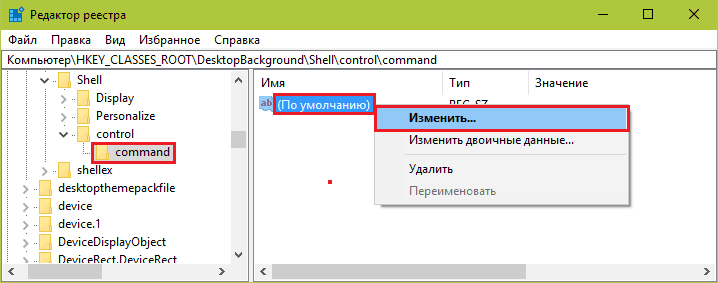
Po aktualizaci plochy bodujete “Kontrolní panel„V jeho nabídce se objeví.
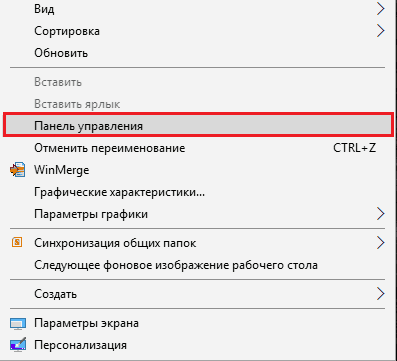
Pokud chcete mít standardní ikonu poblíž, vytvořte v sekci HKEY_CLASSES_ROOT \ DesktopBackground \ Shell \Řízení Další parametr řetězce - "Ikona„A přiřaďte mu význam“Řízení.Exe".
Aby byl tým ve skupině horní nebo spodní části nabídky, vytvořte zde parametrPOZICE„S významem“Horní"(nahoře) nebo"Dno"(dno).
To se mi stalo:
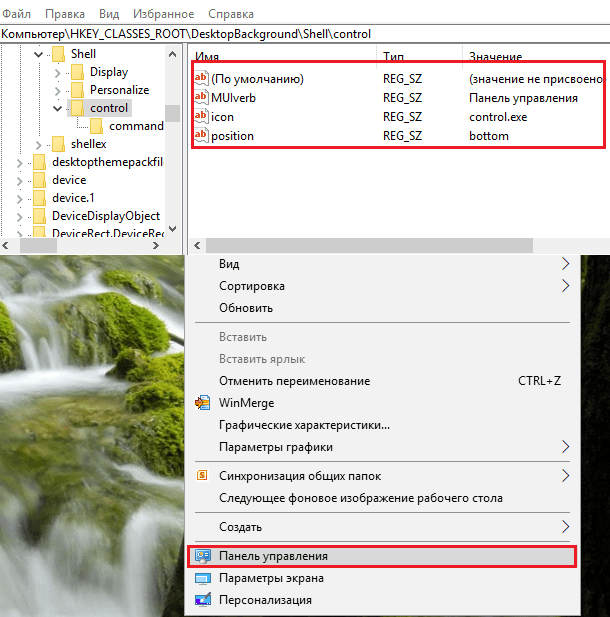
Pokud se pro vás zdá, že metoda zadávání dat v registru je příliš pracná, můžete jej automatizovat. Například vytvořením souboru balíčku ve formátu BAT. Pak všechny operace místo vašich rukou budou prováděny příkazovým řádkem.
Obsah souboru BAT vypadá takto:
@Echo Off
CHCP 1251> NUL
Reg přidat "HKEY_CLASSES_ROOT \ Desktopbackground \ Shell \ Control" /V Muverb /T Reg_SZ /D "Ovládací panel" /F
reg přidat "HKEY_CLASSES_ROOT \ Desktopbackground \ Shell \ Control" /V ICON /T reg_sz /d Control.Exe /f
reg přidat "HKEY_CLASSES_ROOT \ DesktopBackground \ Shell \ Control" /V Position /T reg_sz /d Bottom /F
reg přidat "HKEY_CLASSES_ROOT \ DesktopBackground \ Shell \ Control \ Command" /V "" /T reg_sz /d Control.Exe /f
:: Pokud chcete panel umístit do horní části nabídky.
Zkopírujte tyto řádky do notebooku (nebo v programu, který jej nahrazuje) ve stejném pořadí, jako jsou zde uvedeny zde. Poté uložte soubor pod libovolným názvem s příponou .Netopýr.
Chcete -li zadat data do registru, spusťte tento soubor jménem správce. Změny vstoupí v platnost okamžitě - bez restartu počítače. Pokud se požadovaný tým neobjevil v nabídce, aktualizujte plochu kliknutím myši ve svém bezplatném poli a stisknutím F5.
Odebrat "Kontrolní panel„Z nabídky na ploše proveďte následující pokyny na příkazovém řádku spuštěným s právy správce:
Reg smazat »HKEY_CLASSES_ROOT \ Desktopbackground \ Shell \ Control" /F
Nebo ručně smažte vytvořenou sekci a veškerý její obsah z registru.
Vraťte ovládací panel do kontextu startu
Pokud si pamatujete, před nějakou dobou byl vyhledávaný panel v systému Windows 10 v kontextové nabídce tlačítka Start. Ale po aktualizaci systému odtud zmizela. Nicméně, ne beznadějné. Můžete jej vrátit zpět ani jedním, ale několika způsoby:- Vložení speciálního katalogu zkopírované zkratky, který je zodpovědný za zobrazení odpovídajícího bodu v kontextu spuštění.
- Vytvoření nové zkratky pomocí nástroje Hashlnk Console.
- Vytvoření příkazu zkratky a nabídky pomocí nástroje Editoru menu Win+X.
Vložka na štítky
Prvním způsobem je možná nejjednodušší, ale potřebuje originální ovládací panel zkopírovaný z jiné kopie Windows 10, kde byl zachován. Je to jen to, že to nebude fungovat na jeho vytvoření na místě, protože systém kontroluje kontrolní množství souboru.Pokud se vám tedy podařilo získat správný štítek, stačí jej vložit do složky %LocalAppData%\ Microsoft \ Windows \ Winx \ Group2 . Věnujte pozornost pod jménem “Řízení Panel„Štítek aplikace je uložen“Možnosti". Pokud chcete obojí uložit, zkopírujte nový bez náhrady.
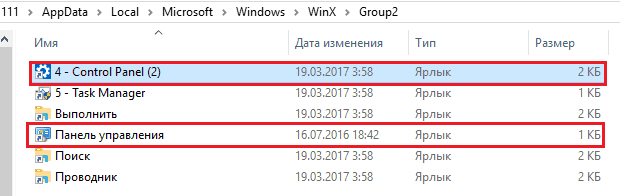
Aby se nový tým objevil v nabídce, restartujte počítač nebo obnovujte dirigent prostřednictvím dispečeru úkolů.
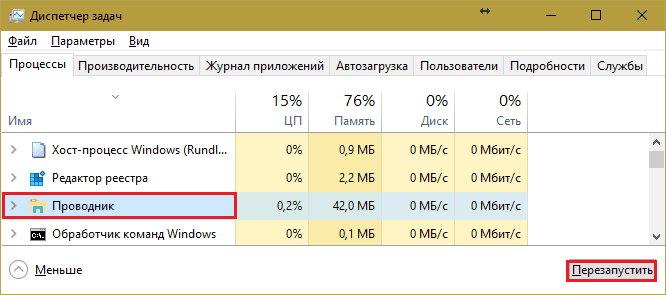
Vytvoření a příprava zkratky pomocí Hashlnku
- Stáhněte si nástroj HashLnk Odkazem a umístěním do kořenového katalogu disku, D nebo jiného (ne nutně v kořenovém kořenu, ale pohodlnější).
- Umístěte ovládací panel vytvořený jakýmkoli způsobem štítek. Ve vlastnostech štítku, jmenovitě v poli “Objekt", Napište cestu do ovládacího souboru.exe (%Windir%\ System32 \ Control.Exe). Například také dejte štítu pochopitelné jméno, „“Kontrolní panel".
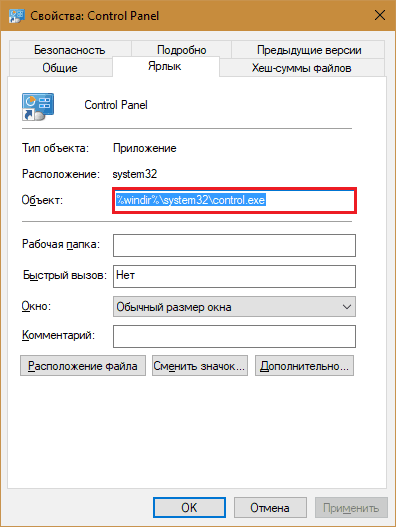
- Otevřete příkazovou konzolu a postupujte podle pokynů: D: \Hashlnk.Exe "D: \Řízení Panel.Lnk" (Místo d: \ Označte cestu k umístění souboru). Pokud je tým úspěšně dokončen, objeví se zpráva níže “Hash generován a aplikován (0x850DD6C5)".
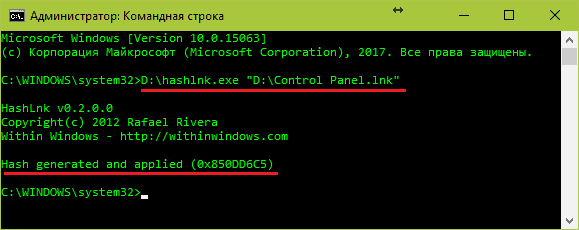
- Nyní zbývá přesunout zpracovanou zkratku do složky %LocalAppData%\ Microsoft \ Windows \ Winx \ Group2 a provést restart vodiče.
Vytvoření zkratky pomocí editoru menu Win+X
Tato metoda se bude zdát nejpohodlnější pro uživatele, kteří dávají přednost aplikacím s grafickým rozhraním. Nástroj Vyhrát+X Jídelní lístek Editor, Jak píše jeho autor, vytvořené na základě kódu HashlnK a pro snadné použití je uzavřeno v „hmatatelném“ shellu. Bohužel to není přeloženo do „velkého a mocného“, ale zjistit, co se děje a tak.Kromě tak důležitého a požadovaného ovládacího panelu umožňuje editor menu Win+X přidat další programy a systémové nástroje pro zahájení úvodních příkazů. Kromě vytvoření nových skupin přesuňte zkratky z jedné skupiny do druhé, změňte pořadí jejich umístění, přejmenování a smazání.
Přidat panel do skupiny 2 (kde to bylo původně), vybereme si Skupina 2 V hlavním okně programu se otevřeme “Přidat A Program"A klikněte na řádek"Přidat A Řízení Panel položka".
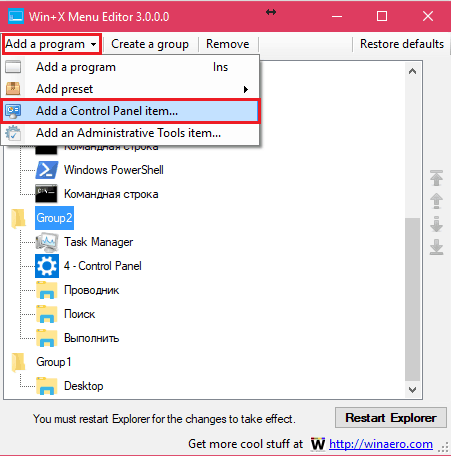
V seznamu, který se objeví, najdeme zajímavou položku a klikneme “Vybrat".
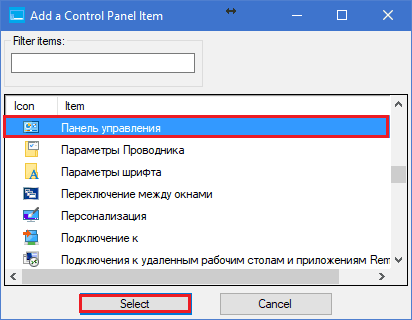
Aby se panel objevil v kontextu spuštění, klikněte na “Restart Badatel„Chcete -li restartovat vodič.
Pokud je tým zobrazen ve spuštění, není ve správné formě (například v angličtině -pravopisné jazyce), pouze jej zvýrazníme programem, klikneme na F2 a představíme nové jméno.
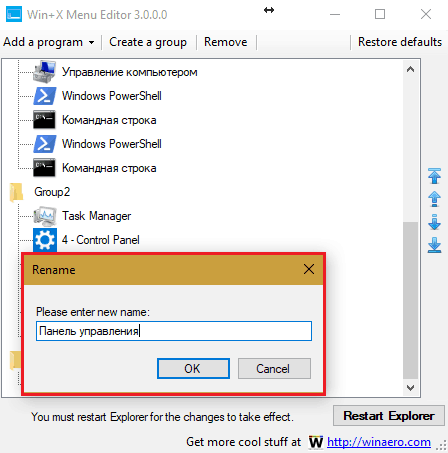
Takhle. S editorem menu Win+X se nemusíme bát neočekávaných změn startu, které zdaleka nejsou vždy užitečné a pohodlné. Nyní je jeho konfigurace zcela v našich rukou. A zbytek technik zde také si myslím, že se hodí.
- « MSDART - Disk obnovy Windows, který by měl mít každý
- Jak upravovat registr Windows, je nutné to udělat a kdy? »

