Jak otevřít příkazový řádek v systému Windows 10 7 nejpohodlnějších způsobů

- 996
- 217
- Leo Frydrych
Obsah
- Metoda je jednoduchá: prostřednictvím tlačítek nabídky PKM začíná
- Starověký způsob: prostřednictvím katalogu nainstalovaných programů
- Fast Way: Prostřednictvím dialogu „Perform“
- Univerzální metoda: Použití funkce systémového vyhledávání
- Mazaný způsob: Vytvořte zkratky
- Na hlavním panelu
- Na začátku
- Na ploše
- Lízí Metoda: Přiřazujeme horké klíče ke spuštění konzoly
- Nejpraktičtější způsob: vytváříme příkaz otevírání CMD v kontextové nabídce

Ve skutečnosti nikam nešla. Leží na stejném místě, ale z nějakého důvodu bylo pro mnohé obtížnější to začít. Možná se zvykem. Abych vám usnadnil úkol, řeknu vám dnes o tom, jak otevřít příkazový řádek v systému Windows 10 7 nejjednodušších způsobů a sdílet některé triky pro líné “.
Metoda je jednoduchá: prostřednictvím tlačítek nabídky PKM začíná
Pokud jste neměli čas aktualizovat své „deset“ na verzi 1703, klikněte na spuštění pravého tlačítka (PKM) nebo klikněte na kombinaci Windows a X Keys. Otevírací příkazy konzoly jsou ve spodní části první části nabídky.
Ve shromáždění 1703 byl příkazový řádek v nabídce PKM spuštěn z nějakého důvodu nahrazen PowerShell. Tady je to, co se stalo:
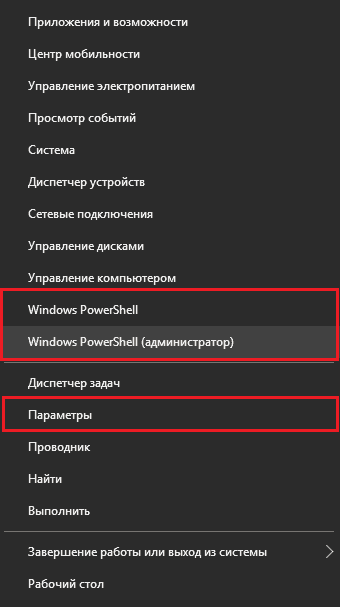
Tuto aplikaci můžete použít stejným způsobem jako konzole, ale pokud jste blíž a drazí obvyklému černému okně, vrátíme ji na její místo:
- Otevřeme systémový nástroj ve stejné nabídce “Možnosti"A jděte do sekce"Personalizace".
- Vybereme si v seznamu pododdílů “Hájk úloh". Napravo poblíž týmu “Nahraďte příkazový řádek shellem Powershell .. „Pojďme přesunout posuvník do pozice“Obk".
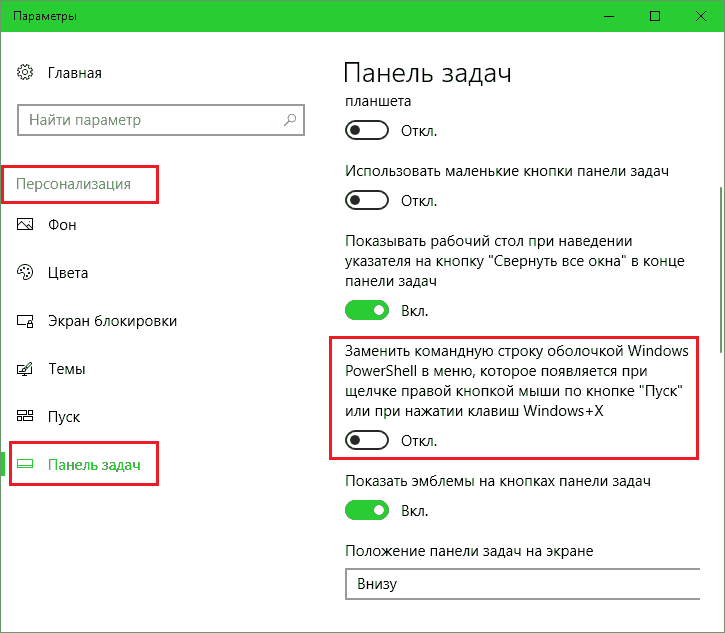
Starověký způsob: prostřednictvím katalogu nainstalovaných programů
Tímto způsobem jste to s největší pravděpodobností použili dříve a může se zdát neobvyklé ze skutečnosti, že v „první desítce“ byl katalog instalovaných aplikací mírně upraven. Tak:- Jdeme na spuštění a otevřeme seznam “Všechny programy". Jdeme dolů téměř na spodní část - k písmenu „C“.
- Rozvineme sekci "Služba - Windows" - A tady je, miláčku, před námi.
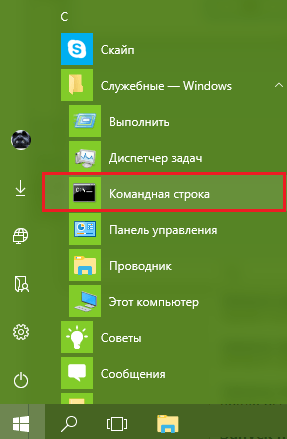
Pokud chcete konzolu použít k řešení administrativních problémů, klikněte na “Příkazový řádek„S pravým tlačítkem, vyberte“dodatečně" A "Spuštění od správce".
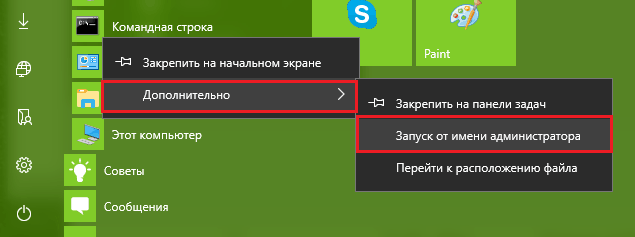
Fast Way: Prostřednictvím dialogu „Perform“
- Chcete -li otevřít výše uvedené dialogové okno, klikněte na klávesnici kombinaci Windows a R nebo přejděte do nabídky Context Start Tlačítko a vyberte “Provést".
- Zadáme příkaz do vstupního pole “CMD"(bez citátů) a klikněte na OK.
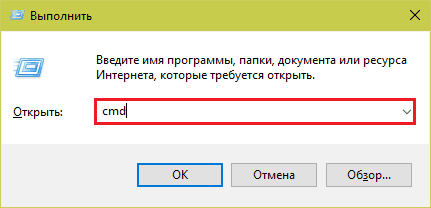
Univerzální metoda: Použití funkce systémového vyhledávání
- Položíme myš na ikonu s obrázkem zvětšovacího skla na hlavním panelu nebo klikneme na Windows a S klávesnici - obě akce provádějí stejnou věc - otevřete okno vyhledávání. Vstupujeme do pole "Hledejte v Okna„Už známý tým“CMD". Seznam souborů a složek, jejichž jménem je toto slovo uvedeno, se zobrazí nahoře. A první číslo v něm bude to, co jsme hledali.
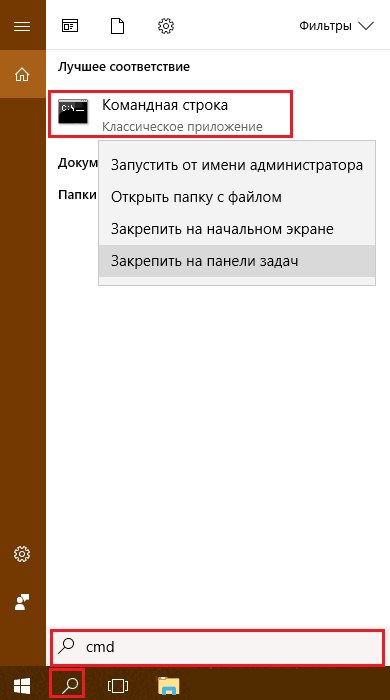
Pokud chcete spustit konzolu jménem administrativy, klikněte na nalezený soubor PKM a vyberte odpovídající příkaz. Nebo po vstupu “CMD„V poli vyhledávání klikněte na kombinaci klávesnice Enter-Shift-Ctrl.
Mazaný způsob: Vytvořte zkratky
Pokud konzolu používáte neustále, může být pro vás vhodné otevřít ji štítkem na hlavním panelu, ploše nebo na začátku. Přijdeme na to, jak to vytvořit.Na hlavním panelu
Najděte CMD pomocí systému Windows (jak to udělat, už to víte), klikněte na něj PKM a vyberte “Opravit na hlavním panelu". Štítek bude umístěn na spodní straně obrazovky poblíž tlačítka Start.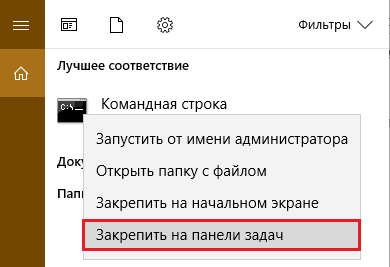
Ve výchozím nastavení začíná příkazový řádek z účtu aktuálního uživatele. Chcete -li otevření jednotky s administrativními právy, klikněte na štítek PKM, znovu klikněte na pravý tlačítko na položce “Příkazový řádek"A zvolte"Zahájení od správce".
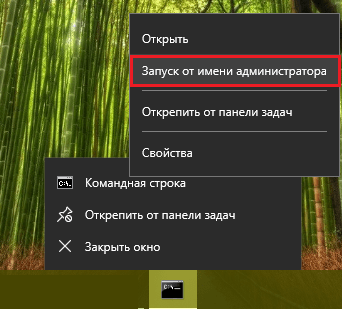
Pokud chcete, aby byla společnost neustále spuštěna s právy administrátorů, otevřete ji prostřednictvím stejné nabídky “Vlastnosti". Na kartě "Označení„Klikněte na okno, které se objevilo“dodatečně".
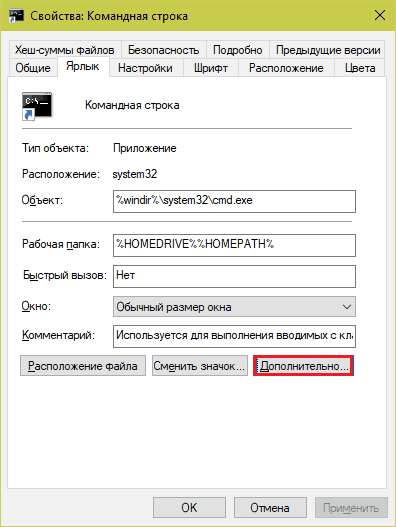
V okně dalších vlastností označte příznak “Spuštění od správce„A uložte nastavení.
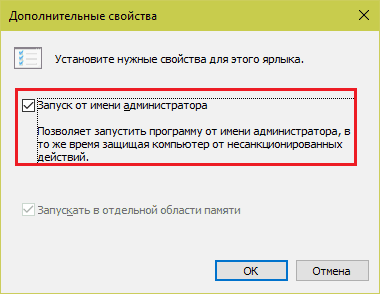
Na začátku
Najdeme konzolu prostřednictvím vyhledávání a otevíráme její kontextovou nabídku - stejně jako vytvoření zkratky na panelu hlavního panelu. Vybrat "Začněte na počáteční obrazovce". Poté se štítek (přesněji dlaždice) objeví v pravé polovině nabídky Start.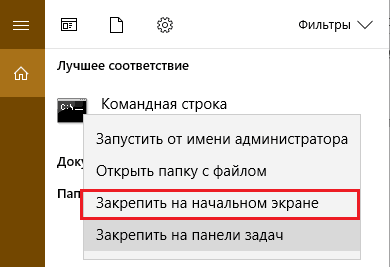
Chcete -li zavolat konzolu s pravomocemi správce, budete muset znovu vylézt do nabídky pravého tlačítka. Možnost je skrytá v sekci “dodatečně".
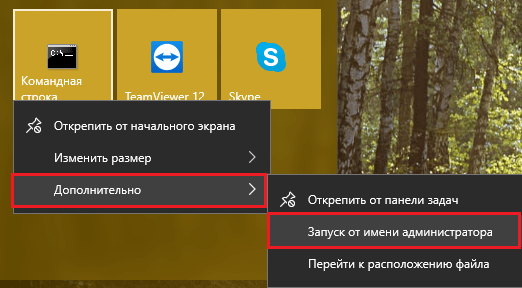
Na ploše
Chcete -li vytvořit zkratku příkazového řádku na ploše, budete muset nejprve otevřít umístění úložiště svého spustitelného souboru - CMD.Exe. Skryje se hluboko v útrobách adresáře systému \ Windows \ System32. Chcete -li jej nehledat prostřednictvím vodiče, vytvořte zkratku na hlavním panelu nad výše uvedenými pokyny (můžete jej smazat později), přejděte do vlastností a klikněte na tlačítko “Umístění souboru"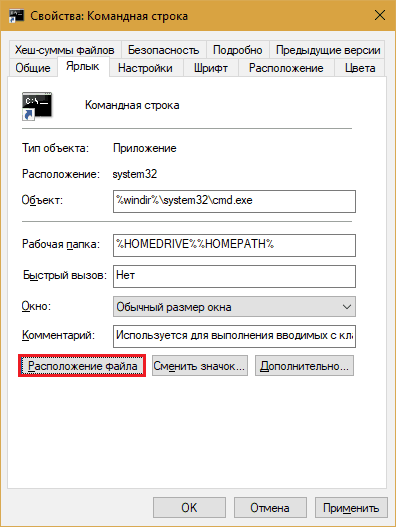
Otevření v cílovém adresáři a nalezení požadovaného objektu klikněte na něj pravým tlačítkem „Hlodavců“. V nabídce Open vyberte tým "Vytvořte zkratku„A potvrďte souhlas s jeho uložením na ploše.
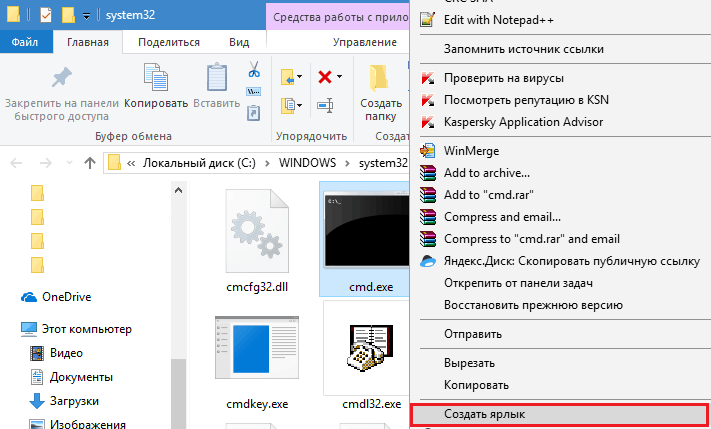
Lízí Metoda: Přiřazujeme horké klíče ke spuštění konzoly
Kliknutím na štítek je nepohodlný? Nebo možná lenost, jako já? Přiřaďte klíč k otevření příkazového řádku. Chcete -li to provést, přejděte do vlastností dříve vytvořené zkratky, nainstalujte kurzor do pole “Rychlá výzva„A stiskněte dohromady 2-3 jakékoli klíče.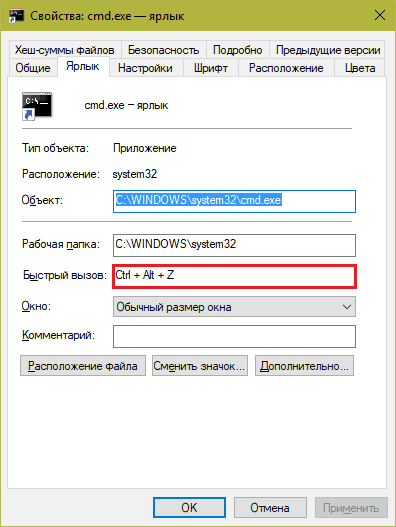
Po zachování nastavení bude příkazová dráha otevřena pomocí této kombinace.
Nejpraktičtější způsob: vytváříme příkaz otevírání CMD v kontextové nabídce
Jedním z nejpraktičtějších způsobů volání častých systémových nástrojů, myslím, že přidání vhodných příkazů do kontextového nabídky vodiče. Například stolní počítač. Děje se to velmi jednoduché.Chcete -li povolit příkazový řádek v nabídce PKM na ploše, zkopírujte níže uvedené pokyny do notebooku nebo programu, který jej nahrazuje. Uložte soubor s libovolným názvem. Uveďte jako prodloužení .reg (Chcete -li přiřadit notebook notebooku do notebooku, klikněte na Shift+Ctrl+S Keys a změňte typ souboru „TXT“ na „vše“).
Editor Windows Registry Editor verze 5.00
Prázdná čára
[HKEY_CLASSES_ROOT \ Desktopbackground \ Shell \ 1]@= »String týmu"
[HKEY_CLASSES_ROOT \ Desktopbackground \ Shell \ 1 \ příkaz]@= »Cmd.Exe "
Dále začněte dvojitým kliknutím, nově vytvořeným souborem Regile a souhlasím s zadáním dat do registru. Poté můžete zavolat konzolu přímo z nabídky PKM na ploše. Tak to vypadá:
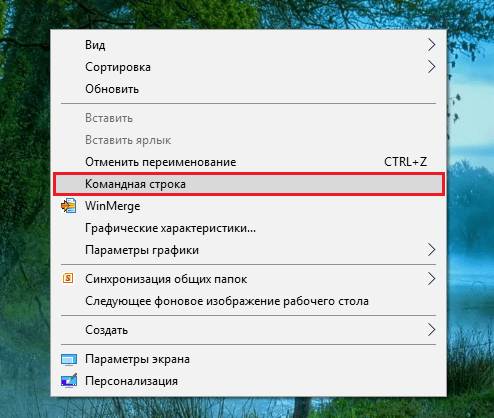
Pokud chcete příkaz smazat, zkopírujte následující pokyny v textovém dokumentu, uložte jej ve formátu a spuštění Regile.
Editor Windows Registry Editor verze 5.00
Prázdná čára
[-HKEY_CLASSES_ROOT \ Desktopbackground \ Shell \ 1]
Po vteřině jí nebude žádná stopa.
Doufám, že je to víc než dost. Problémy s otevřením černého okna v systému Windows 10 rozhodně nebudou mít.
- « Hodnocení nejlepších procesorů pro herní PC v roce 2017
- Nejlepší grafické karty a ASIC Mainers pro těžbu kryptoměny v létě 2017 »

