Jak otevřít USB flash disk, když počítač vyžaduje, aby ji formátoval

- 3494
- 896
- Gabin Sladký
Flash jednotky jsou velmi oblíbeným a pohodlným nástrojem pro ukládání a přenos informací mezi počítači. Jsou velmi spolehlivé, mohou být přepisovány opakovaně a také nejsou vystaveny vlivu vnějších faktorů jako magnetického pole, slunce a v mnoha případech dokonce i vlhkost. Čas od času však při provozu jednotky USB může dojít k problémům. Jedním z nejznámějších je, že když je připojen, počítač začne psát, že disk vyžaduje formátování a samotný disk Flash nechce otevřít. Při prohlížení vlastností jednotky se jeho hlasitost zobrazí jako 0 bajtů a souborový systém - RAW.

Existuje několik způsobů, jak otevřít flash disk bez formátování.
Co dělat v tomto případě? Dobře, pokud na něm nejsou uložena důležitá data, můžete je jednoduše naformátovat a klidně je používat dále. Pokud nemůžete smazat informace? Existuje cesta ven?
Naštěstí je ve většině případů jednotka flash poškozena pouze na úrovni programu, zatímco fyzické údaje jsou i nadále zaznamenány. Neúspěch může nastat z různých důvodů, nejčastěji kvůli působení virů, a také když byla práce nesprávně dokončena během nahrávání nebo čtení, například jste vytáhli flash jednotku z hnízda nebo napájecí zdroj byl napájecí zdroj nebo napájecí zdroj vypnutý.
Přístup můžete vrátit několika způsoby. Budeme s vámi zvážit pracovní metody a metody, které pomohou obnovit soubory na přenosné jednotky. Stačí pečlivě dodržovat pokyny.
Testování chyb
Nejrychlejší, jednoduchý a nejméně bezbolestný způsob, jak vrátit přístup k souborům na flash disk. Chcete -li to provést, nemusíte ani stahovat další software, takže všechny operace budou prováděny pomocí příkazového řádku Windows. Takže provádíte nosič, který se připojuje k depozity USB, a místo otevřených souborů vidíte značku s požadavkem na formátování USB Flash Drive.
- Pokud opravdu nechcete ztratit zaznamenaná data, klikněte na „Ne“.
- Spusťte příkazový řádek jménem správce. Chcete -li to provést, stiskněte tlačítko Start, zadejte CMD do vyhledávacího řádku, klikněte na nástroj pravým tlačítkem myši a vyberte „Spuštění jménem správce“. Na Windows 10 můžete vybrat příslušnou položku kliknutím na pravé tlačítko myši podle tlačítka Start.
- Po zobrazení skokového kurzoru po adrese složky systému a názvu uživatele vytiskněte příkaz Chkdsk X: /F, kde místo x označte písmeno, pod kterým se v systému zobrazí vaše flash disk. Zkontrolujte tyto informace ve vodiči souboru. Kliknutím na Enter potvrďte a spustíte.
- Počkejte pár minut, zatímco nástroj vykonává svou práci. Poslední čas bude záviset na objemu a třídě flash disk, jakož i na počtu souborů.
Pokud vše jde bezpečně, pak si brzy můžete zobrazit obsah přenosného disku. Jen pro případ, že zkopírujte data na pevném disku počítače a formátováním flash disku, zbavte se zbytků problémů.
Stojí za zmínku, že vzhled zprávy ve formě „Chkdsk je pro surové disky nepřijatelný“, což naznačuje přítomnost vážnějších problémů s vaším zařízením.
Bohužel, s takovým vývojem událostí bude vyžadována formátování jednotky flash, ale pokud jsou na něm uložena data, jejichž bezpečnost je prioritou, můžete je zkusit obnovit, o nichž bude diskutováno o něco později.
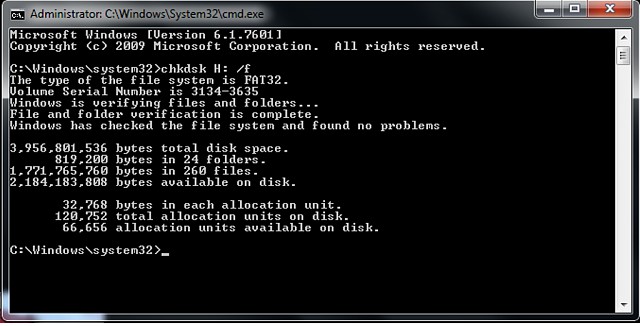
Virus
Velmi častý a poměrně běžný důvod, že systém nezobrazuje obsah flash jednotky a žádá, aby ji formátoval, může být jeho infekce viry. Například virus automatického autosalonu SO -promění všechny složky a soubory na zkratky, skrývá je a některé další viry obecně začnou požadovat formátování nosiče a nezobrazují jeho obsah. Pokud tedy kontrola disku na chyby nevedla ke změnám, proveďte kontrolu virů.
K tomu potřebujete pravidelný antivirus nebo přenosný antivirový skener. Jakýkoli antivirus má schopnost naskenovat systém až do samostatné složky. Musíte zadat požadovaný formátování jednotky USB v nastavení a počkat na ukončení postupu. Pokud používáte antivirus zdarma a on zmeškal hrozbu, stáhněte si jeden z bezplatných přenosných skenerů. Mimochodem, v tomto článku jsme je již napsali podrobnou recenzi na našem webu. Podívejte se na jeho obsah. Kromě toho pravidelně sledujte bezpečnost vašeho systému tak, aby netrpělo rozvíjejícími se problémy.
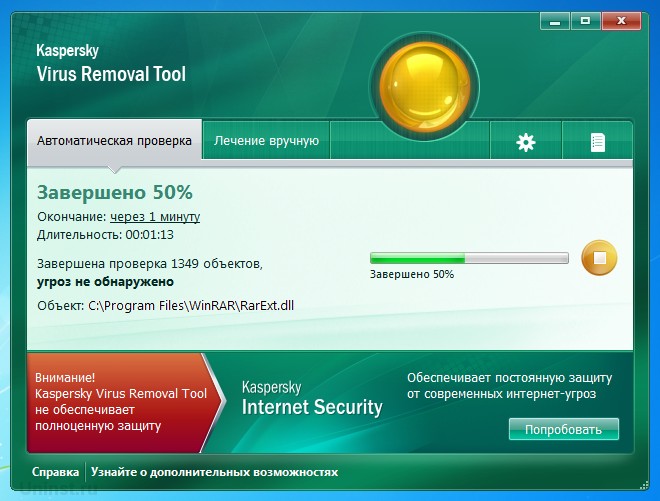
Obnova dat
Ačkoli ve většině případů první dvě metody fungují nepochybně, představme si situaci, kterou nepomohli. V tomto případě se můžete pokusit obnovit data pomocí softwaru speciálně napsaného pro tento účel. Existuje velké množství takových nástrojů. Zvažte dva nejlepší programy: TestDisk a R-Studio. Jsou jednoduché a je v nich zcela snadné přijít na to. Nakonec nebuďte příliš líní na čištění, protože formátovaná jednotka již neobsahuje poškozené sektory. Jak otevřít flash disk pomocí každého z nástrojů?
TestDisk
- Stáhněte si program z oficiálních webových stránek vývojářů - https: // www.Cgsecurity.Org.
- Vložte jednotku flash USB do počítače, když je požadavek na formátování, odmítněte ji.
- Vytvořte složku na pevném disku, kde budou zkopírovány obnovené soubory, rozbalte do něj stažený program.
- Spusťte aplikaci pro obnovení kliknutím na soubor Photorec_win.Exe.
- Pomocí šipky vyberte požadovaný disk, klikněte na Enter.
- Vyberte typ tabulky části vaší flash disk, opět se pohybujte podél seznamu se šipkami. Potvrďte kliknutím na Enter.
- Dále vyberte část pro zotavení. Budete potřebovat celý disk. Přesuňte ukazatel pomocí šipek a klikněte na Enter.
- Vyberte typ systému souborů a zaznamenejte další, co bude znamenat tuk
- Označte složku, kde budou zkopírovány obnovené soubory. Ve výchozím nastavení vytvořený postup, který jste vytvořili na samém začátku.
- Kliknutím na Y spustíte proces.
- Na samém konci přejděte do složky a prohlédněte si všechny obnovené soubory.
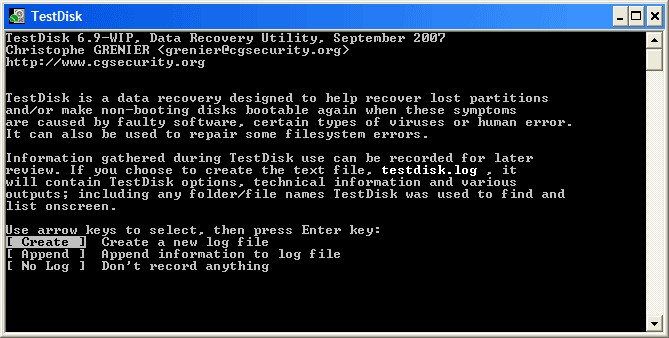
R-Studio
- Stáhněte si nástroj z oficiálního webu, nainstalujte jej do počítače.
- Otevřete hlavní nabídku programu, najděte svou flash disk v seznamu katalogů. Obvykle se zobrazuje na samém dolní části seznamu.
- Klikněte na tlačítko „Skenování“ v horní části obrazovky, potvrďte operaci v dalším otevřeném okně.
- Označte soubory, které chcete obnovit, a klikněte na tlačítko „Obnovit“.
- Počkejte na konec a přejděte do složky, kde jsou uloženy obnovené informace.
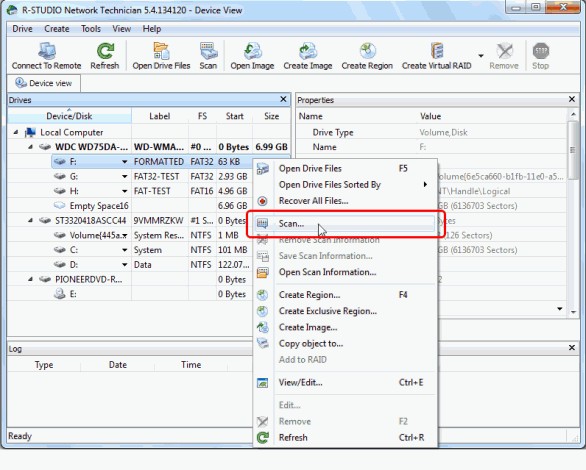
Formátování nízké úrovně
Poměrně dlouhý postup, o kterém nemůžete psát v několika slovech. Za tímto účelem jsme připravili samostatný článek o formátování nízké úrovně. V něm jsme namalovali celý cyklus akcí a také jsme zveřejnili odkazy na všechny potřebné nástroje. Uspějete, pokud pečlivě přečtete poskytnutý materiál.
Závěr
Doufáme, že jsme vám pomohli vyřešit problém, ve kterém se obsah jednotky Flash neotevře, a systém píše, že musí být naformátován. V komentářích vás žádáme, abyste vám řekli, zda vám materiál článku pomohl.

