Jak deaktivovat obránce Windows

- 3984
- 1162
- Kilián Pech
Windows Defender (nebo Windows Defender) - postaveno - v nejnovějších verzích antivirového operačního systému z Microsoft - Windows 10 a 8 (8 (8.1). Funguje ve výchozím nastavení, dokud neinstalujete jakýkoli antivirus třetích stran (a při instalaci moderních antivirů deaktivujte Windows Defender. Pravda, nedávno - ne všechny) a poskytuje, i když není dokonalá, ale ochrana před viry a škodlivými programy (ačkoli poslední testy říkají, že se stal mnohem lepší, než tomu bylo). Cm. Také: Jak povolit Windows 10 Defender (pokud píše, že tato aplikace je deaktivována podle skupinových zásad).
V těchto pokynech -krok -krok popisu, jak deaktivovat obránce Windows 10 a Windows 8.1, v několika ohledech, a také to, jak jej zapnout. To může být vyžadováno v některých případech, kdy vám stavěný antivirus neumožňuje instalovat program nebo hru, považovat je za škodlivé a možná v jiných situacích. Nejprve byla popsána metoda odpojení v nejnovějších verzích Windows 10 - 21H1, 2004, 1909, 1903, 1809 a 1803 a poté v předchozích verzích Windows 10, 8.1 a 8. Také na konci vedení jsou uvedeny alternativní způsoby vypnutí (nikoli pomocí systémových nástrojů). POZNÁMKA: Možná bude rozumnější přidat soubor nebo složku na výjimku okna Defender Windows 10. Může to být také užitečné: nejlepší antivirus zdarma.
- Dočasné vypnutí obránce Windows 10 v parametrech
- Jak deaktivovat obránce Windows 10 v editoru politiky místní skupiny
- Diabage of Windows 10 Defender v editoru registru
- Odpojení antivirového programu obránce Windows “
- Video instrukce
- Programy pro deaktivaci stavěného antiviru
- Jak deaktivovat obránce v předchozích verzích Windows 10 a 8.1
- Odpojení obránce pomocí PowerShell (dočasné)
Jak deaktivovat obránce Windows 10
V nejnovějších verzích Windows 10 se odpojení obránce Windows poněkud změnilo ve srovnání s předchozími verzemi. Stejně jako dříve, je možné vypnutí pomocí parametrů (v tomto případě je stavěný antivirus vypnut pouze dočasně) nebo pomocí editora politiky místní skupiny (pouze pro Windows 10 Pro a Enterprise) nebo editoru registru).
Dočasné vypnutí postaveného antiviru se systémem Windows 10 nastavením parametrů
Pokud nepotřebujete úplné vypnutí obránce, ale pro instalaci jakéhokoli programu musíte pouze dočasně vypnout, můžete to provést následujícím způsobem:
- Přejděte do bezpečnostního centra Windows Defender. Toho lze provést dvakrát stisknutím obránce v ikoně oznámení v pravém dolní části a výběrem „Otevřít“ nebo v parametrech - Aktualizace a bezpečnost - Windows Defender - Tlačítko „Otevřete bezpečnostní centrum Windows Defender“.
- V Centru zabezpečení vyberte stránku Nastavení Obrana Windows Defender - „Ochrana proti virům a hrozbám“ (ikona s obrázkem štítu) a poté klikněte na „Správa nastavení“ v části „Parametry ochrany před viry a další hrozby“.

- Odpojte „ochranu v reálném čase“ a „zakalená ochrana“.
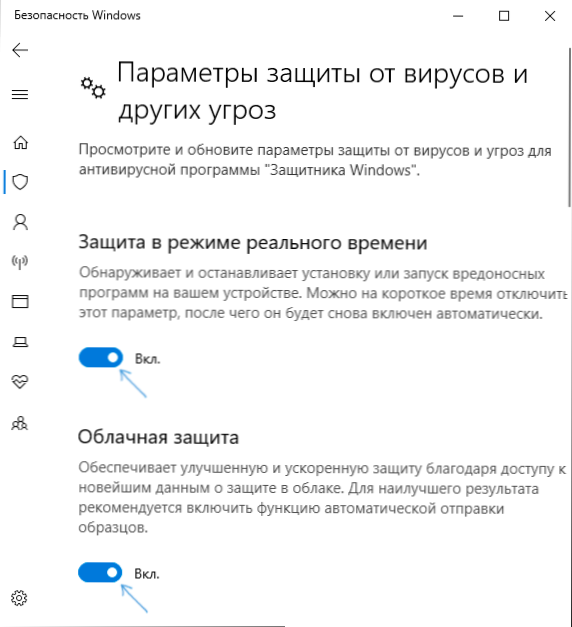
Zároveň bude Windows Defender odpojen pouze po určitou dobu a v budoucnu jej systém znovu použije. Nezapomeňte také na možnost přidat program do vyloučení obránce. Pokud to potřebujete úplně vypnout, potřebujete použít následující metody.
Poznámka: Při použití následujících popsaných metod se schopnost konfigurovat práci obránce Windows v parametrech se stane neaktivní (dokud nevrátíte hodnoty výchozích hodnot změněných v editoru).
Odpojení obránce Windows 10 v editoru politiky místní skupiny
Tato metoda je vhodná pouze pro redakční kanceláře Windows 10 je profesionální a firemní, pokud máte domov - vyrobený - další část pokynů poskytuje metodu pomocí editoru registru registru.
- Stiskněte klávesy Win+R na klávesnici a zadejte Gpedit.MSc
- V editoru zásad místní skupiny přejděte do části „Konfigurace počítače“ - „Administrativní šablony“ - „Komponenty Windows“ - „Antivirové programové obránce okna“.
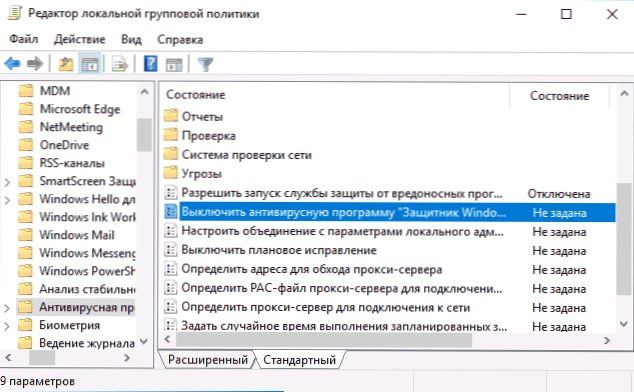
- Dvakrát klikněte na parametr „Vypněte antivirovou obránce programu Windows“ a vyberte „Inkluze“ (takto - „zapnutí“ vypíná antivirus).
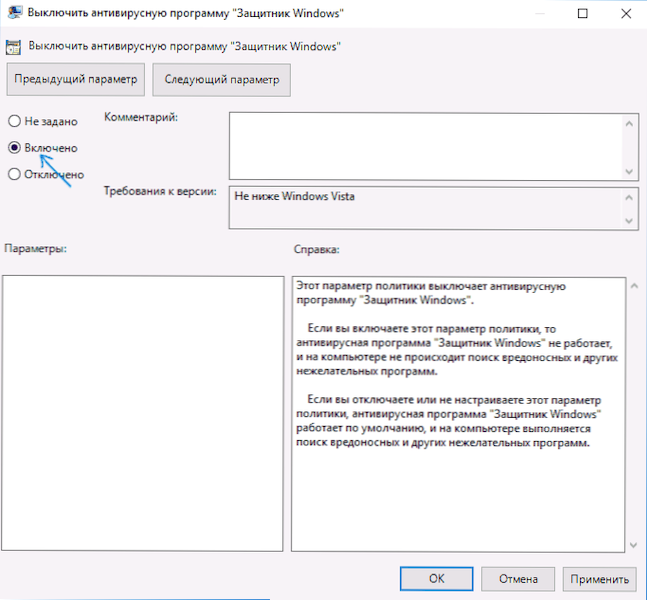
- Podobně odpojte parametry „umožňují spuštění ochrany před škodlivými programy“ a „umožňují neustálé práci služby ochrany ochrany proti ochraně“ (nainstalujte „deaktivované“).
- Přejděte na pododdíl „Ochrana v reálném čase“, dvakrát klikněte na parametr „Vypněte obranu v reálném čase“ a nainstalujte „společně“.
- Kromě toho odpojte parametr „Zkontrolujte všechny nahrané soubory a investice“ (zde byste měli nainstalovat „deaktivované“).
- V pododdílu „Mapy“ deaktivujte všechny parametry kromě „Odeslat vzorky souborů“.
- Pro parametr „Odeslat vzorky souborů, pokud potřebujete další analýzu„ nainstalovat “inkluzivní“ a neposílejte „nikdy odesílat“ dole nalevo (ve stejném nastavení okna).
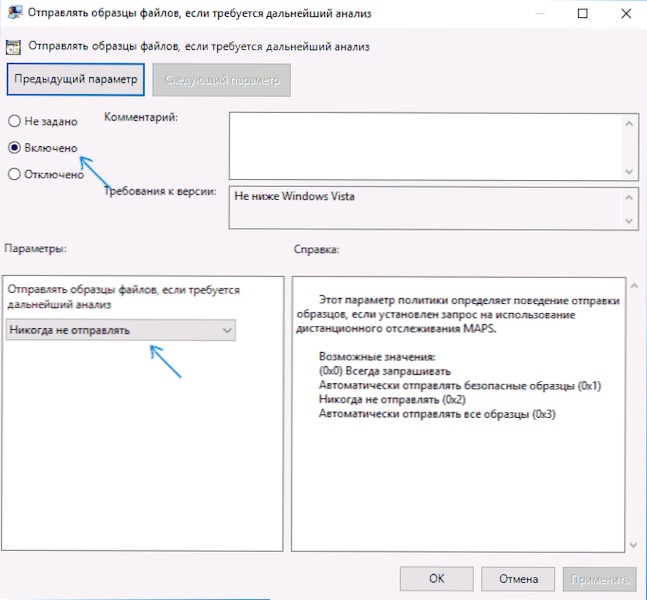
V nejnovějších verzích systému Windows 10 to však nestačí, je nutné navíc k odpojení služby Defender Windows a nebude to fungovat ve službách ve službách. O tom, jak přesně je to odpojeno - v odpovídající části bezprostředně po další metodě.
Jak zcela deaktivovat Windows 10 Defender pomocí editoru registru
Parametry přizpůsobené v editoru politiky místní skupiny mohou být také nastaveny v editoru registru, čímž se vypínají stavěný antivirus. Velmi důležitá poznámka: Nejnovější verze Windows 10 vám neumožňuje změnit zadané parametry registru, dokud neodpojíte obránce Windows 10 v parametrech, jak je popsáno v první části pokynů. V tomto případě je nutné vypnout položku a Ochrana před falešným Ve stejné části parametrů.
Postup bude následující (Poznámka: Při absenci některých uvedených oddílů je můžete vytvořit stisknutím pravým tlačítkem na „složce“, která je na úrovni výše a vyberete požadovaný bod v kontextové nabídce ):
- Stiskněte klávesy Win+R, zadejte Regedit A klikněte na Enter.
- V editoru registru přejděte do sekce
Hkey_local_machine \ software \ politiky \ Microsoft \ Windows Defender
- Na pravé straně editoru registru klikněte pravým tlačítkem myši, vyberte parametr „Vytvořit“ - „DWORD 32 BITS“ (i když máte 64 -bojový systém) a nastavte název parametru DisableAntispyware
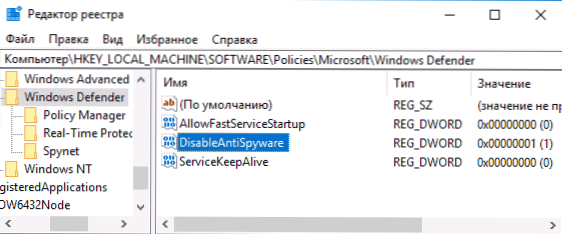
- Po vytvoření parametru jej dvakrát stiskněte a nastavte hodnotu 1.
- Vytvořte tam parametry PovolenáServiceStartup A Serviceekeelalive - Jejich hodnota by měla být 0 (nula, nastavena ve výchozím nastavení).
- V sekci Windows Defender vyberte pododdíl na ochranu v reálném čase (nebo jej vytvořte) a vytvořte parametry se jmény v ní Disbleooovprotection A DisableRealTimeMemonitoring
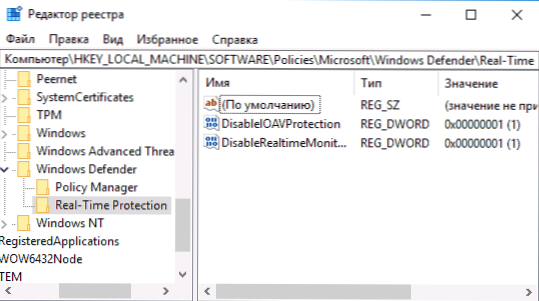
- Klikněte na každý z těchto parametrů a nastavte hodnotu 1.
- V sekci Windows Defender vytvořte pododdíl SPENET, vytvořte v něm parametry DWORD32 se jmény DisablocatfirstSeen (Hodnota 1), Místní stanice naoverrridespynynetReporting (hodnota 0), Předložení AMPLESCONSENT (hodnota 2). Tato akce vypne kontrolu v cloudu a blokování neznámých programů.
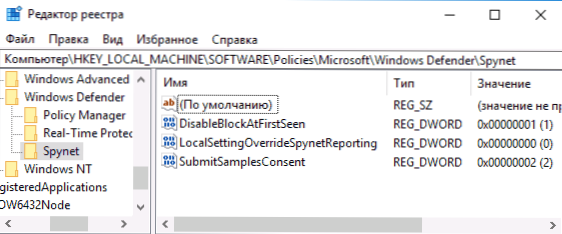
Skončili s tím, ale nespěchejte, aby zavřeli editor registru: Abychom úplně deaktivovali obránce, musíte také deaktivovat službu odpovídající mu.
Service Dischanting Antivirus Program Windows Defender Program
Závěrem je nutné odpojit službu antivirového programu obránce Windows a dělat to ve službách.MSC nebude fungovat. Odpojení je možné v následující metodě:
- Restartujte Windows 10 v nouzovém režimu, přejděte do editoru registru (Win+R Keys, Enter Regedit) a přejděte do sekce
HKEY_LOCAL_MACHINE \ System \ CurrentControlset \ Services \ WindeFend
- Klikněte na myši podél startovacího parametru v pravém panelu editoru registru a nastavte hodnotu pro IT 4.
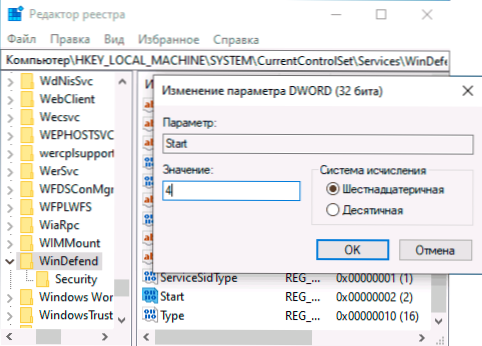
- Použijte nastavení, zavřete editor registru a restartujte počítač v normálním režimu.
Poznámka: V nejnovějších verzích systému Windows 10 se parametr startu v těchto případech změní na 3 automaticky na 3, ale samotná služba nezačne (pokud je to žádoucí, můžete však smazat celý registr WindeFend v bezpečném režimu a poté spuštění služby bude spuštěn Staňte se i nemožným i ručně, ale důrazně doporučuji, abyste nejprve exportovali tuto sekci pro rychlý návrat nebo vytvořili bod obnovy systému). Může také dávat smysl stejným způsobem (změna parametru počátečního na 4), vypnout službu WSCSVC (Security Center) a smysl, odpovídající části registru jsou na stejném místě.
Připraven, nyní nebude obránce Windows 10 fungovat.
Navíc: V nejnovějších aktualizacích Windows 10 se ikona výchozího obránce zobrazuje ve výchozím stavu v poli oznámení o hlavním panelu hlavního panelu. Můžete jej vypnout tím, že přejdete do správce úloh (pomocí pravého kliknutí na tlačítko Start), zapnete podrobný vzhled a vypnete ikonu oznámení o Oznámení Windows na kartě automobilu.
![]()
Při příštím restartu se ikona nezobrazí (přesto bude obránce i nadále fungovat, pokud nebude vypnuta popsanými metodami). Chcete -li se zbavit oznámení, že ochrana proti virům je deaktivována, použijte pokyny: ochrana před viry a hrozbami - jak odpojit oznámení.
Jak deaktivovat Windows 10 Defender - Video instrukce
Vzhledem k tomu, že popsaná akce ve Windows 10 není tak elementární, také nabízím sledovat video, které ukazuje dva způsoby, jak odpojit obránce Windows 10.
Obránce Windows 10 Defender se odpojte pomocí bezplatných programů
Existuje mnoho bezplatných programů, které mimo jiné umožňují odpojit obránce Windows 10, mezi nimi si můžete všimnout velmi jednoduché bezplatné obslužné programy obránce, jakož i následující: následující:
- Winaero Tweker - Program zdarma pro nastavení parametrů Windows 10. Vypnutí obránce je k dispozici v sekci Windows Defender. O funkcích programu a kde jej stáhnout: Nastavení a optimalizace Windows 10 ve Winaero Tweaker.
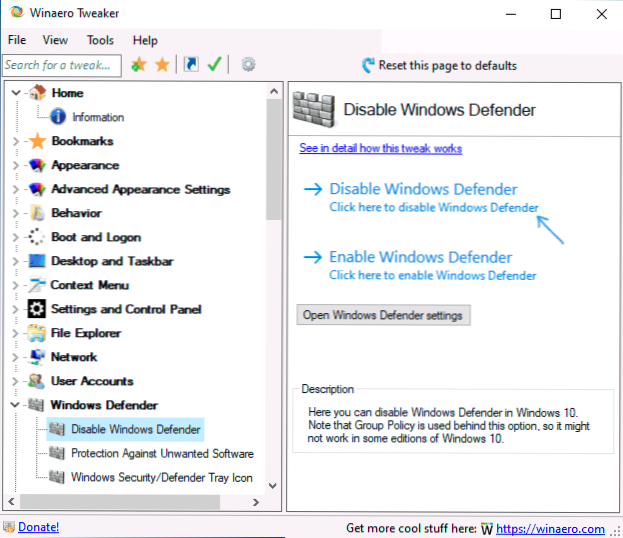
- O&O SHETUP 10 je další bezplatný nástroj pro konfiguraci chování OS, kde je taková možnost k dispozici.
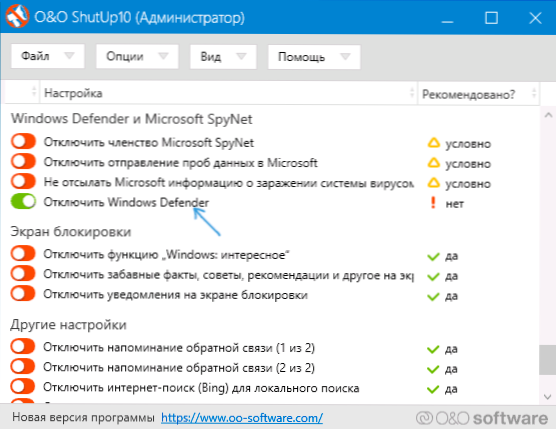
- Odsazení++
- Vyhrajte aktualizace Disabler. Program byl vytvořen za účelem deaktivace automatických aktualizací systému Windows 10, ale může se vypnout (a co je důležité zapnout) a další funkce, včetně obránce a brány firewall. Oficiální web programu můžete vidět na níže uvedeném obrazovce.
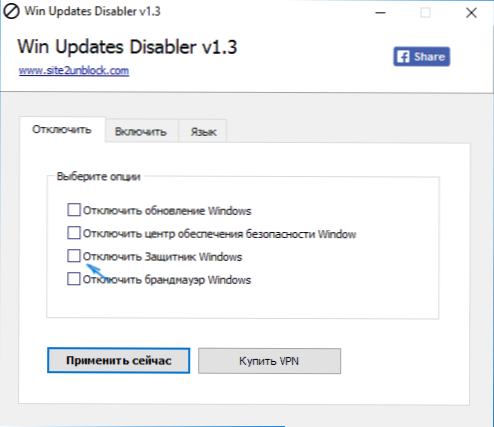
Další možností je použití zničení Windows 10 Spinging nebo DWS, jehož hlavním účelem je vypnout bezpečnostní funkce v OS, ale v nastavení programu, pokud zahrnete rozšířený režim, můžete také vypnout Windows Defender (v tomto programu a výchozí hodnotě se vypne).
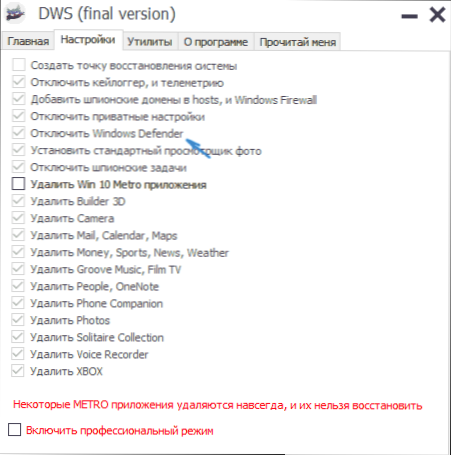
Odpojení obránce Windows 10 předchozích verzí a Windows 8.1
Nezbytná akce k vypnutí obránce Windows se v posledních dvou verzích operačního systému liší od společnosti Microsoft. V obecném případě stačí začít s následujícími kroky v obou OS (ale pro Windows 10 je obránce poněkud komplikovanější, pak bude popsán podrobně)).
Přejděte na ovládací panel: Nejjednodušší a nejrychlejší způsob, jak to bude kliknutím pravým tlačítkem na tlačítko „Start“ a výběr odpovídající položky nabídky.
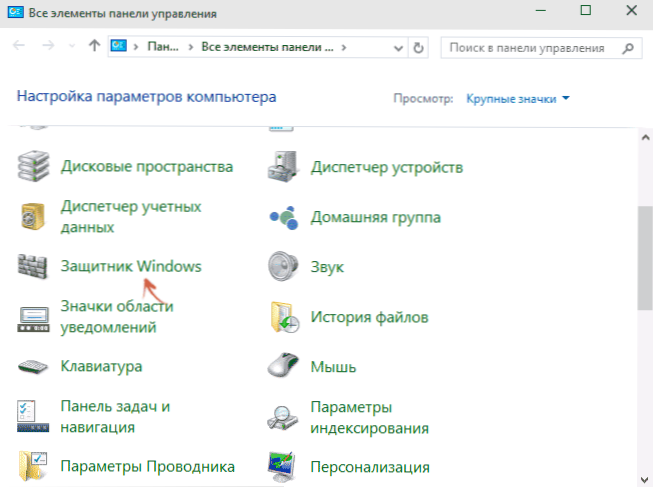
V ovládacím panelu přepnul na typ „ikony“ (v bodě „Zobrazit“ vpravo) vyberte „Windows Defender“.
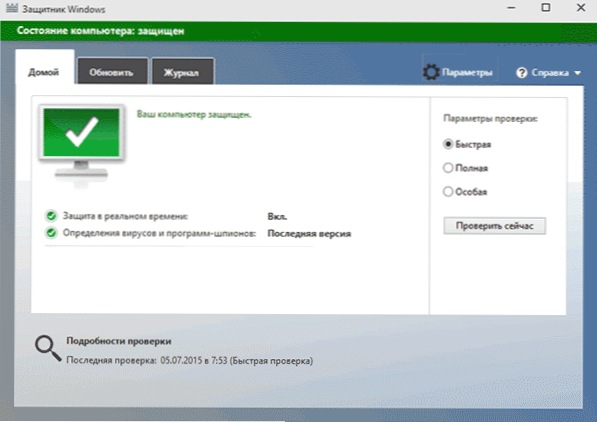
Hlavní okno obránce Windows bude spuštěno (pokud uvidíte zprávu, že „aplikace je deaktivována a nepozoruje počítač“, pak s největší pravděpodobností jednoduše máte další antivirus). V závislosti na tom, jakou verzi OS máte, postupujte podle následujících kroků.
Windows 10
Standardní způsob (který není zcela funkční) je odpojen obráncem Windows 10 vypadá takto:
- Přejděte na „Start“ -„Parametry“ (ikona převodovky) -„Aktualizace a bezpečnost“ -„Windows Defender“
- Odpojte položku „Ochrana v reálném čase“.
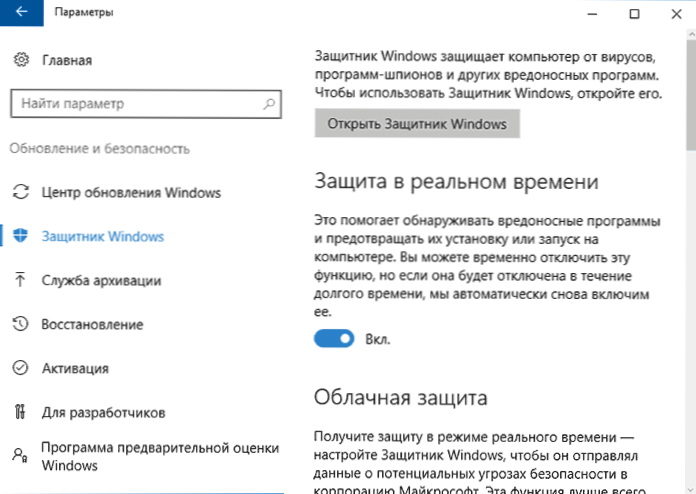
V důsledku toho bude ochrana deaktivována, ale pouze na chvíli: asi za 15 minut se znovu zapne.
Pokud tato možnost pro nás není vhodná, to znamená, jak to, jak úplně a navždy vypnout obránce Windows 10 - pomocí editoru politiky místní skupiny nebo editoru registru. Metoda s editorem politiky místní skupiny není vhodná pro Windows 10 Home.
Chcete -li vypnout editor politiky místní skupiny:
- Stiskněte klávesy Win+R a zadejte gpedit.MSC v okně „Perform“.
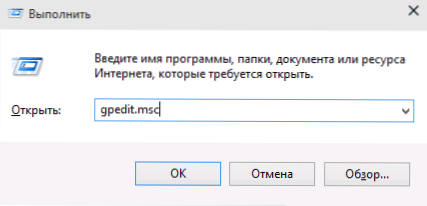
- Přejděte na konfiguraci počítače - administrativní šablony - komponenty Windows - Windows Defender Antivirus Program (Verze Windows 10 do 1703 - Ochrana koncových bodů).
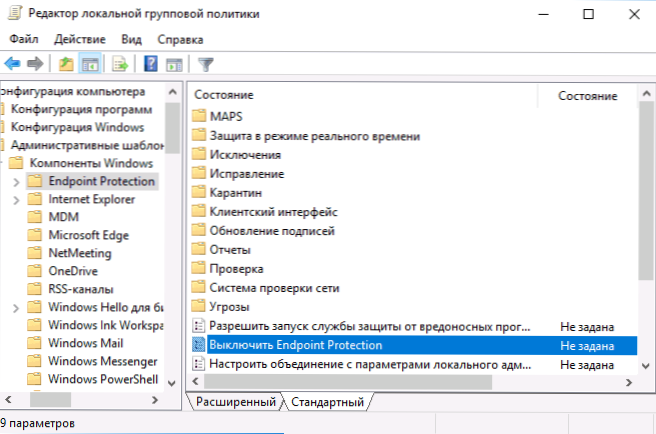
- Na pravé straně editoru politik místní skupiny dvakrát klikněte na položku, vypněte okna Antivirus Program Defender Windows (dříve -Ochrana proti koncovému bodu)).
- Pokud potřebujete vypnout obránce, nainstalujte „Začlenění“ pro tento parametr, klikněte na „OK“ a opusťte editor (na obrazovce pod parametrem se nazývá Defender Windows, toto je jeho název v prvních verzích systému Windows 10. Nyní - vypněte antivirový program nebo vypněte ochranu koncového bodu).
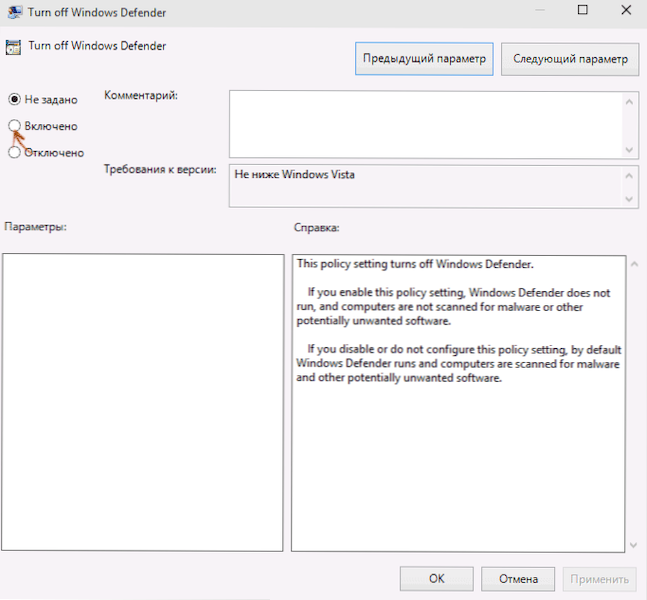
V důsledku toho bude služba Windows 10 Defender zastavena (t.E. Bude to zcela vypnuto) a když se pokusíte spustit obránce Windows 10, uvidíte o tom zprávu.
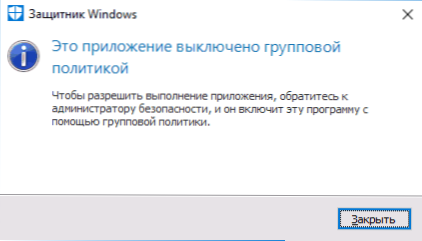
Stejné akce můžete také provádět pomocí editoru registru:
- Přejděte do editoru registru (Win+R Keys, Enter Regedit)
- Přejděte do sekce registru
Hkey_local_machine \ software \ politiky \ Microsoft \ Windows Defender
- Vytvořte s názvem parametr DWORD DisableAntispyware (pokud v této části chybí).
- Nastavte hodnotu 0 pro tento parametr tak, aby byl obránce Windows zapnutý nebo 1, pokud ji potřebujete deaktivovat.
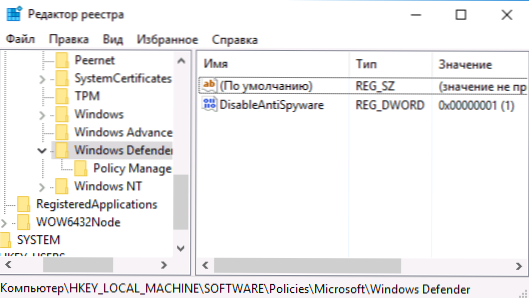
Připraveno, nyní, pokud vás vybudovaný antivirus z Microsoftu narušuje, pak pouze oznámení, že je deaktivována. Současně, před prvním restartováním počítače, v oblasti oznámení o panelu úkolu uvidíte ikonu Defender (po restartování zmizí). Bude také oznámeno, že ochrana proti virům je deaktivována. Chcete -li tato oznámení odstranit, klikněte na ni, a poté v dalším okně klikněte na „Neobdržovat žádná další oznámení o antivirové ochraně“
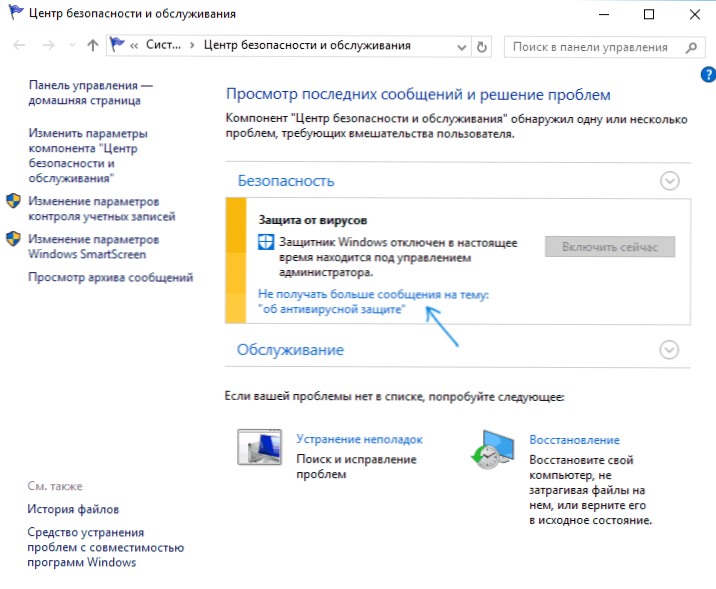
Pokud nedošlo k vypnutí stavěného antiviru, pak existuje popis způsobů, jak deaktivovat obránce Windows 10 pomocí bezplatných programů pro tyto účely.
Windows 8.1
Odpojení obránce Windows 8.1 je mnohem jednodušší než v předchozí verzi. Vše co potřebuješ je:
- Přejděte na ovládací panel - obránce Windows.
- Otevřete kartu „Parametry“ a poté položku „správce“.
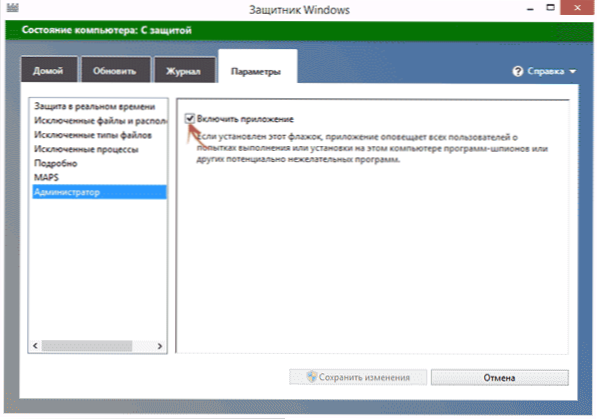
- Odstraňte značku „Zapněte aplikaci“
V důsledku toho uvidíte oznámení, že aplikace je deaktivována a nepozoruje počítač - co jsme potřebovali.
Obránce Windows se odpojí pomocí příkazového řádku nebo PowerShell
Další způsob, jak vypnout obránce Windows 10 (i když ne navždy, ale pouze dočasně - stejně jako při použití parametrů) - použití příkazu PowerShell. Windows PowerShell by měl být spuštěn jménem administrátora, který lze provést pomocí vyhledávání na hlavním panelu a poté kontextovou nabídku pro kliknutí pravého kliknutí myši.
V okně PowerShell zadejte příkaz
Set -Mppreference -DisableRealTiMemonatoring $ true
Ihned po jeho implementaci bude ochrana v reálném čase deaktivována.

Chcete -li použít stejný příkaz příkazového řádku (také spuštěný jménem správce), stačí zadat PowerShell a odtočit se před textem týmu.
Odpojení oznámení „Zapnutí ochrany před viry“
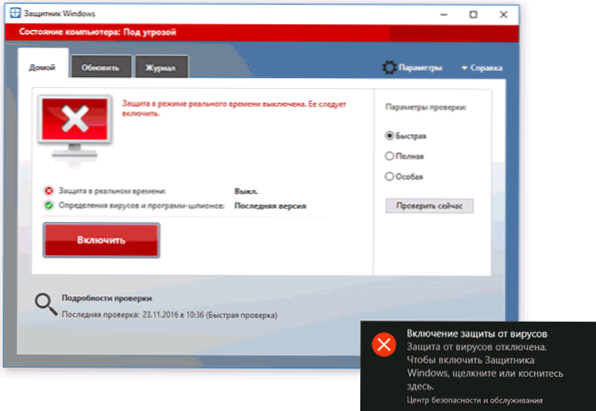
Pokud po akci vypnutí obránce Windows 10, oznámení „Zapněte ochranu před viry. Ochrana virů je deaktivována “, pak za účelem odstranění tohoto oznámení můžete podniknout následující kroky:
- Pomocí panelu vyhledávání přejděte do centra bezpečnosti a servisního střediska (nebo najděte tuto položku na ovládacím panelu).
- V části „Bezpečnostní“ kliknutím neobdržíte žádné další zprávy na téma antivirové ochrany “.
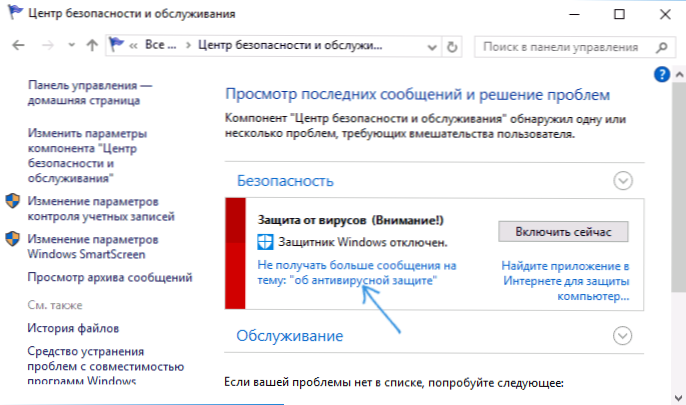
Připraveno, v budoucnu nebudete muset vidět zprávy, že obránce Windows je odpojen.
Windows Defender zapisuje aplikaci deaktivovanou (jak povolit)
Aktualizace: Připraveno aktualizované a úplnější pokyny k tomuto tématu: Jak povolit obránce Windows 10. Pokud však máte nainstalované Windows 8 nebo 8.1, použijte kroky popsané později.
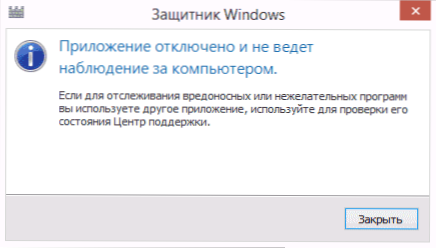
Pokud se u vstupu do ovládacího panelu a výběru položky Windows Defender zobrazí zprávu, že aplikace je deaktivována a nepozoruje počítač, může to naznačovat dvě věci:
- Obránce Windows je deaktivován, protože v počítači je nainstalován další antivirus. V tomto případě nic nestojí za to - po odstranění antivirového programu třetí strany se automaticky zapne.
- Vy sami vypnete obránce Windows nebo to bylo z jakéhokoli důvodu odpojeno, zde můžete zapnout.
V systému Windows 10 můžete kliknout na příslušné oznámení v poli oznámení a zapnout obránce Windows - zbytek systému pro vás udělá zbytek. S výjimkou případu, kdy jste použili editor politiky místní skupiny nebo editora registru (v tomto případě byste měli provést opačný operaci, abyste mohli obránce povolit).
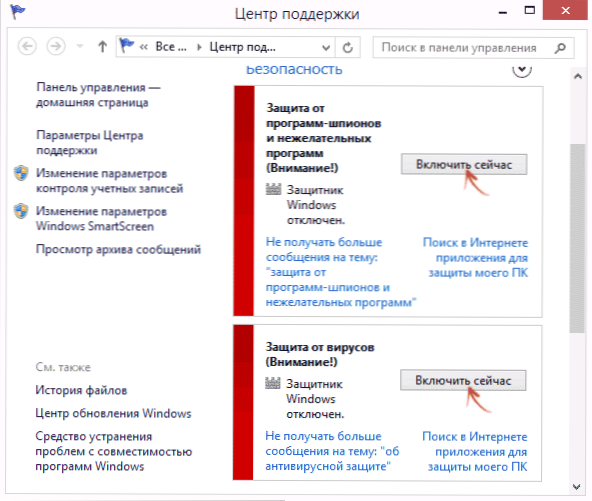
Za účelem povolení obránce Windows 8.1, přejděte do střediska podpory (v poli oznámení klikněte na „vlajku“). S největší pravděpodobností uvidíte dvě zprávy: že ochrana před špionážními programy a nežádoucími programy je vypnuta a ochrana proti virům je vypnuta. Stačí kliknout na „Zapněte nyní“, aby obránce Windows spustil znovu.
- « Požadovaný zdroj je zaneprázdněn při kopírování fotografií a videí z telefonu do počítače - proč a jak opravit
- Jak nahrávat video stolu v Microsoft PowerPoint »

