Jak deaktivovat vytvořenou grafickou kartu
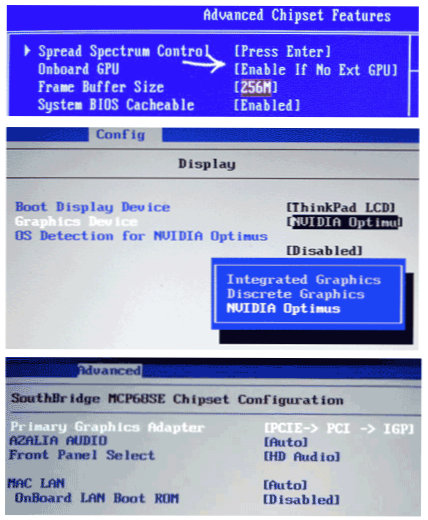
- 3439
- 246
- Mgr. Rastislav Zouhar
Níže uvedené pokyny popisují několik způsobů, jak deaktivovat vytvořenou grafickou kartu na notebooku nebo počítači a vytvářet pouze diskrétní (samostatnou) práci na grafické kartě a integrovaná grafika se nezabývá.
Proč by to mohlo být nutné? Ve skutečnosti jsem nikdy nepotkal zřejmou potřebu vypnout vybudované video (zpravidla, počítač používá diskrétní grafiku, pokud připojíte monitor k samostatné grafické kartě a notebook dovedně přepíná adaptéry podle potřeby). Existují však situace, kdy například hra nezačíná integrovaným rozvrhem a podobným tomuto.
Odpojení grafické karty v BIOS a UEFI
První a nejodpornější způsob, jak deaktivovat integrovaný video adaptér (například Intel HD 4000 nebo HD 5000, v závislosti na vašem procesoru) - přejděte na BIOS a udělat to tam. Metoda je vhodná pro většinu moderních stolních počítačů, ale ne pro všechny notebooky (mnoho z nich prostě nemá takový bod).
Doufám, jak jít na BIOS, které znáte - zpravidla stačí stisknout Del na PC nebo F2 na notebooku bezprostředně po zapnutí napájení. Pokud máte Windows 8 nebo 8.1 a je zahrnuto rychlé zatížení, tj. Jiný způsob, jak se dostat do bios UEFI - v samotném systému, změnou počítačových parametrů - obnovení - speciální možnosti spuštění. Dále po restartu budete muset vybrat další parametry a tam, abyste našli vstup do zabudovaného uefie.
Sekce BIOS, která je požadována, se obvykle nazývá:
- Periferie nebo integrované periferie (na PC).
- Na notebooku může být téměř kdekoli: v Advanced and In Config jednoduše hledáme požadovaný bod související s plánem.
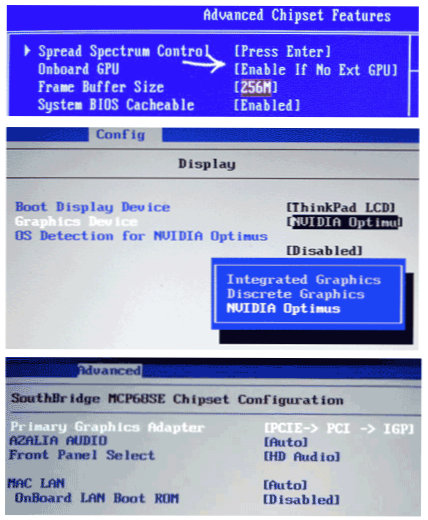
Samotné fungování bodu pro odpojení grafické karty vytvořené v BIOS je také odlišné:
- Stačí vybrat položku „Zakázání“ nebo „zdravotně postižených“.
- Je nutné nastavit grafickou kartu PCI-E nejprve v seznamu.
Na obrázcích můžete vidět všechny hlavní a nejběžnější možnosti a i když je bios vnější, podstata se nemění. A dovolte mi, abych vám připomněl, že takový bod, zejména na notebooku, nemusí být.
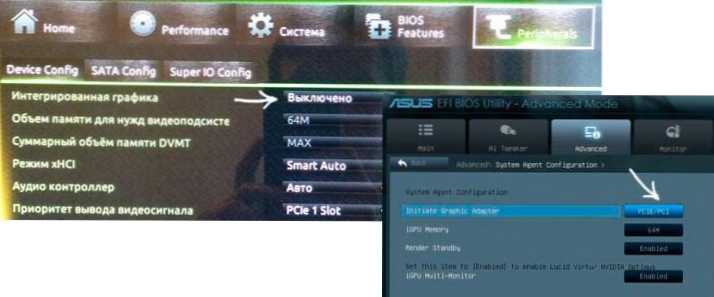
Používáme ovládací panel řídicího centra NVIDIA a katalyzátoru
Ve dvou programech nainstalovaných společně s ovladači pro diskrétní grafickou kartu - NVIDIA Control Center a Catalyst Control Center můžete také nastavit pouze samostatný video adaptér a ne postavené - v procesoru.
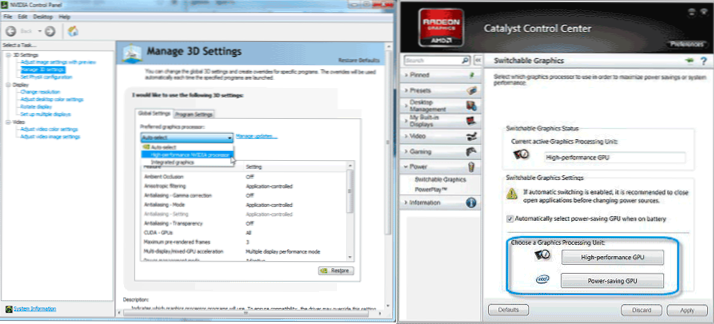
Pro NVIDIA je bod takového nastavení ve 3D parametrech a můžete nainstalovat preferovaný video adaptér pro celý systém jako celek i pro jednotlivé hry a programy. V aplikaci Catalyst je v sekci napájení podobná položka nebo „Power“, pododstavec „Spínatelná grafika“.
Diagon pomocí správce zařízení Windows
Pokud máte ve svém zařízení Dispečer (to není vždycky tak), například Graphics Intel HD Graphics a Nvidia GeForce, můžete vypnout adaptér na ho adaptéru, můžete vypnout adaptér na něj kliknutím na něj pravým tlačítkem myši a výběrem Položka „Zakázat“. Ale: Zde můžete vypnout obrazovku, zejména pokud to uděláte na notebooku.
Mezi řešením patří jednoduché restartování, připojení externího monitoru přes HDMI nebo VGA a nastavení parametrů zobrazení na něm (zapneme zabudovaný monitor). Pokud nic nefunguje, zkuste v nouzovém režimu a zapněte vše tak, jak to bylo. Obecně platí, že tato metoda pro ty, kteří vědí, co dělá a nebojí se kvůli skutečnosti, že pak možná budou muset trpět počítačem.
Obecně však v takové akci není žádný smysl, jak jsem již napsal výše, podle mého názoru ve většině případů neexistuje žádný.

