Jak zakázat inteligentní obrazovku v systému Windows 10
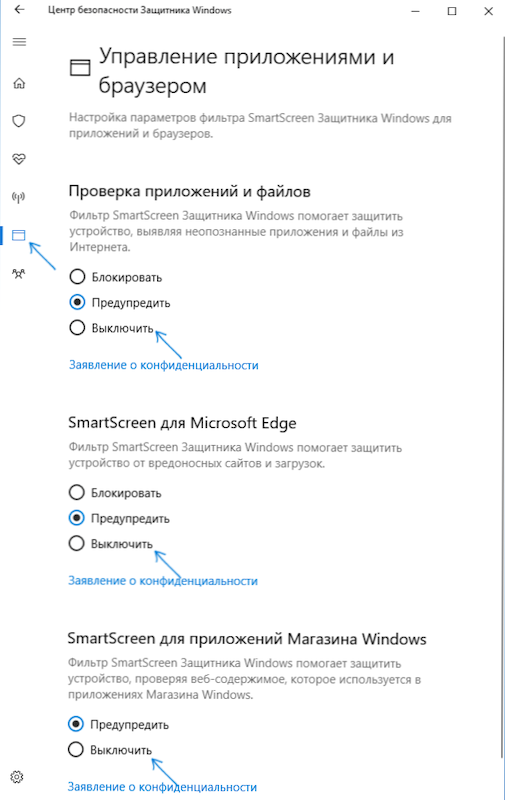
- 3738
- 1030
- Baltazar Kocman
Filtr SmartScreen ve Windows 10, stejně jako v 8.1 zabraňuje spuštění podezřelého, podle tohoto filtru programy na počítači. V některých případech mohou být tyto spouštěče nepravdivé a někdy jen musíte program spustit, navzdory jeho původu - pak možná budete muset vypnout filtr SmartScreen, který bude diskutován níže.
Pokyny popisují tři možnosti vypnutí, protože filtr SmartScreen pracuje samostatně na úrovni OS Windows 10, pro aplikace z obchodu a v prohlížeči Microsoft Edge. Současně je uvedena metoda k vyřešení problému, která spočívá ve skutečnosti, že vypnutí SmartScreen je v nastavení neaktivní a nelze ji vypnout. Také níže najdete pokyny pro video.
Poznámka: Ve verzích Windows 10 1903, 1809, 1803 a ve verzích až do roku 1703 je SmartScreen deaktivována jinak. Pokyny nejprve popisují metodu pro nejnovější dostupnou verzi systému, poté pro předchozí.
Jak deaktivovat inteligentní obrazovku v Security Center Windows 10
V nejnovějších verzích systému Windows 10 je postup vypnutí SmartScreen změnou parametrů systému následující:
- Otevřete bezpečnostní centrum Windows Defender (pro toto můžete stisknout obránce Windows v oznámení oznámení pomocí pravého tlačítka myši a vyberte „Otevřít“, nebo pokud neexistuje žádná ikona - Otevřete parametry - Aktualizace a bezpečnost - OBCHODNÍ OBCHODNÍ A BEZPEČNĚ a Klikněte na tlačítko „Otevřené bezpečnostní centrum“).
- Napravo vyberte bod „Správa aplikací a prohlížeč“.
- Vypněte SmartScreen, zatímco vypnutí je k dispozici pro kontrolu aplikací a souborů, filtr SmartScreen pro prohlížeč Edge a pro aplikace z skladu Windows 10 Store.
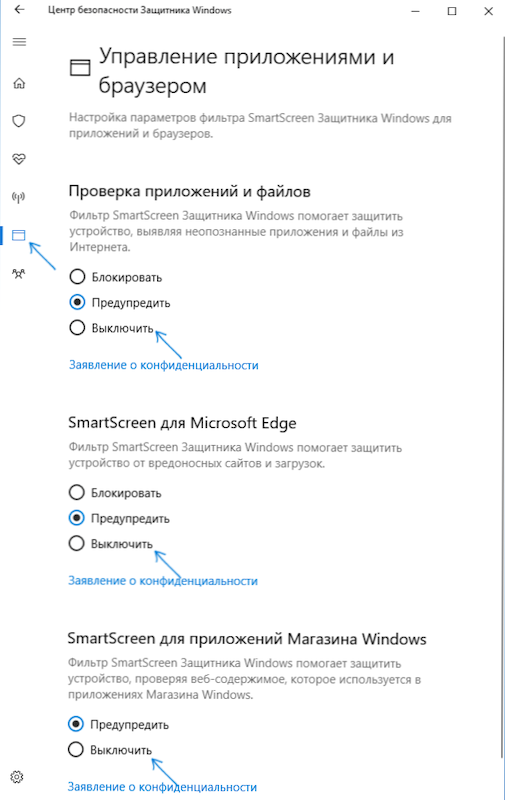
Také v nové verzi metody odpojení SmartScreen pomocí editoru politiky místní skupiny nebo editoru registru.
Odpojení SmartScreen Windows 10 pomocí editoru registru nebo editora politiky místní skupiny
Kromě metody s jednoduchými přepínacími parametry můžete deaktivovat filtr SmartScreen pomocí editoru registru Windows 10 nebo v editoru politiky místní skupiny (poslední možnost je k dispozici pouze pro Pro a Enterprise).
Chcete -li zakázat SmartScreen v editoru registru, postupujte podle následujících akcí:
- Stiskněte klávesy Win+R a zadejte regedit (poté klikněte na Enter).
- Přejděte do sekce registru Hkey_local_machine \ software \ politiky \ Microsoft \ Windows \ System
- Klikněte na pravou stranu editoru registru pomocí pravého tlačítka myši a vyberte „Vytvořit“ - „DWORD 32 BIT“ (i když máte 64 -bit Windows 10).
- Nastavte pro něj název parametru a hodnoty 0 ENABLESMARTSCREEN (bude ve výchozím nastavení uvedeno).
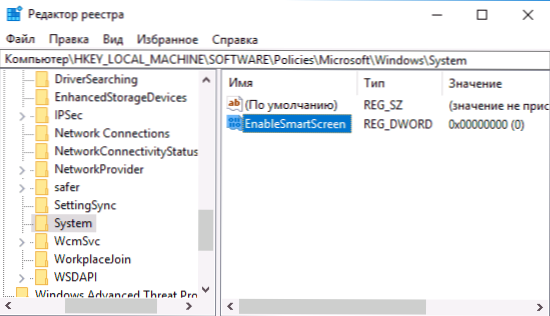
Zavřete editor registru a restartujte počítač, filtr SmartScreen bude deaktivován.
Chcete-li zakázat SmartScreen také pro aplikace Microsoft Edge a Windows 10, můžete vytvořit soubor Reg s následujícím obsahem a použít jej na systém:
Editor Windows Registry Editor verze 5.00 [HKEY_LOCAL_MACHINE \ SOFTWARE \ Microsoft \ Windows \ CurrentVersion \ Explorer] "SmartScreenenable" = "Off" [hkey_curreuser \ software \ Class \ Local Settings \ Software \ Microsoft \ CurrentVersion \ AppContainer \ Storage \ Microsoft.Microsoftedge_8WekyB3D8BBWE \ Microsoftedge \ PhishingFilter] "Enabledv9" = DWORD: 00000000 [hokey_current_user \ Microsoft \ windows \ Apphost] "EnableBConteseValuation" = DWORD: 00000000
Pokud máte profesionální nebo firemní verzi systému, můžete to udělat pomocí následujících kroků:
- Stiskněte klávesy Win+R a zadejte Gpedit.MSc Zahájení editora politiky místní skupiny.
- Přejděte do sekce Konfigurace počítače - Administrativní šablony - komponenty Windows - SmartScreen Windows Defender.
- Zde uvidíte dvě pododdíly - Průzkumník a Microsoft v každém z nich mají parametr „Nakonfigurovat funkci SmartScreen obránce Windows“.
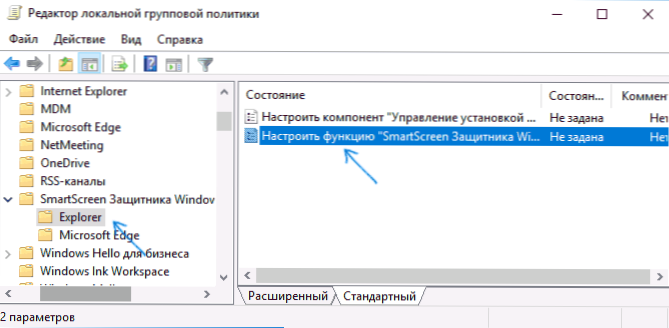
- Klikněte dvakrát podle zadaného parametru a v okně Nastavení vyberte „Odpojte“. Při odpojení v sekci Průzkumníka je kontrola souborů ve Windows odpojena, když je v sekci Microsoft Edge odpojena, filtr SmartScreen je vypnut v odpovídajícím prohlížeči.
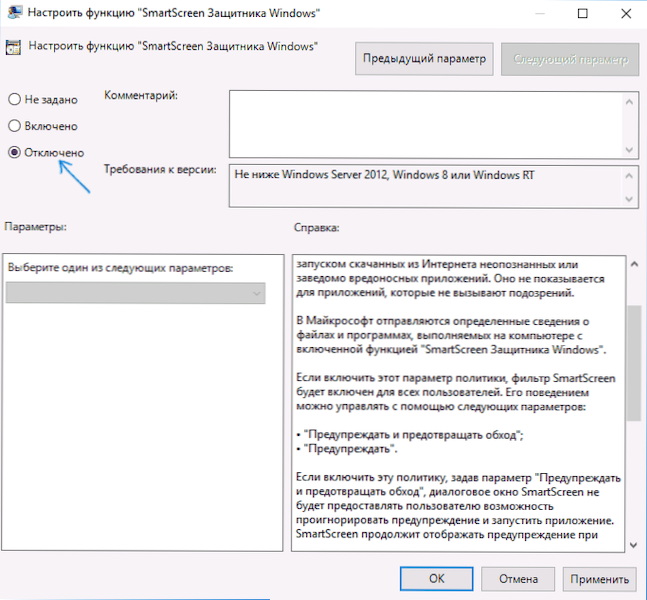
Po změně parametrů uzavřete editor politiky místní skupiny, bude SmartScreen odpojena.
K deaktivaci SmartScreen můžete také použít nastavení třetích stran Windows 10, například taková funkce je v programu Disc Program++.
Filtr SmartScreen Filtr odpojíte v ovládacím panelu Windows 10
Důležité: Níže popsané metody jsou použitelné pro verze Windows 10 na aktualizaci 1703 tvůrců.
První metoda umožňuje deaktivovat inteligentní obrazovku na úrovni systému, t.E., Například to nebude fungovat při spuštění programů, které byly právě naloženy pomocí jakéhokoli prohlížeče.
Přejděte na ovládací panel.
V ovládacím panelu vyberte položku „Zabezpečení a služba“ (pokud je zahrnut typ „kategorie“, poté „Systém a bezpečnost“ - „Bezpečnost a služba“. Poté vlevo klikněte na parametry „Změnit v systému Windows SmartScreen“ (vyžadované být správcem počítače).
Chcete -li vypnout filtr, v okně „Co chcete dělat s neidentifikovanými aplikacemi“, vyberte „Nic, co byste měli (zakázat Windows SmartScreen)“ a klikněte na OK. Připraven.
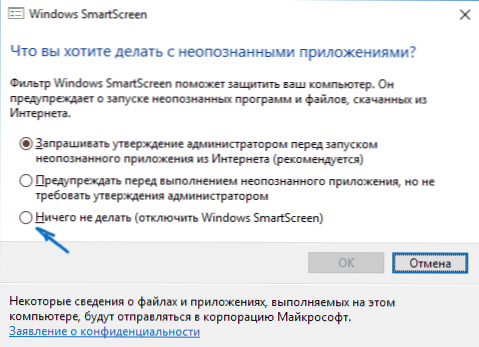
Poznámka: V případě, že v nastavení SmartScreen Windows 10 jsou všechna nastavení neaktivní (šedá), můžete situaci opravit dvěma způsoby:
- V editoru registru (Win+R - Regedit) v sekci Hkey_local_machine \ software \ politiky \ Microsoft \ Windows \ System Odstraňte parametr s názvem "EnableMartScreen". Znovu načtěte počítač nebo zpracovávejte „Průzkumník“.
- Spusťte editor politiky místní skupiny (pouze pro Windows 10 Pro a Higher, stisknutím tlačítka Win+R a zadejte a zadejte Gpedit.MSc). V editoru v sekci Konfigurace počítače - Administrativní šablony - Komponenty Windows - Průzkumník Klikněte na parametr „Konfigurovat Windows SmartScreen a nastavte pro„ deaktivované “. Po aplikaci se nastavení přes ovládací panel stane cenově dostupným (můžete restartovat).
Vypněte SmartScreen v editoru politiky místní skupiny (ve verzích do roku 1703)
Tato metoda není vhodná pro Windows 10 Homemade, protože zadaná komponenta v této verzi systému chybí.
Uživatelé profesionální nebo firemní verze Windows 10 mohou vypnout práci SmartScreen pomocí editoru politiky místní skupiny. Chcete -li spustit, stiskněte tlačítka Win+R na klávesnici a zadejte Gpedit.MSC v okně „Provést“ a poté klikněte na Enter. Dále postupujte podle následujících akcí:
- Přejděte do sekce Konfigurace počítače - Administrativní šablony - komponenty Windows - vodič.
- Na pravé straně editoru dvakrát klikněte na parametr „Konfigurace systému Windows SmartScreen“.
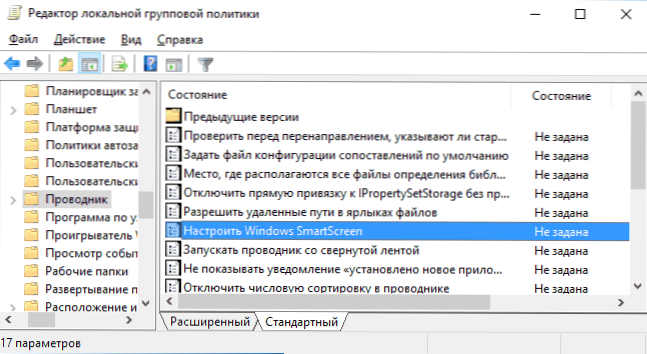
- Nastaví se pro parametr „inkluzivní“ a dole - „Vypněte SmartScreen“ (viz. Snímek obrazovky).
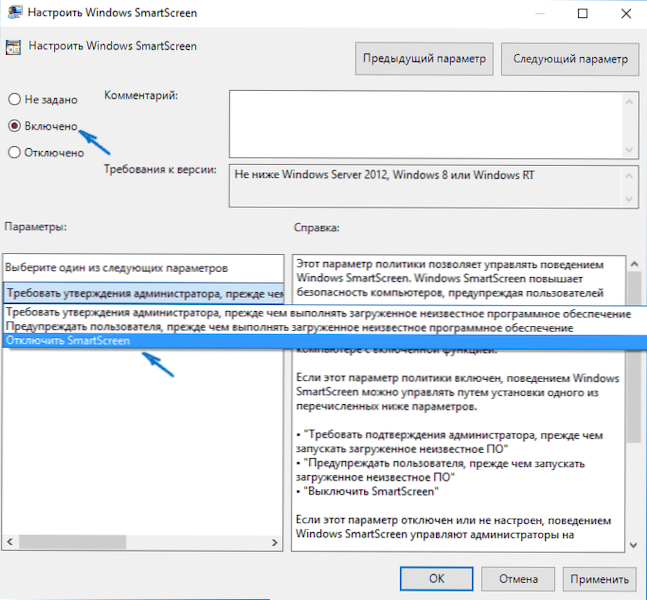
Připraven, filtr je odpojen, teoreticky by měl fungovat bez restartu, ale může to být nutné.
SmartScreen pro aplikace Windows 10 Store
Filtr SmartScreen také funguje samostatně pro kontrolu adres, které jsou kontaktovány aplikace Windows 10, což může v některých případech způsobit jejich nefunkční.
Chcete -li v tomto případě deaktivovat SmartScreen, přejděte na parametry (prostřednictvím ikony oznámení nebo pomocí klíčů Win+I) - Důvěrnost - obecná - obecná.
V položce „Umožněte filtru SmartScreen ke kontrole webového podniku, který může používat aplikace z Windows Store“.".
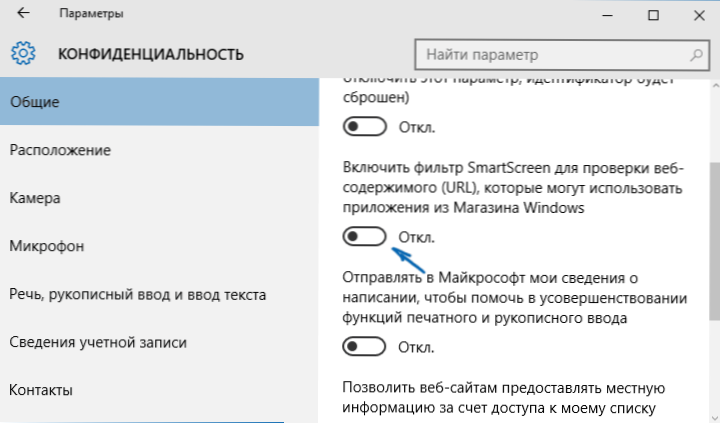
Navíc: totéž lze provést, pokud v registru, v sekci Hkey_current_user \ software \ Microsoft \ Windows \ CurrentVersion \ Apphost Nastavte hodnotu 0 (nula) pro parametr DWORD s názvem PovolitWebContentEvaluation (V jeho nepřítomnosti vytvořte parametr DWORD 32 BITS s tímto názvem).
Pokud také potřebujete deaktivovat SmartScreen v prohlížeči Edge (pokud jej používáte), najdete níže uvedené informace, již pod videem.
Video instrukce
Video jasně ukazuje vypnutí filtru SmartScreen ve verzích Windows 10.
V prohlížeči Microsoft Edge
A poslední umístění filtru je v prohlížeči Microsoft Edge. Pokud jej použijete a potřebujete v ní zakázat SmartScreen, přejděte na parametry (pomocí tlačítka v pravém horním rohu prohlížeče).

Sladké parametry až do konce a klikněte na tlačítko „Zobrazit další. Možnosti ". Na samém konci dodatečných parametrů je přepínač stavu SmartScreen: stačí jej přepnout na polohu „deaktivovaného“.
To je vše. Poznamenávám pouze, že pokud je vaším cílem spustit nějaký druh programu z pochybného zdroje a to je to, co jste hledali pro toto vedení, pak to může poškodit váš počítač. Buďte opatrní a stahujte programy z oficiálních stránek.
- « Chyba 0xc0000428 ve Windows 10 při spuštění nebo instalaci
- Požadovaný zdroj je zaneprázdněn při kopírování fotografií a videí z telefonu do počítače - proč a jak opravit »

