Jak deaktivovat aktualizace Windows 10

- 616
- 106
- Leo Frydrych
Tyto pokyny popisují způsoby, jak zakázat automatické aktualizace Windows 10 (t.E. instalace aktualizací). Na začátku pokynů jsou v současné době testovány a pracovní metody pro vypnutí aktualizací, pak existují další možnosti, které do této chvíle nemusí fungovat.
Windows 10 ve výchozím nastavení automaticky kontroluje dostupnost aktualizace, stahuje a nastavuje je, zatímco vypnutí aktualizací se stalo obtížnější než v předchozích verzích operačního systému. To je však možné to provést: pomocí prostředků pro správu OS nebo programů třetích stran. V níže uvedených pokynech - o tom, jak zcela deaktivovat aktualizace systému, pokud potřebujete deaktivovat instalaci konkrétní aktualizace KB a smazat ji, najdete potřebné informace v příručce, jak odstranit aktualizace Windows 10 aktualizací. Cm. Také: Jak deaktivovat automatickou aktualizaci ovladačů v systému Windows 10.
Kromě úplného odpojení aktualizací Windows 10 ukazují pokyny, jak deaktivovat konkrétní aktualizaci, která způsobuje problémy, nebo, pokud je to nutné, „velká aktualizace“, například Windows 10 20H2, 2004 Aktualizace 2020, Windows 10 1909, bez Vypnutí instalace aktualizací zabezpečení. Vezměte také v úvahu, že existují samostatné kontrolní programy pro aktualizace Windows 10, které mimo jiné umožňují vypnout jejich automatické vyhledávání, stahovat a nainstalovat a v případě potřeby načtěte potřebné potřebné.
Úplné odpojení aktualizací Windows 10 bez odpojení Aktualizačního centra (doporučená metoda, práce kontrolovaná v podzimním zimě 2020)
Tuto metodu jsem testoval během listopadu 2020 na Windows 10 poslední verze a ukázal se zcela efektivní. Podstatou je nastavení aktualizací tak, aby systém používá server místní aktualizace. Současně, vzhledem ke skutečné absenci tohoto serveru, nebudou aktualizace načteny.
Současně bude služba Windows Update i nadále fungovat (bez načítání systému) a nebudou existovat žádné servery Microsoft: může být užitečné pro výkon a správné fungování zbývajících komponent systému a instalace některých komponent Microsoft, aktualizace aplikací z Windows Store a dalších úkolů.
Chcete-li tuto metodu zakázat aktualizace Windows 10, vytvořte soubor Reg s následujícím obsahem:
Editor Windows Registry Editor verze 5.00 [hkey_local_machine \ software \ politiky \ Microsoft \ Windows \ windowsUpdate] "DonotConneCupdateInterNetlocations" = DWORD: 00000001 "Aktualizační ernate" = "server" = "server".Wsus "wuserver" = "server.WSUS "Wustatasserver" = "Server.WSUS "[HKEY_LOCAL_MACHINE \ SOFTWARE \ Policies \ Microsoft \ Windows \ WindowsUpdate \ au]" Usewouserver "= DWORD: 00000001
Poté „spusťte“ vytvořený soubor a souhlasím s přidáním parametrů do registru. Ihned poté, bez restartu počítače, aktualizace přestanou stahovat a aktualizovat.
Video s demonstrací metody
Zrušit provedené změny:
- Z části registru
Hkey_local_machine \ software \ politiky \ Microsoft \ Windows \ WindowsUpdate
Odstraňte parametry DonotConnectTowIndesSpdateInternetlocations, UpdesServiceurlalternate, Wuserver, Wustatusserver - Z části registru
Hkey_local_machine \ software \ politiky \ Microsoft \ Windows \ WindowsUpdate \ au
Odstraňte parametr Usewuserver
Stejný způsob odpojení aktualizací je implementován ve volném nástroji Winaero Tweaker.
Jak zakázat automatické aktualizace Windows 10, ale umožňují instalaci ručních aktualizací
S vydáním nových verzí Windows 10 se mnoho způsobů, jak vypnout aktualizace, přestaly fungovat: Centrum Windows Update je samo o sobě zahrnuto, blokování u hostitelů nefunguje, úkoly v plánovači úkolů jsou automaticky aktivovány v průběhu času , parametry registru nefungují pro všechny redakční kanceláře OSR.
Nicméně způsob, jak vypnout aktualizace (v každém případě jejich automatické vyhledávání, stahování do počítače a instalace) existuje. Úkoly Windows 10 obsahují úlohu skenování plánu (v sekci UpdateOrChestrator, který pomocí systému C: \ Windows \ System32 \ usoclient,,.EXE pravidelně kontroluje dostupnost aktualizací a můžeme to udělat tak, aby to nefungovalo. Současně bude aktualizace definic malwaru pro Windows Defender nadále instalována automaticky.
Odpojení přiřazení plánu a automatické aktualizace
Aby úkol skenování plánu přestal fungovat, a proto se automaticky přestane kontrolovat a stahovat aktualizace systému Windows 10, můžete stanovit zákaz čtení a implementace programu Usoclient Program.exe, bez kterého nebude úkol fungovat.
Postup bude následující (pro provedení akcí musíte být správcem v systému)
- Spusťte příkazový řádek jménem správce. Chcete -li to provést, můžete začít psát „příkazový řádek“ na vyhledávání na hlavním panelu, poté kliknout na výsledné výsledky a vybrat položku „Spuštění administrátora“.
- Na příkazovém řádku zadejte příkaz
Převzetí /f C: \ Windows \ System32 \ usoclient.Exe /a
A klikněte na Enter.
- Zavřete příkazový řádek, přejděte do složky C: \ Windows \ System32 \ a najděte tam soubor usoclient.Exe, Klikněte na něj pravým tlačítkem myši a vyberte „Vlastnosti“.
- Na kartě bezpečnosti klikněte na tlačítko „Změnit“.
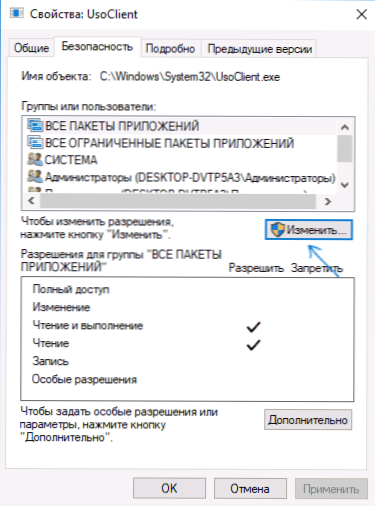
- Alternativně vyberte každou položku v seznamu „Skupiny nebo uživatelé“ a odstraňte pro ně všechny značky ve sloupci „Povolit“ níže.
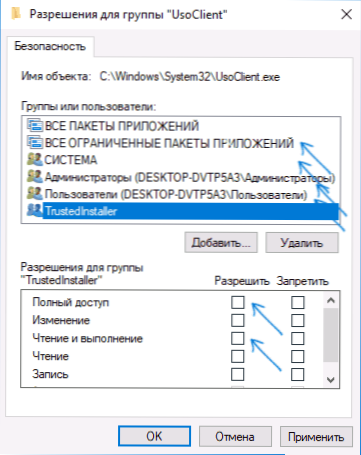
- Klikněte na OK a potvrďte změnu povolení.
- Obnovit počítač.
Po této aktualizaci nebude Windows 10 automaticky nainstalován (a objeven). Pokud si však přejete, můžete zkontrolovat dostupnost aktualizací a ručně je nainstalovat do „Parametrů“ - „Aktualizace a bezpečnost“ - „Windows Update Center“.
V případě potřeby můžete vrátit povolení k použití souboru USOClient.Příkazový řádek exe v příkazovém řádku spuštěném jménem správce:
ICACLS C: \ Windows \ System32 \ usoclient.Exe /reset(Povolení pro TrusteDinstaller však nebudou vráceny, stejně jako vlastník souboru se nezmění).
Poznámky: Někdy, když se Windows 10 pokusí kontaktovat soubor Usoclient.exe můžete získat chybovou zprávu „odmítnutý přístup“. Výše uvedené 3-6 kroky lze provést na příkazovém řádku pomocí ICACLS, ale doporučuji vizuální cestu, protože seznam skupin a uživatelů s povoleními se může během aktualizací OS změnit (a je třeba je uvést v příkazovém řádku ).
Komentáře nabízejí další způsob, jak může být efektivní, osobně jsem nekontroloval:
Existuje jiná myšlenka, která automaticky odpojí centrum Windows Update Center, jaká je podstata. Windows 10 obsahuje centrum Windows Update Center, v oblasti správy počítače - programy služeb - prohlížení systému Windows - System se o tom zobrazí informace, zatímco je naznačeno, že uživatel sám zapíná službu (ano, pouze nedávno). Buzz, je tu událost, pokračovali jsme. Vytváříme Batnik, který zastaví službu a změní typ spuštění na „odpojení“:
Net Stop Wuauserv SC config wuauserv start = deaktivovánHood, Batnik vytvořil.
Nyní vytváříme úkol správy počítače - programy služeb - plánovač úkolů.
- Spouštěče. Journal: System. Zdroj: Správce kontroly služby.
- Kód události: 7040. Akce. Spuštění našeho Batnika.
Zbytek nastavení podle vašeho uvážení.
Také, pokud nedávno, váš asistent aktualizace až do další verze Windows 10 to nezastaví a musíte jej zastavit, věnujte pozornost novým informacím v „Odpojení aktualizace na verze Windows 10 1903 a 1809“ další v tyto pokyny. A ještě jedna poznámka: Pokud není možné dosáhnout požadovaného (a v 10 -ke, je to komplikovanější a obtížnější), podívejte se na komentáře k pokynům - existují také užitečné informace a další přístupy.
Odpojení centra Windows 10 Update Center (aktualizováno tak, aby se automaticky nezapnulo)
Jak si můžete všimnout, obvykle je znovu zapnuto centrum obnovy, systém také vede k podmínce, kterou potřebuje, takže aktualizace nadále stahují obnovení a úkol plánovače. Existují však způsoby, jak tento problém vyřešit, a to je vzácný případ, kdy doporučuji použít lék na třetí stranu. Nejprve doporučuji vyzkoušet program, pro který jsem zveřejnil samostatnou instrukci - jak deaktivovat aktualizace Windows 10 v blokátoru Windows Update Blocker.
Aktualizováno - velmi efektivní metoda pro úplné odpojení aktualizací
Aktualizováno, jednoduchý nástroj, který vám umožní zcela a zcela deaktivovat aktualizace Windows 10 a možná v aktuálním okamžiku je jedním z nejúčinnějších řešení.
Při instalaci vytváří aktualizace a spustí službu, která neumožňuje Windows 10 znovu začít načíst aktualizace, t.E. Požadovaného výsledku není dosaženo změnou parametrů registru nebo odpojením služby Windows 10 Update Service, která pak opět změní samotný systém a neustále monitoruje dostupnost aktualizačních úkolů a stav centra aktualizací a v případě potřeby, okamžitě je odpojí.
Proces vypnutí aktualizací pomocí aktualizací:
- Stáhněte si archiv z webu https: // winaero.Com/ke stažení.PHP?Pohled.1932 a rozbalte na počítači. Jako místo úložiště nedoporučuji plochu ani složku dokumentů, pak budeme muset zadat cestu k souboru programu.
- Spusťte příkazový řádek jménem administrátora (za tímto účelem můžete začít zadávat „příkazový řádek“ na vyhledávání na hlavním panelu a poté kliknout na pravé kliknutí na nalezený výsledek a vyberte „Spuštění jménem správce“) a zadejte příkaz do souboru UpdaterDisabler.exe a parametry -instalace jako příklad níže:
C: \ Windows \ UpdaterDisabler \ UpdaterDisabler.Exe -instalace
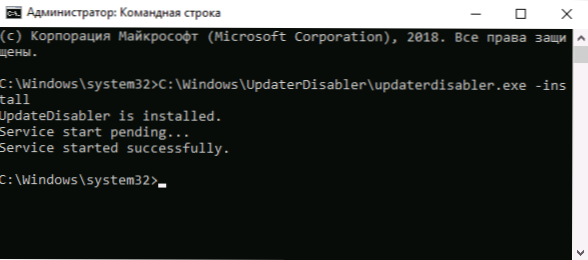
- Služba Shublown Aktualizace Windows 10 bude nainstalována a spuštěna, aktualizace nebudou staženy (včetně ručně prostřednictvím parametrů), nebudou také prováděny a jejich vyhledávání. Neodstraňujte soubor programu, nechte jej na stejném místě, odkud byla instalace provedena.
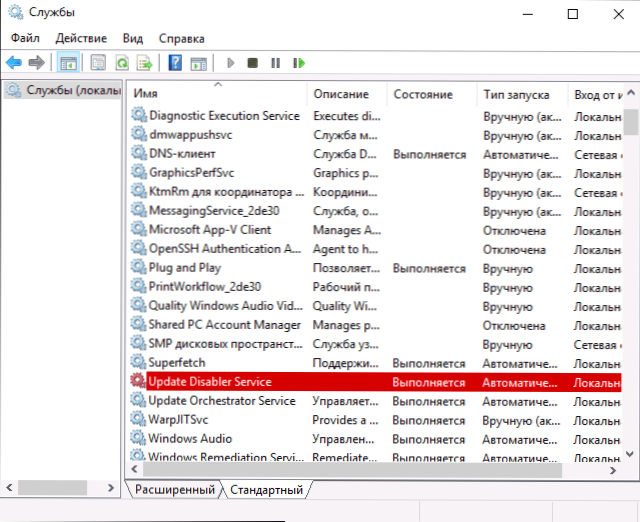
- Pokud je to nutné, znovu zapněte aktualizace, použijte stejnou metodu, ale označte -jako parametr jako parametr.
V současné době funguje nástroj správně a operační systém znovu nezahrnuje automatické aktualizace.
Změna parametrů služby služby Windows Update Service
Tato metoda je vhodná nejen pro Windows 10 Professional a Corporate, ale také pro domácí verzi (pokud máte Pro, doporučuji možnost pomocí editoru politiky místní skupiny, která je popsána později). Spočívá v odpojení služby Aktualizačního centra. Avšak počínaje verzí 1709, tato metoda přestala pracovat v popsané podobě (služba je v průběhu času zapnutá).
Před použitím metody důrazně doporučuji vytvořit bod obnovy systému, podle některých recenzí v komentářích nejsou uživatelé schopni zachytit změny zpět (nemohl jsem reprodukovat samotný problém).
Po odpojení zadané služby nebude OS schopen automaticky nahrávat aktualizace a nainstalovat je, dokud ji znovu zapnete. Nedávno se začalo zapnout centrum Windows 10 Update Center, ale to může být navždy obejít a deaktivováno. Vypnutí následujících kroků.
- Stiskněte tlačítko Win+R (WIN - Klíč s znakem OS), Enter Služby.MSc V okně „Provádět“ a klikněte na Enter. Otevře se okno „služby“.
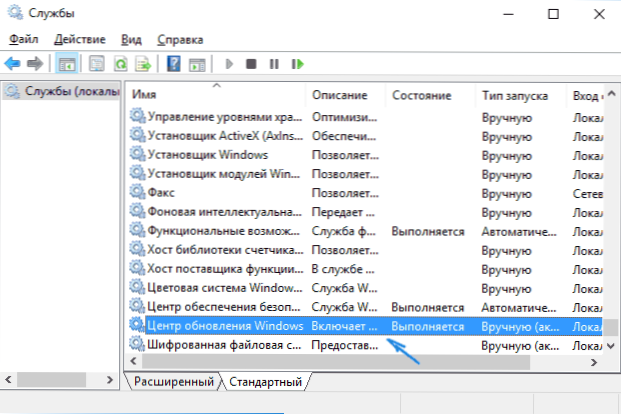
- Najděte službu Windows Update Service v seznamu, klikněte na ni dvakrát.
- Klikněte na „Stop“. Také nastaveno v poli „Typ spuštění“ „Zakázáno“, použijte nastavení.
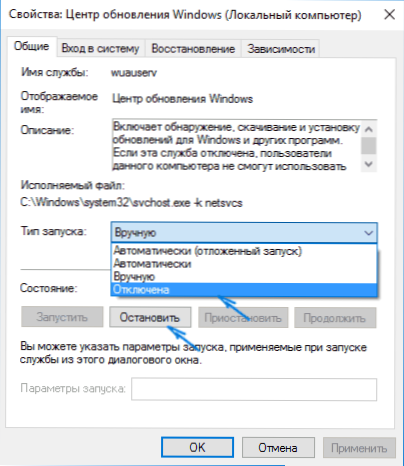
- Pokud to opustíte, pak se po chvíli znovu zapne centrum obnovy. Chcete -li tomu zabránit, ve stejném okně, po použití parametrů, přejděte na kartu „Vstup do systému“, vyberte „Z účtu“ a klikněte na „Zkontrolujte“.

- V dalším okně klikněte na „Navíc“, poté -„Hledat“ a v seznamu vyberte uživatele bez práv správce.
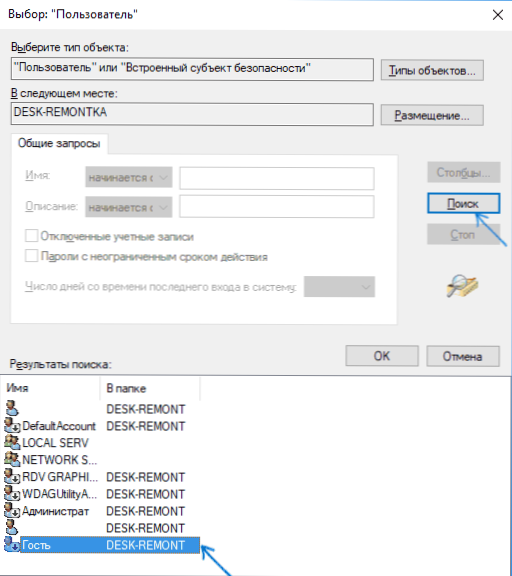
- V okně odstraňte heslo a potvrzení hesla pro uživatele (nemá heslo) a použijte nastavení.
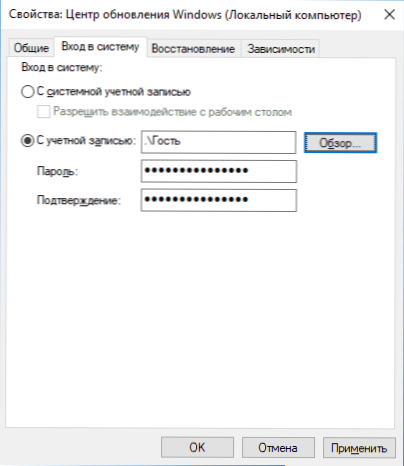
Nyní nedojde k automatickému obnovení systému: V případě potřeby můžete znovu spustit centrum obnovy a změnit uživatele, ze kterého je spuštěn systémový účet vytvořen pomocí systému systémového účtu.
Také na webu jsou k dispozici pokyny s dalšími metodami (ačkoli výše uvedené by měly stačit): Jak deaktivovat centrum aktualizace Windows 10.
Jak zakázat automatické aktualizace Windows 10 v editoru politiky místní skupiny
Odpojení aktualizací pomocí editoru politiky místní skupiny funguje pouze pro Windows 10 Pro a Enterprise, ale je to nejspolehlivější způsob, jak provést specifikovaný úkol. Krokové akce:
- Spusťte editor politiky místní skupiny (stiskněte Win+R, představte Gpedit.MSc)
- Přejděte do části „Konfigurace počítače“ - „Administrativní šablony“ - „Komponenty Windows“ - „Windows Update Center“. Najděte položku „Automatické nastavení aktualizace“ a dvakrát na ni klikněte.
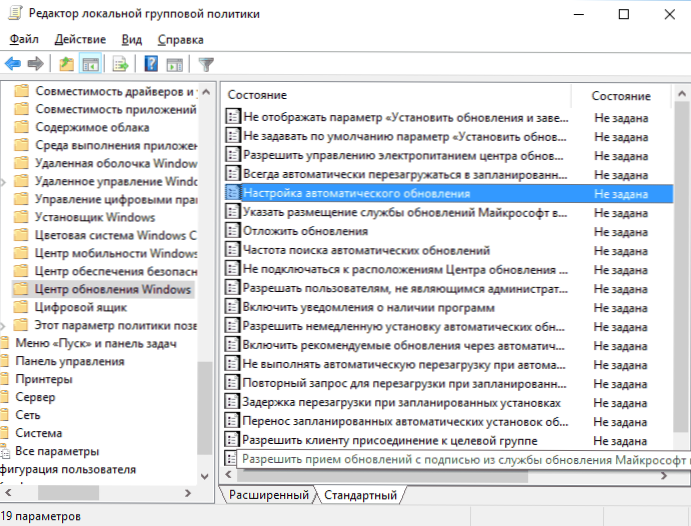
- V okně Nastavení nainstalujte „deaktivované“ tak, aby Windows 10 nikdy nekontroloval a neinstaluje aktualizace.
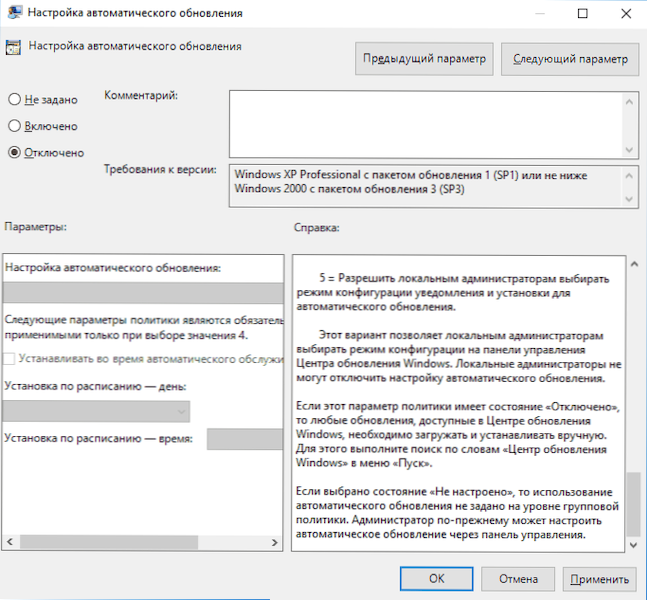
Zavřete editor, poté přejděte na parametry systému a zkontrolujte dostupnost aktualizací (je to nutné, aby změny vstoupily v platnost, hlásí, že někdy nefunguje okamžitě. V tomto případě bude během ručního ověření nalezena aktualizace, ale v budoucnu nebude vyhledávání a instalace automaticky provedena).
Stejnou akci lze provést pomocí editoru registru (nebude fungovat doma), pro to v sekci Hkey_local_machine \ software \ politiky \ Microsoft \ Windows \ WindowsUpdate \ au Vytvořte s názvem parametr DWORD Nouutoupdate a hodnota 1 (jednotka).
Použití limitního připojení, aby se zabránilo instalaci aktualizace
Poznámka: Počínaje systémem Windows 10 „Update for Designers“ v dubnu 2017 nebude úkol limitního připojení blokovat všechny aktualizace, některé budou i nadále stahovat a zakládat.
Ve výchozím nastavení se Windows 10 při použití připojení limitu automaticky načte aktualizace. Pokud tedy naznačíte pro své Wi-Fi „nastaveno jako limitní připojení“ (pro místní síť to nebude fungovat), je to vypnuto instalaci aktualizací. Metoda také funguje pro všechny redakční kanceláře Windows 10.
Chcete -li to provést, přejděte na parametry - síť a internet - wi -fi klikněte podle názvu potřebné sítě Wi -fi a poté zapněte „Nastavit jako limit připojení“ ve svých parametrech tak, aby OS OS Platí pro toto spojení jako internet s platbou za provoz.
Odpojení instalace konkrétní aktualizace
V některých případech může být nutné deaktivovat instalaci konkrétní aktualizace, což vede k nesprávnému provozu systému. Chcete -li to provést, můžete použít oficiální nástroj Microsoft Show nebo skrýt aktualizace (zobrazit nebo skrýt aktualizace):
- Stáhněte si užitečnost ze stránky oficiálního webu.
- Spusťte nástroj, stiskněte tlačítko dále a poté - skrýt aktualizace (skrýt aktualizace).
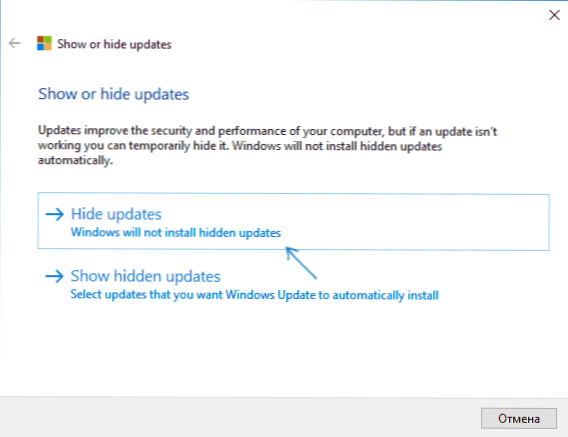
- Vyberte aktualizace, jejichž instalace musí být odpojena.
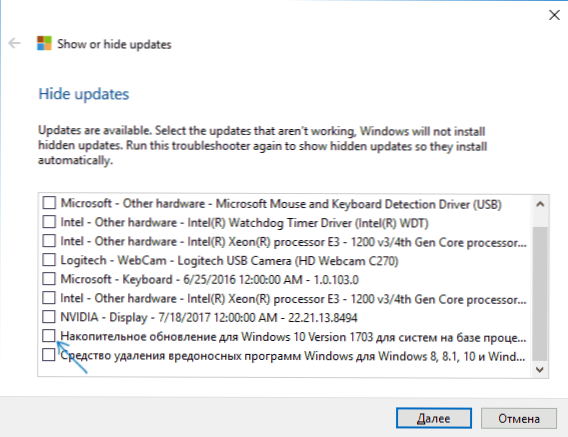
- Stiskněte dále a počkejte na dokončení úkolu.
Poté nebude vybraná aktualizace nainstalována. Pokud se rozhodnete jej nainstalovat, spusťte znovu a vyberte položku skrytých aktualizací pořadu (zobrazit skryté aktualizace) a poté aktualizaci odstraňte ze skrytého.
Odpojení aktualizace na Windows 10 nové verze
Nedávno byly na počítačích automaticky nainstalovány aktualizace Windows 10, bez ohledu na nastavení. Existuje následující způsob, jak to zakázat:
- V ovládacím panelu - Programy a komponenty - Zobrazit nainstalované aktualizace Najděte a smažte aktualizaci KB4023814 a KB4023057, pokud jsou tam přítomny.
- Vytvořte následující soubor REG a proveďte změny v registru Windows 10.
Editor Windows Registry Editor verze 5.00 [hkey_local_machine \ software \ politiky \ Microsoft \ Windows \ WindowsUpdate] "DisableOSupgrade" = DWORD: 00000001 [HKEY_LOCAL_MACHINE \ SOFTWARE \ Policies \ Microsoft \ Cowners \ CouftenctIon \ Microsoft \ Microsoft \ SOUFTERTIONS \ WindowsUpdate \ Osupgrade] "povolcepgrade" = DWORD: 000000 "rezervace“ = DWORD: 000000 [hoke_local_machine \ Setup \ upgradenotification] "Upgradion]" Upgradion eavailable "= DWORD: 00000000
Další metoda, která je vhodná pouze pro Windows 10 Pro, je popsána v pokynech, jak nastavit cíl (maximální) verzi Windows 10 v registru.
Brzy na jaře 2020 začne další velká aktualizace do uživatelských počítačů - Windows 10 Version 2004. Pokud ji nechcete nainstalovat, můžete to udělat následujícím způsobem:
- Přejděte na parametry - Aktualizace a bezpečnost a klikněte na „Další parametry“ v aktualizaci Windows „Windows“ Center “.
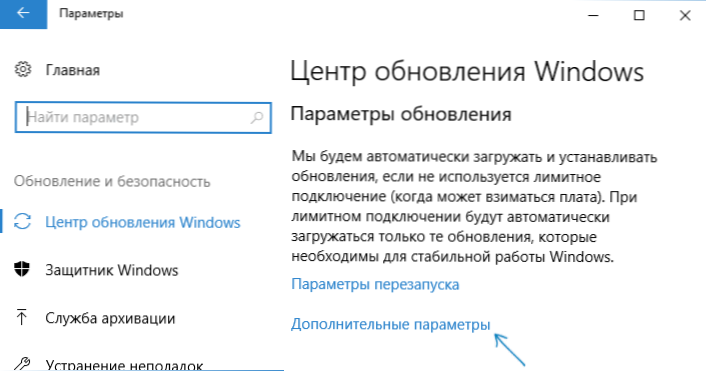
- V dalších parametrech v části „Vyberte při instalaci„ Set “Semi Roční kanál“ nebo „Aktuální pobočka pro podnikání“ (k dispozici je pro výběr, možnost odloží instalaci aktualizace pro další aktualizaci pro jednoduché.
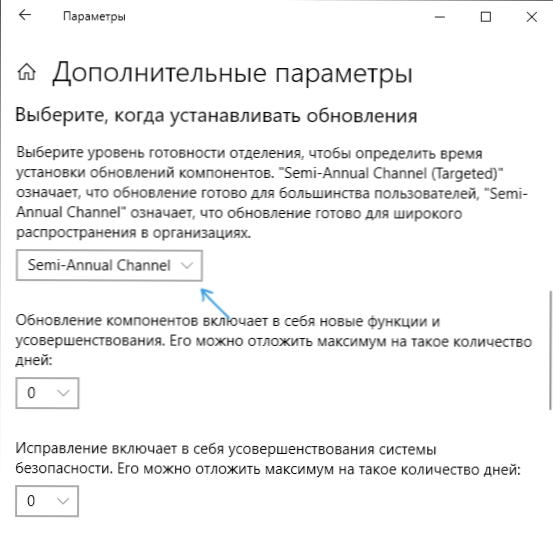
- V části „Aktualizovat komponenty zahrnují ...“ Nastavte maximální hodnotu - 365, to odloží instalaci aktualizace na další rok.
Navzdory skutečnosti, že se nejedná o úplné vypnutí instalace aktualizace, bude s největší pravděpodobností období období za rok docela dost.
Existuje další způsob, jak odložit instalaci aktualizací komponent Windows 10 - pomocí editoru politiky místní skupiny (pouze v Pro a Enterprise): spusťte Gpedit.MSC, přejděte do části „Konfigurace počítače“ - „Administrativní šablony“ - „Komponenty systému Windows“ - „Windows Update Center“ - „Odložení aktualizací Windows“.
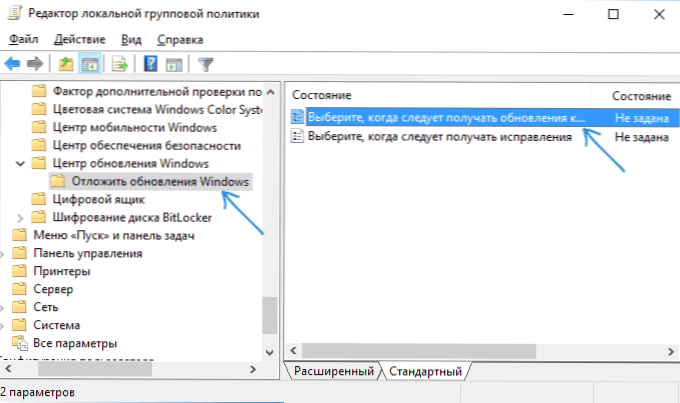
Dvakrát klikněte na „Vyberte Windows 10“, nastavte „inkluzivní“, „semi roční kanál“ nebo „aktuální pobočka pro podnikání“ a 365 dní.
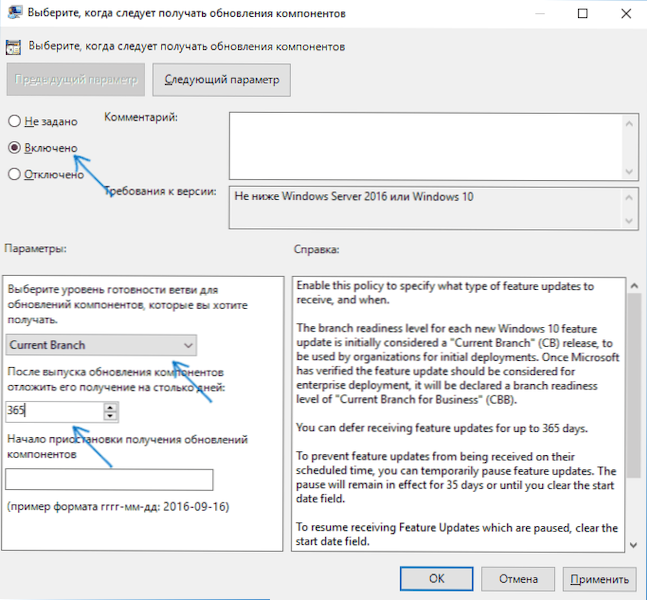
Programy Windows 10 Aktualizace
Ihned po vydání Windows 10 se zdálo, že mnoho programů vypne určité funkce systému (viz. Například článek o odpojení Windows 10). Existují pro vypnutí automatických aktualizací.
Doporučuji řešení - O&O SHETUP10. Vše, co je vyžadováno, je zahrnout do programu dva body:
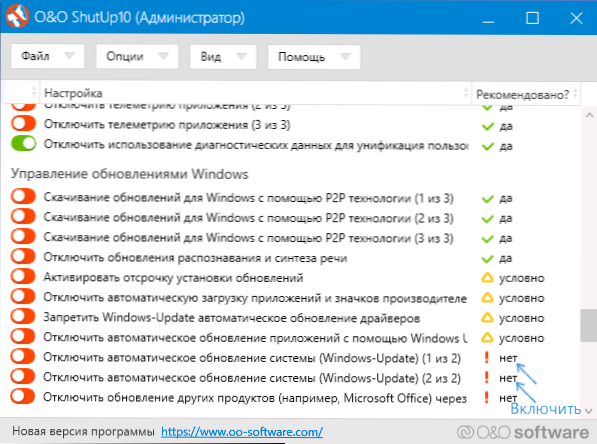
A po použití nastavení restartujte počítač. Utility si můžete stáhnout z oficiálních webových stránek https: // www.Oo-software.Com/en/shutup10
Další program, který v současné době pracuje a neobsahuje nic nežádoucího (zkontroloval jsem přenosnou verzi, také doporučuji, abyste provedli virustotální kontrolu), je bezplatná výherní aktualizace disabitovače, která je k dispozici ke stažení na Site2unblock.Com.
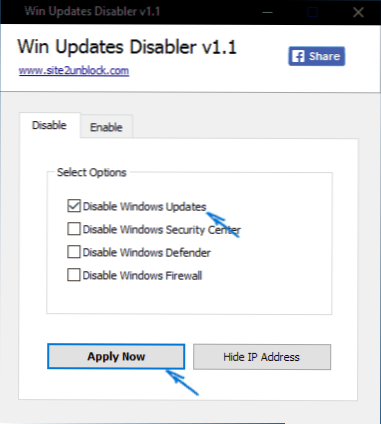
Po načtení programu je vše, co je třeba udělat, označit položku „Zakázat aktualizace systému Windows“ a kliknout na tlačítko „Použít nyní“ (použijte nyní). Práce vyžaduje administrátora a mimo jiné je program schopen odpojit okna a obránce brány firewall. Druhým největším je blokátor Windows Update, i když je tato možnost zaplacena.
Chirurgie aktualizací v parametrech Windows 10
V systému Windows 10 nejnovější verze v části Parametry „Update and Safety“ - „Windows Update Center“ - „Další parametry“ se objevila nová položka - „Chirurgie aktualizací“.
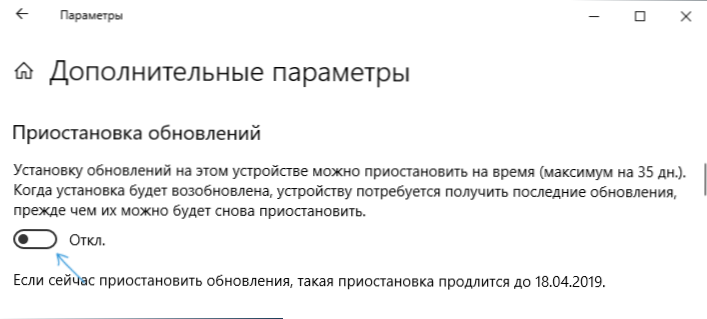
Při použití možnosti přestanou být všechny aktualizace nainstalovány po dobu 35 dnů. Existuje však jedna funkce: Poté, co ji odpojíte, načítání a instalace všech aktualizací, které zbývají, se automaticky spustí a až do tohoto bodu bude opakované zavěšení nemožné.
Jak deaktivovat automatickou instalaci aktualizací Windows 10 - Instrukce videa
Na závěr - video, které jasně ukazuje výše popsané metody, aby se zabránilo instalaci a načítání aktualizací.
Doufám, že jste dokázali najít způsoby vhodné ve vaší situaci. Pokud ne, zeptejte se v komentářích. Jen pro případ, že si všimnu, že odpojení aktualizací systému, zejména pokud se jedná o licencované Windows 10 - ne nejlepší postup, to jen se zřejmou nutností.

