Jak deaktivovat automatické přestavby programů při zadávání Windows 10
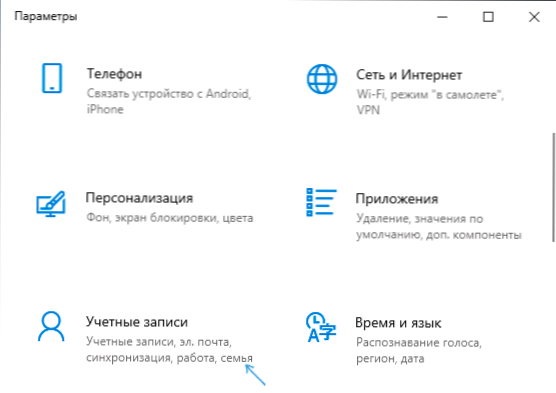
- 4051
- 97
- Mgr. Rastislav Zouhar
Nejnovější verze mají novou „funkci“ v systému Windows 10, při výchozím nastavení - automatické spuštění programů, které byly spuštěny v době, kdy byla práce dokončena při příštím zapnutí počítače a vstup do systému. To nefunguje pro všechny programy, ale pro mnohé - ano (je snadné zkontrolovat například správce úloh, prohlížeč - nastartová restart).
V těchto pokynech podrobně o tom, proč se to začalo a jak deaktivovat automatické spuštění dříve prováděných programů v systému Windows 10 při vstupu do systému (a dokonce až do vstupu) několika způsoby. Mějte na paměti, že se nejedná o zatížení autobusu (předepsané v registru nebo zvláštním. Složky, viz.: Automatizace programů v systému Windows 10) a nemluvíme o nežádoucím proroku, jako je například v pokynech: Prohlížeč s reklamou u vchodu do samotného systému Windows je spuštěn.
- Vypouštění opětovného vchodu do systému
- Video instrukce
- Jak automatické programy pro re -startují po vypnutí Windows 10
- Další metody odpojení
Vypouštění opětovného vchodu do systému
Pokud potřebujete deaktivovat automatický začátek otevřených programů, když se znovu potkáte na počítači nebo notebooku s Windows 10, je velmi snadné to provést:
- Jděte začít - Parametry - účty (nebo stiskněte klávesu Win+I).
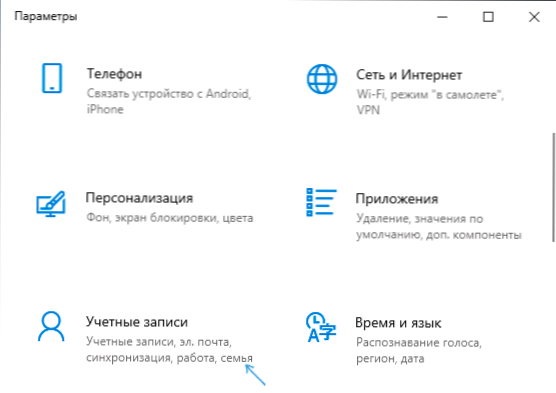
- Otevřete část „Vstupní možnosti“, přejděte dolů seznam parametrů a v části „Důvěrnost“ vypněte položku „Restart Applications“ (Pozornost: Tato položka se objevila pouze v nejnovější verzi systému Windows 10, pokud ji nemáte, stačí podniknout kroky dále).
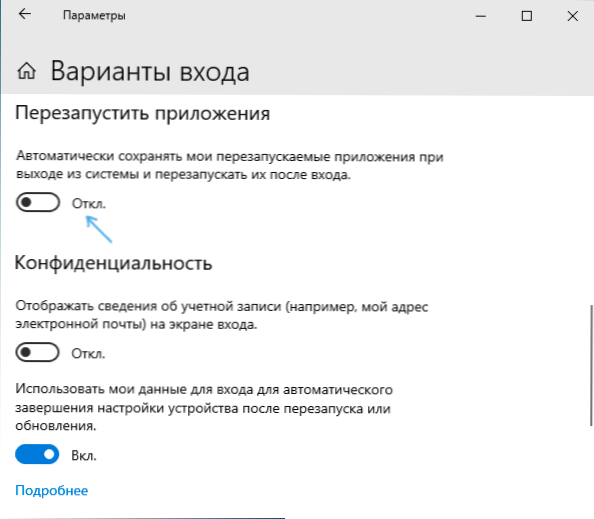
- Odpojte položku „Pomocí mých dat zadejte automatické dokončení nastavení zařízení a po restartu nebo aktualizaci otevřete mé aplikace“.
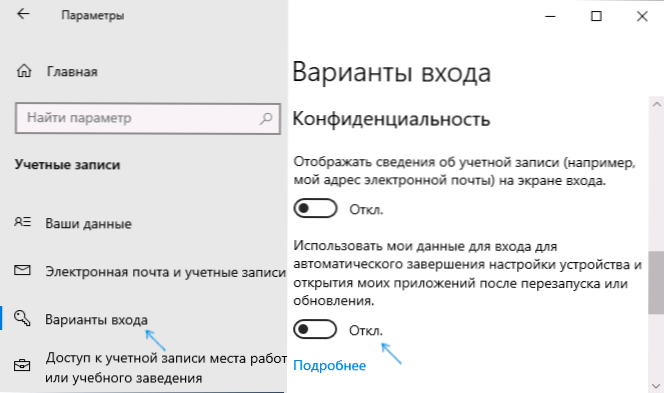
Obvykle jsou uvedené změny dostatečné, aby nebyly uzavřené programy znovu spuštěny při opětovném zadání systému.
Video instrukce
Jak automatické spuštění úvodních programů funguje po dokončení programů
Soudě podle chování procesu restartování programů se podstata inovací scvrkává na skutečnost, že nyní označení „dokončení práce“ v nabídce spustí počítač pomocí příkazu Vypnout.Exe /sg /hybrid /t 0 kde je parametr /sg odpovědný za restart aplikací. Dříve tento parametr nebyl použit.
Samostatně si všimnu, že ve výchozím nastavení mohou být před vstupem do systému spuštěny restartování programů, t, t.E. Zatímco jste na obrazovce zámku, pro kterou parametr „použijte moje data pro vstup k automatickému dokončení nastavení zařízení po restartu nebo aktualizaci“ (o samotném parametru - dále v článku).
To obvykle není problém (za předpokladu, že je třeba restartovat), ale v některých případech to může způsobit nepříjemnosti: Nedávno jsem obdržel popis takového případu v komentářích - po zapnutí je posílen dříve otevřený prohlížeč, ve kterém tam jsou karty s automatickou interpretací zvuku/videa, v důsledku toho - již na obrazovce zámku je slyšet zvuk reprodukce obsahu.
Další metody pro odpojení automatických programů RE -Starting
Existuje několik způsobů, jak vypnout spuštění programů, které nejsou uzavřeny při vypnutí při vstupu do systému, a někdy, jak je popsáno výše, ještě před vstupem do Windows 10.
- Nejviditelnější (což je z nějakého důvodu doporučeno na fórech Microsoft) - před dokončením práce uzavřete všechny programy.
- Druhý, méně zřejmý, ale o něco pohodlnější - při stisknutí „dokončení práce“ v nabídce start přidržet klávesu Shift.
- Vytvořte si vlastní štítek pro dokončení práce, která vypne počítač nebo notebook tak, aby nebylo provedeno obnovení programů.
Doufám, že první dva body nevyžadují vysvětlení a popíšu třetí podrobněji. Kroky k vytvoření takového štítku budou následující:
- Klikněte na tabulku nuly pomocí pravého tlačítka myši a vyberte kontextovou nabídku „Vytvořit“ - „Štědět“.
- V poli „Zadejte umístění objektu“ Enter %Windir%\ System32 \ Shutdown.Exe /s /hybrid /t 0
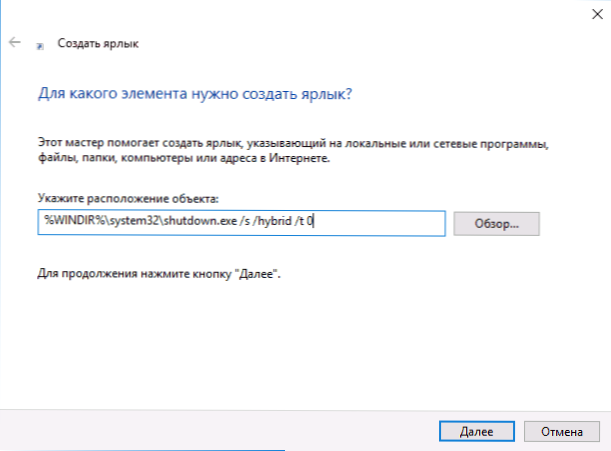
- V „Název štítku“ zadejte například to, co chcete, „dokončení práce“.
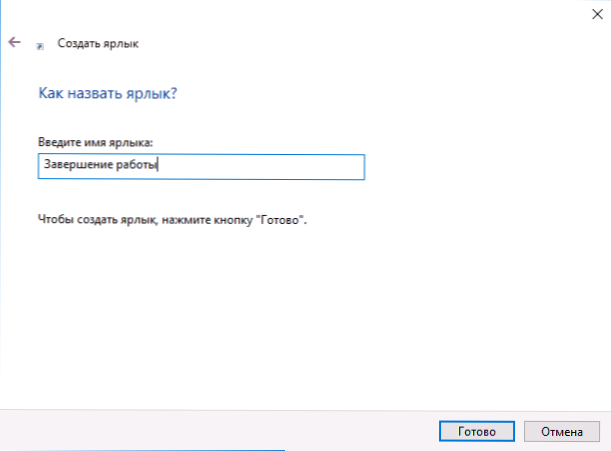
- Klikněte na štítek pravým tlačítkem myši a vyberte položku „Vlastnosti“. Zde doporučuji, aby v poli „okno“ nastavilo „stočené nahoru“ a také klikněte na tlačítko „Změnit ikonu“ a vybrat více vizuální ikony pro etiketu.
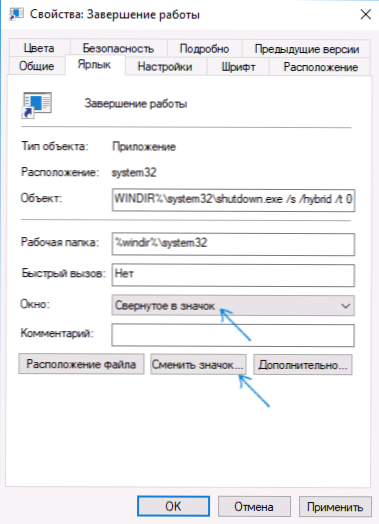
Připraven. Tento štítek lze opravit (prostřednictvím kontextové nabídky) na hlavním panelu, na „Počáteční obrazovce“ ve formě dlaždic nebo umístěných do nabídky „Start“ jeho zkopírováním do složky %ProgramData%\ Microsoft \ Windows \ Start Menu \ Programy (Vložte tuto cestu do adresního řádku vodiče, abyste se okamžitě dostali do požadované složky).
Aby se štítek vždy zobrazoval v horní části seznamu aplikací nabídky Start, můžete nastavit jakýkoli symbol před názvem (štítky jsou tříděny podle abecedy a první v této abecedě jsou interpunkční značky a některé další symboly). 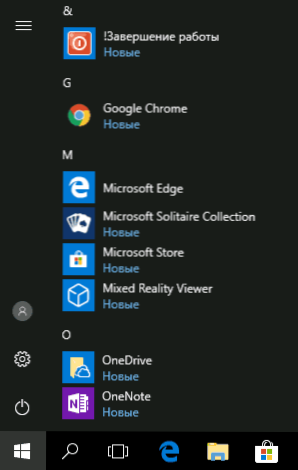
To je vše. Doufám, že materiál bude užitečný.
- « Vytvoření zaváděcí jednotky pro flash pro Android
- Subjektivní recenze Adobe Photoshop Elements and Premiere Elements »

