Jak se vrátit zpět adaptér Wi-Fi v systému Windows 10?
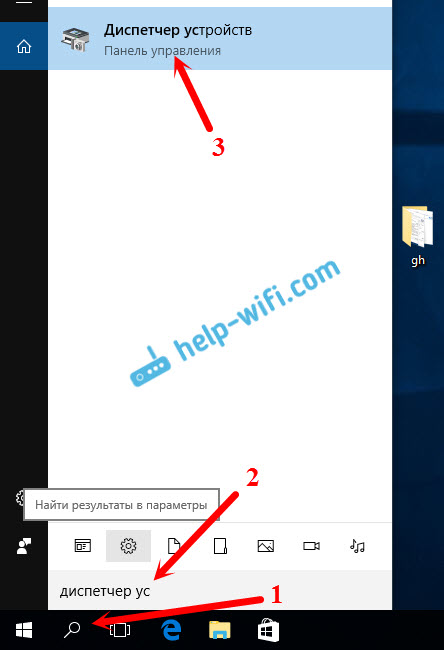
- 4096
- 854
- Theofil Matějíček Phd.
Jak se vrátit zpět adaptér Wi-Fi v systému Windows 10?
Mnoho uživatelů Windows 10 čelí problému nestabilního připojení Wi-Fi připojení. Někdo po instalaci nebo aktualizace na Windows 10, Wi-Fi, adaptér se v systému vůbec neobjevil a nebude připojen k bezdrátové síti. A pokud existuje bezdrátové připojení, pak to nefunguje vždy, jak je to nutné. Notebook se buď nepřipojuje s Wi-Fi sítěmi, nebo je na chvíli připojen as chybami. Také po instalaci nových aktualizací v systému Windows 10 mají mnoho problémů spuštění přístupového bodu Wi-Fi na notebooku.
Téměř vždy se objevují výše popsané problémy v důsledku nesprávného provozu ovladače adaptéru Wi-Fi. Buď není vhodný pro Windows 10, a pokud se hodí, funguje to nestabilní. Proto s problémy s bezdrátovým připojením vám vždy nejprve doporučuji, abyste se pokusili aktualizovat ovladač bezdrátového adaptéru. Problém však je v tom, že ne všichni výrobci již vydali nové řidiče pro Windows 10. A pro některé modely notebooků (adaptéry) se takové řidiče již nemohou objevit. Pokud tedy aktualizace (reinstalace re) nepomůže, můžete se pokusit odstranit adaptér ze systému (bude nainstalován znovu) nebo vyměnit ovladač ze seznamu již nainstalovaných již nainstalovaných. O tom jsem psal v článku, které řeší problémy s ovladačem bezdrátového adaptéru Wi-Fi v systému Windows 10.
A v tomto článku vám ukážu další způsob, jak můžete oživit bezdrátový adaptér vašeho notebooku. Toto je pohon řidiče. Jedinou podmínkou je, že musí být řidič stanoven. Tato metoda pomůže, pokud máte nějaké problémy s připojením k bezdrátovým sítím, chybami při provozu připojení k internetu nebo při distribuci Wi-Fi z notebooku.
Vrácení bezdrátového adaptéru. Obnovte starou verzi ovladače
Možná máte jednu verzi řidiče a vrácení nebude fungovat. Nyní zkontrolujeme.
Nejprve musíme spustit správce zařízení. Udělejte to pro vás pohodlný způsob. Stačí otevřít vyhledávání a napsat „Správce zařízení“, ve výsledcích vyhledávání vyberte potřebnou položku.
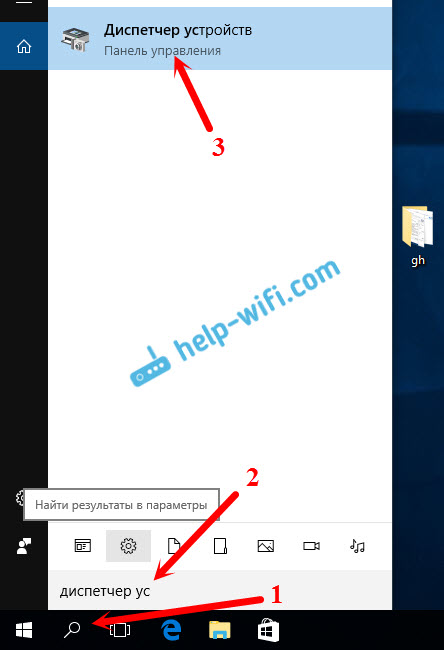
Dále otevřete kartu „Wireless Adapters“ a hledejte tam náš adaptér Wi-Fi, klikněte na něj pravým tlačítkem myši a vyberte „Vlastnosti“. Název bezdrátového adaptéru bude s největší pravděpodobností zahrnovat slova „bezdrátový“, „WLAN“, „Intel“, „Broadcom“, „Qualcomm“. Například mám USB Wi-Fi TP-Link adaptér. Proto se tomu říká.
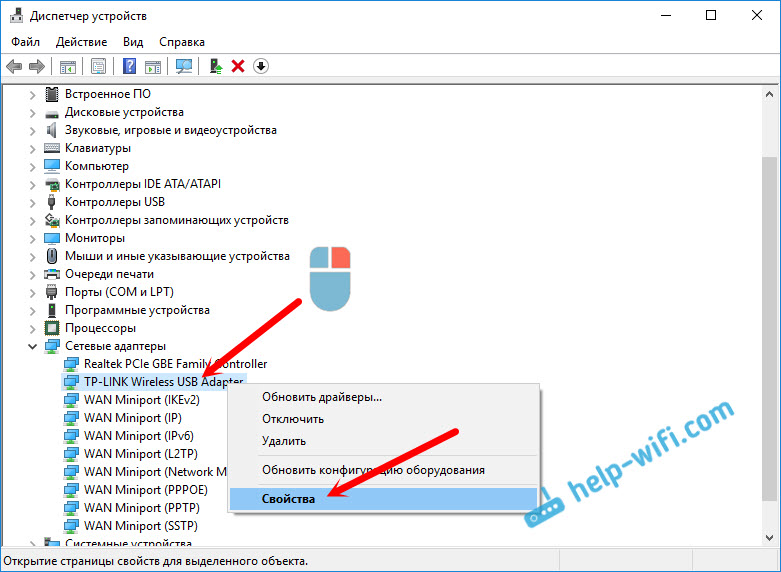
Pak jdeme na kartu „ovladač“ a klikneme na tlačítko „Hodit řidiče“.
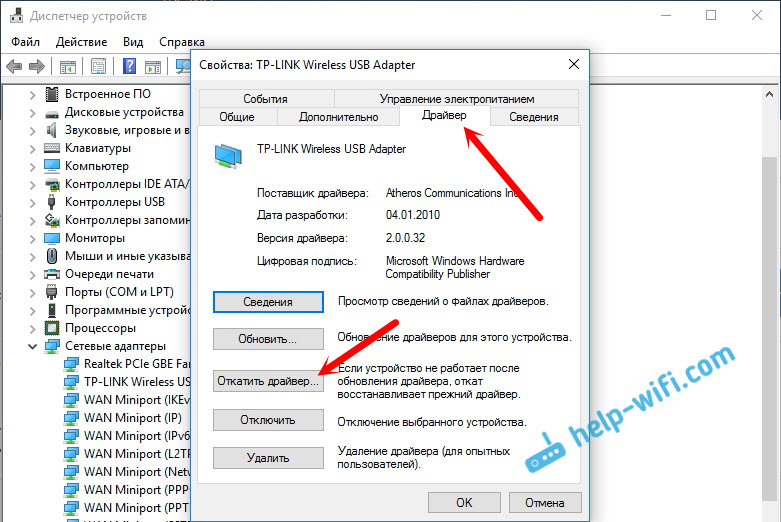
Vyberte si jeden z důvodů návratu ke staré verzi ovladače a klikněte na „Ano“.
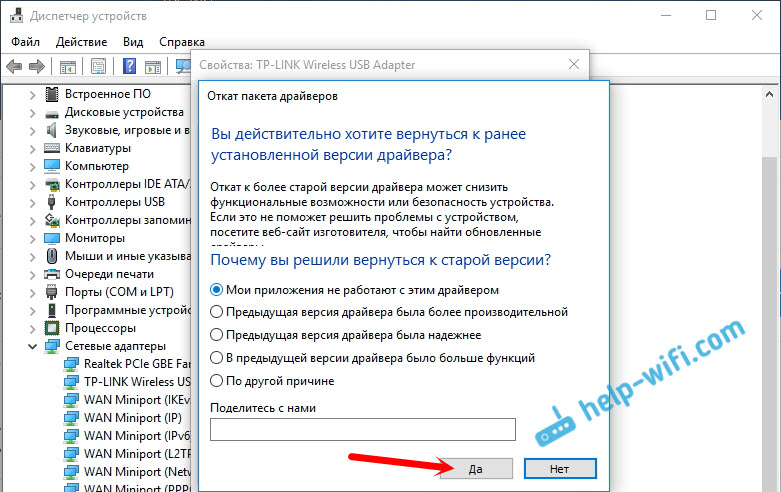
Systém bude trochu myslet, informace v dispečeru zařízení budou aktualizovány a ovladač bude obnoven. Znovu načtěte počítač a zkontrolujte práci bezdrátového připojení. Pokud problémy zůstanou, podívejte se na články s dalšími tipy na stránce: https: // help-wifi.Com/Windows-10/.
A pokud jste problém nevypravili, popište jej podrobně v komentářích. Pokusím se něco poradit. Všechno nejlepší!
- « Na notebooku je internet, ale na telefonu není žádný (TL-WR741ND)
- Wi-Fi je vypnut na notebooku a bez přístupu k internetu. Co dělat? »

