Jak optimalizovat okna pro zrychlení práce OS

- 3724
- 930
- Leo Frydrych
Postupem času se počítač zpomaluje. Jedná se o nevyhnutelný proces, který se někteří uživatelé vyskytují dostatečně rychle, v jiných - pomalu. Problém je v tom, že existuje alespoň tucet důvodů, a proto se to děje, a ještě více způsobů, jak urychlit provoz operačního systému. Dnes budeme uvažovat o druhém aspektu.

Mnoho majitelů PC se neodvažuje optimalizovat práci oken a vnímat opatření, jako je řezání schopností OS. V tom je opravdu podíl pravdy, ale samotný termín „optimalizace“ zahrnuje úspěch kompromisů. V tomto případě mezi výkonem počítače a jeho funkčností. Ale takový složitý softwarový produkt, jako je operační systém, se skutečně skládá z mnoha stovek komponent, z nichž některé mohou být odpojeny, pro některé je to tenké ladění. Jedním slovem, vlk není tak hrozný, jak je natřen ..
Postupujeme tedy k popisu kroků, které pomohou zvýšit výkon počítače bez nutnosti provádět operace, jako je zrychlení procesoru nebo grafické karty.
Odpojení indexace disků
Služba indexace umožňuje vyhledávat soubory na pevném disku. Nejprve však bude nepravděpodobné, že by tato funkce byla použita příliš často a za druhé, indexace je vždy zapnutá a jakékoli změny na disku (například instalace nové aplikace) spustí procesy na pozadí, které zpomalují počítač. A konečně, pokud vyhodnotíte rychlost hledání souborů s chronometrem v ruce, ukáže se, že zisk z indexace bude nenápadný.
Jinými slovy, pokud vypnete indexaci, PC bude fungovat na procentuálním hodnotě rychleji, ale pořád. A hledání souborů zpomalí stejnou hodnotu, ale vyhledávání používáme zřídka, zda?
Jak tedy deaktivovat indexaci disků v rámci měření optimalizace Windows 10:
- Spusťte „Můj počítač“;
- Klikněte na pravé tlačítko na disku, na kterém je systém nainstalován (obvykle tento disk C);
- Zobrazí se nabídka kontextu, vyberte položku „Vlastnosti“;
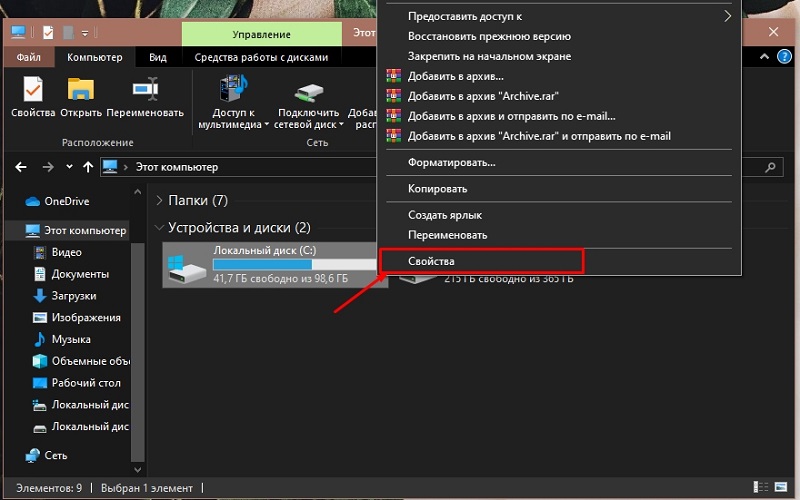
- Otevře se nové okno, ve kterém je třeba odebrat zaškrtnutí naproti textu „Umožněte indexování obsahu souborů ...“;
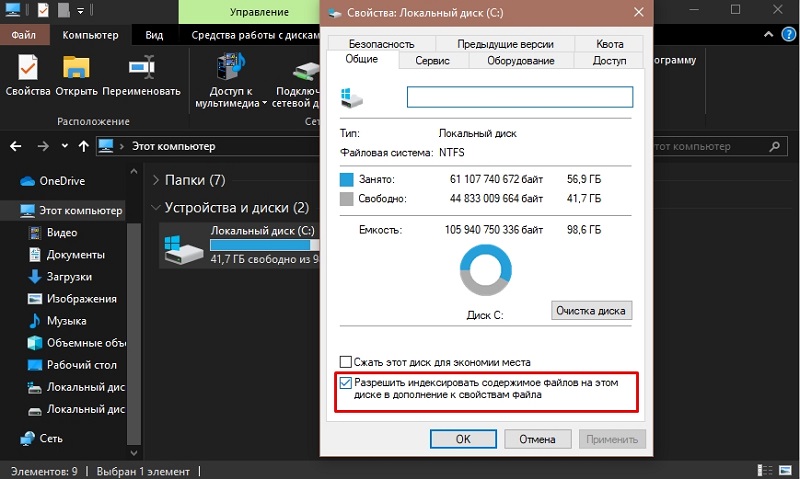
- Po potvrzení stisknutím OK budete muset odpovědět na několik dalších varovných oken.
Všimněte si, že stejný postup může a měl by být prováděn pro jiné oddíly, a pokud máte jednotku SSD, pak se indexace o to více vypne, protože to sníží počet odvolání na disk, a tím se zvýší doba trvání jeho trvání jeho fungování.
Vypnutí ovládání UAC
Zdá se, že obavy společnosti Microsoft o zabezpečení svých uživatelů získaly Manic. Toto je samozřejmě přehánění, ale vznik nekonečných zpráv o tom, zda se tento nebo tento soubor může otevřít, je mnoho uživatelů jednoduše otráveno. Pokud máte antivirus, pak je to dost. Navíc takové zprávy přesouvají iniciativu na samotného uživatele, což v zásadě nemohou vědět, zda je otevřený nefunkční kód, i když se jedná o dobře známou aplikaci. Ale antiviry se s tímto úkolem vyrovnávají samostatně.
Otevřeme tedy „ovládací panel“ a klikneme na kartu „Systém a bezpečnost“. Zde nás zajímají horní část „Security Center“, ve kterém klikneme na pododstavec zodpovědný za změnu možností pro správu účtů. Poté, co se objeví posuvník, musí být přesunut na minimální indikátor, což potvrzuje jeho akce stisknutím OK.
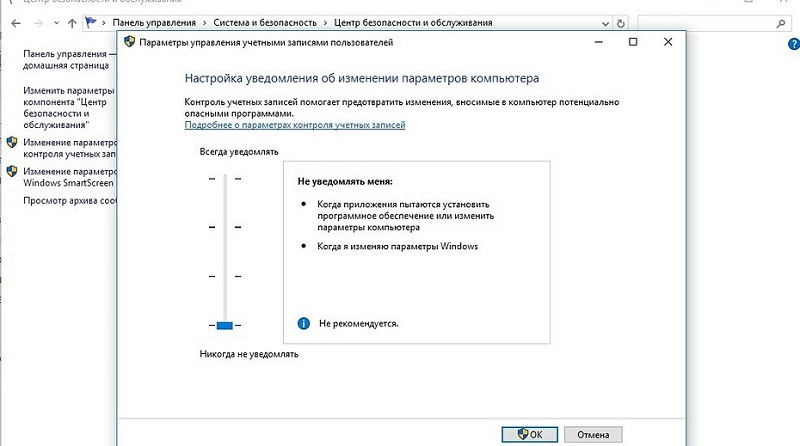
Odpojení gibbernace
U stolních počítačů není režim „inteligentní spánek“ tak důležitý jako u notebooků. Lze tvrdit, že mezi obvyklým režimem spánku a gibbernací není rozdíl v úsporách elektřiny tak významný, ale v druhém případě to trvá mnohem více času, protože systém se „probudí“, čte jeho stav až do okamžiku, kdy je okamžik Vypnutí a obnovení všech zanedbaných služeb, veřejných služeb a veřejných služeb a veřejných služeb a programů a programů.
Chcete -li odpojit režim hibernace, bude spuštěn příkazový řádek - prostřednictvím systémových služeb to nelze provést. Takže klikněte na kombinaci „Win+R“ a v konzole „Proveďte“ Enter CMD. V okně příkazového řetězce najímáme příkaz PowerCFG -H, potvrďte Enter stisknutím stisknutí tlačítka.
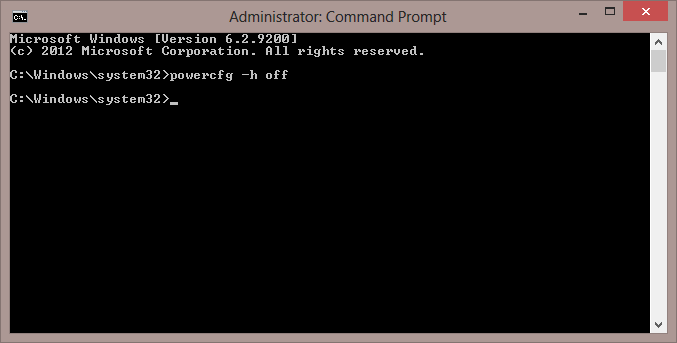
Pokud chcete vrátit režim - vytočte stejný příkaz, ale s parametrem ON na konci.
Odpojení služby obnovy
Například na Windows XP byla po instalaci výchozího systému tato služba deaktivována tato služba. V pozdějších verzích je spuštěno, což umožňuje obnovit výkon operačního systému v případě problémů, které nelze odstranit jinými způsoby. Pokud jste si jisti, že antivirový balíček stačí k zajištění stability OS, může být zakázána „obnovení systému“, a tím zrychlí provoz počítače nainstalovaným Windows 10. Faktem je, že s každou instalací nového softwaru a dalších důležitých událostí Windows automaticky vytváří kontrolní body tím, že na to utratí počítačové zdroje.
Za tímto účelem v nabídce Start nazýváme systémový nástroj a v něm možnost „Systémová ochrana“. V novém okně klikněte na tlačítko „Nakonfigurovat“. Zůstává pouze vybrat možnost „Zakázat ochranu systému“ a zároveň smazat dříve vytvořené kontrolní body zabírající místo na systémovém disku.
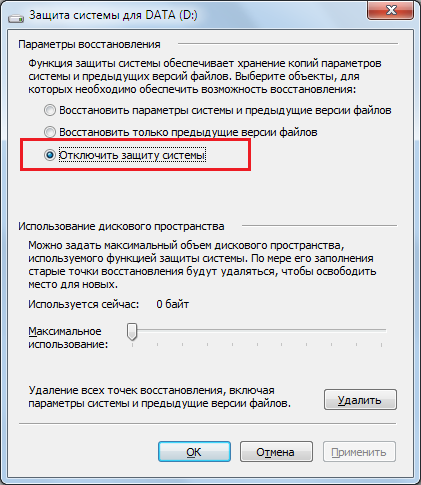
Deaktivace vzdáleného přístupu
Stejně jako předchozí možnost je ve vzdáleném přístupu Windows ve výchozím nastavení přítomen. Služba funguje bez ohledu na to, zda je v tuto chvíli nutná. Ve velké většině případů není přístup ke vzdálenému počítači vůbec vyžadován, ale pokud taková potřeba vzniká, můžete použít bezplatný nástroj TeamViewer, který nesedí v RAM a co se vyrovná s podobnými úkoly o nic horšího než postavené -v in -in -in -in prostředek.
Abychom službu odpojili, přicházíme s „ochranou systému“ (viz. část výše) a klikněte na tlačítko zakazující vzdálený přístup. Všimněte si, že tímto způsobem můžete optimalizovat Windows 10.8, 7 a dřívější verze, včetně sítě.
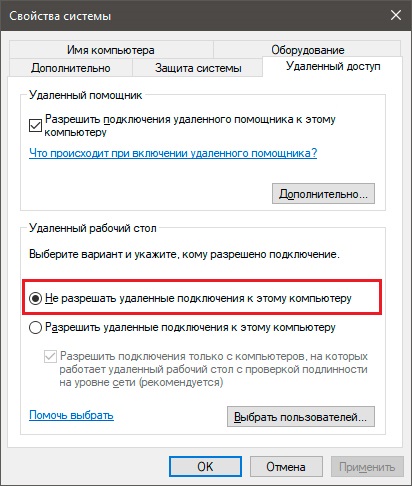
Hra DVR vypnutí
Jednou z inovací v deseti je podpora Xbox a aplikace hry DVR právě provádí tento úkol. Navíc je zabudován do operačního systému, ale dokonce i hráči nejsou z této funkce zdaleka nadšeni. A to vše proto, že píše herní proces ve formě videa, ale co je nejzajímavější - neznamená o tom uživateli. Na jedné straně lze rozšíření herního fondu nazvat pozitivním, ale pokles výkonu při spuštění těchto her bude vyrovnat všechny plusy.
Optimalizace systému Windows 10 vypnutím služby je tedy dobře založeným krokem. Chcete -li to provést, musíte vytočit PowerShell do vyhledávací konzole a když jsou výsledky zvýrazněny, vyberte Windows PowerShell. Tato konzole by měla být spuštěna s právy správce a poté zadat příkaz:
Get-AppxPackage * Xbox * | Odebrat-AppxPackage
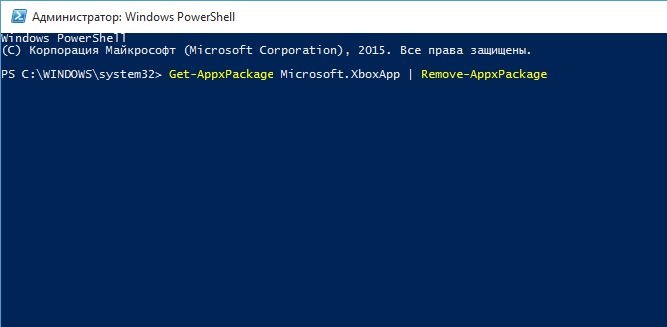
Všechny služby podporující Xbox budou deaktivovány.
Nabídka vykládky „Start“
Část zdrojů také vybírá startovací panel a vytváří živé dlaždice, které ne všechny používají. Optimalizací tohoto panelu můžete mírně urychlit Windows 10. K tomu je stačí odšroubovat ty dlaždice, které se používají velmi zřídka nebo nikdy. To se provádí pomocí PKM a výběru v kontextové nabídce „Odebrat z počáteční obrazovky“.
Odpojení oznámení, tipy
Otravná oznámení operačního systému a některých aplikací (prohlížeče jsou v tomto obzvláště horlivé) otravné uživatelé, ale také zabírají zdroje Windows. Můžete se toho zbavit, pro které musíte prostřednictvím nabídky „Start“ načíst „Parametry“, vybrat kartu „Systém“ a v ní - sekci „Oznámení a akce“. Zbývá jen deaktivovat horní spínač a vypnout jej.
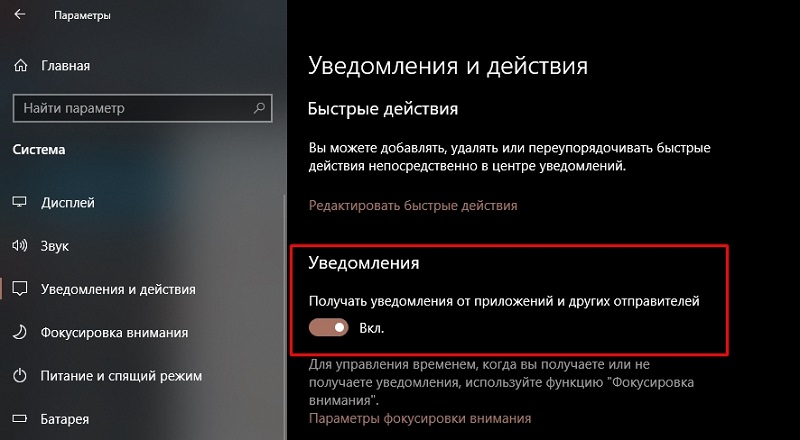
Podobný přepínač je těsně níže, s nímž můžete odmítnout zobrazit tipy a tipy samotné Windows.
V extrémních případech existuje pomoc a internet, kde můžete najít odpovědi na téměř jakékoli dotazy týkající se práce Windows.
Změna parametrů důvěrnosti
Mnoho lidí ví, že Windows 10 sleduje akce některých uživatelů a odesílá příslušné zprávy přímo na server Microsoft. Oficiální motivace - sledování chyb v kódu OS, i když pravděpodobně mohou být data pro komerční účely použita. Tak či onak takové činnosti nemohou pouze konzumovat počítačové zdroje. To je zejména patrné na PC se slabým procesorem nebo malým množstvím RAM.
Tuto funkci můžete deaktivovat v sekci ochrany osobních údajů (karta „Parametry“). Jdeme do „obecného“ pododdílu a deaktivujeme horní tři funkce a v pododdílu „Recenze a diagnostika“ v parametru odpovědném za pravidelnost odesílání zpráv by nemělo být uvedeno „nikdy“.
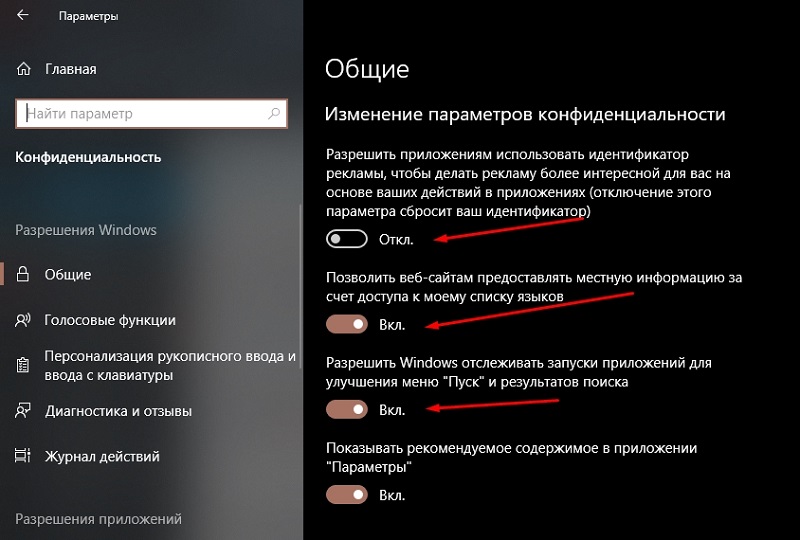
Odstranění zbytečných aplikací
Myslíte si, že musíte počítač vyčistit pouze z programů, které jste nastavili, na které jste bezpečně zapomněli? Ale ne - určitě existuje mnoho aplikací služeb, programy a veřejné služby na pevném disku, které jsou součástí operačního systému, ale nepoužíváte je. Například „Counts Center“, dodatek „karty“, „Vylepšit vaši kancelář“ atd.
Mohou také sledovat vaše chování, formují statistické zprávy a posílat je výrobci a spotřebovat zdroje PC. Chcete -li zobrazit seznam takových aplikací, musíte kliknout na plochu s pravým tlačítkem myši a vybrat „Parametry obrazovky“ v nabídce, která se otevírá. Podíváme se na seznam stisknutím karty „Aplikace a příležitosti“ a odstranit aplikace, které považujeme za zbytečné.
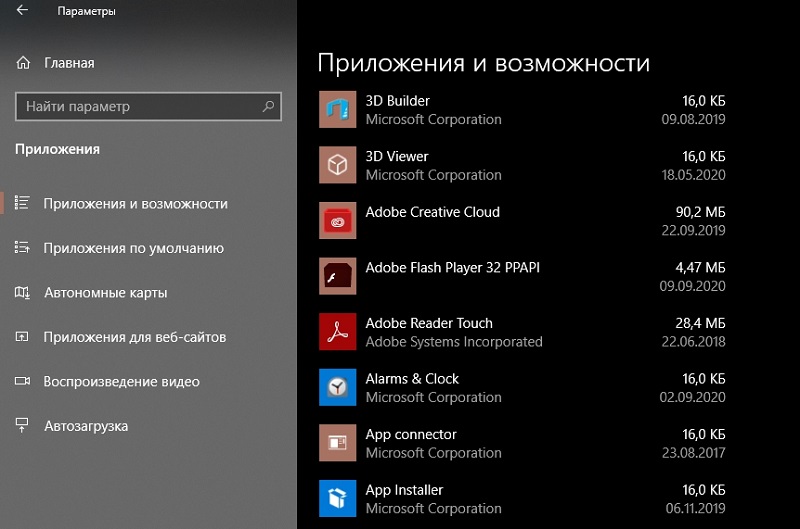
Nastavení napájení
Pokud jste majitelem stolního počítače, neměli byste se starat o šetření elektřiny, na rozdíl od těch, kteří pracují za notebookem.
Profil zařízení s výkonem je zodpovědný za výkonové parametry. Tato funkce je zodpovědná za optimalizaci nákladů na baterii elektřiny, ale do jisté míry ovlivňuje výkon jiných součástí PC. Tato služba je umístěna v kartě „Režim potravin a spánku“ (pododdíl „Další výkonové parametry“). Zde máme tři dostupné režimy: ekonomické, vyvážené a s maximálním výkonem. Pokud chcete, aby notebook fungoval o něco rychleji, měli byste si vybrat možnost „Vysoce výkonnost“. Pro stolní počítač bude růst velmi malý.
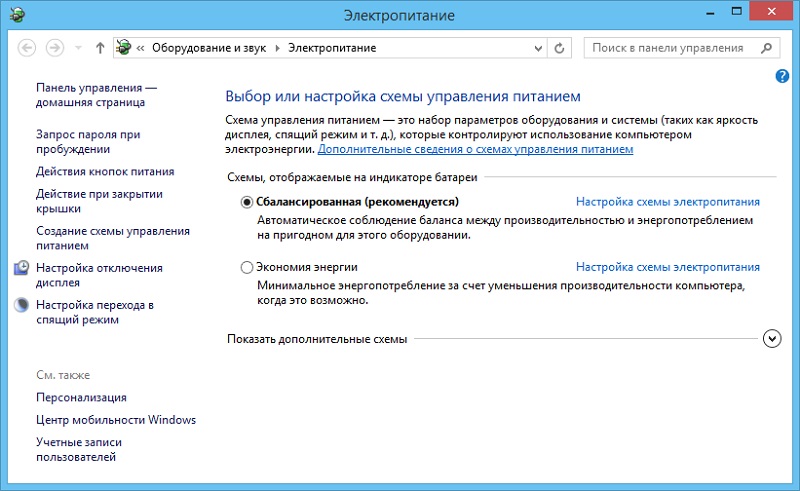
Další parametr, který stojí za to věnovat pozornost - „Správa napájení procesoru“. V této části můžete také vytvořit některé manipulace - například vytvořit režim „minimální stav procesoru“, který ušetří elektřinu kvůli nejpomalejšímu provozu PC, a můžete nastavit hodnotu parametru na maximum, že, že je pro provádění procesoru zrychlení softwaru. Zde můžete nastavit hodnotu parametru odpovědného za reakci počítačového chladicího systému na zvýšené zatížení CPU.
Pokud chceme optimalizovat slabý notebook pro Windows, abychom zvýšili výkon, stačí vybrat režim „vysoce výkonný“, při kterém se čas baterie zkrátí.
Zrychlení načítání oken
I když je na počítači nainstalován procesor s více znakami, výchozí operační systém je výchozí s účastí jednoho jádra. Pokud použijete zbytek, můžete urychlit spuštění OS. Chcete -li to provést, spusťte konzolu Win+R spusťte konzolu „Perform“ a zadejte příkaz MSCONFIG. V okně Utility na kartě „Načítání“ klikněte na tlačítko „Další parametry“, nainstalujte zaškrtávací známku do položky „Počet procesorů“ a uveďte, kolik CPU by se měl účastnit načítání systému Windows Windows.
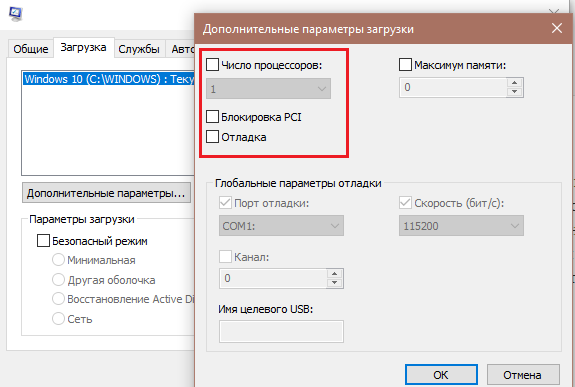
Kontrola automatického načítání aplikací
Ve stejném nástroji jdeme na kartu „Automobil“ “. Obsahuje seznam aplikací, které jsou spuštěny na začátku systému. Určete to - je možné, že programy, které nepotřebujete, visí v paměti počítače. Mohou být vyloučeny ze seznamu automatického zatížení a odstranit krabici naproti zbytečnému programu.
Nejen, že se rychlost zvyšuje, můžete zrychlit provoz počítače pro Windows kvůli uvolnění určitého množství RAM.
Odpojení dalších systémových služeb
Již jsme zmínili služby související s podporou Xbox, ale Windows má mnoho dalších nástrojů, z nichž některé lze deaktivovat bez velkého poškození operačního systému. Některé z nich jsou však kritické, takže takové akce lze uchýlit s dostatečnými zkušenostmi a znalostmi.
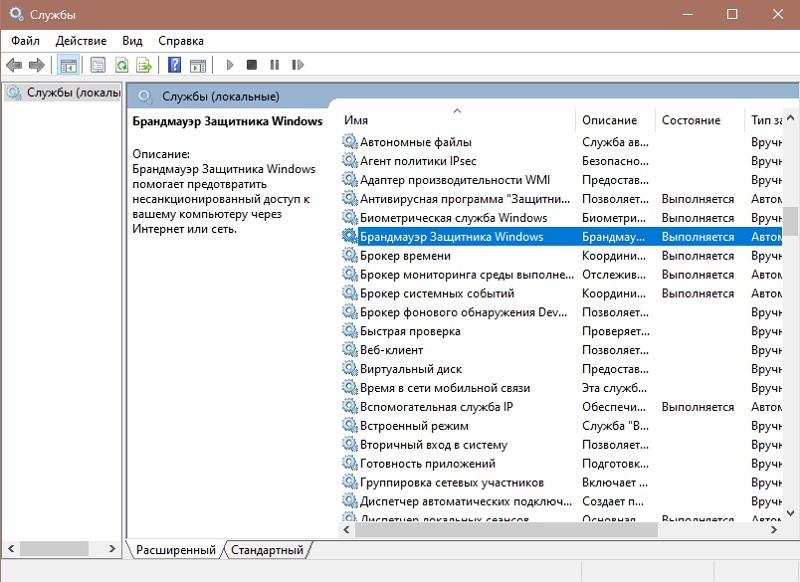
Prostřednictvím konzoly „provedení“ zadáváme příkaz Services.MSc. Je docela bezpečné deaktivovat virtualizační služby (komponenta Hyper-V). Pokud neustále používáte antivirový program, můžete deaktivovat značku Windows a také službu z hlediska funkcí - „Windows Defender“. Pokud jde o zbytek služeb, jejich deaktivace může zvýšit produktivitu PC, ale zároveň vést k nestabilnímu provozu OS. Je tedy lepší nejprve studovat, za co jsou tyto služby zodpovědné, a teprve pak vypnout.
Vypnutí aplikací na pozadí
Procesy na pozadí jsou programovým kódem, který funguje neustále, i když hrajete hru nebo děláte složité matematické výpočty. Procesy na pozadí mohou počítač výrazně zpomalit, takže stojí za to zkontrolovat tento seznam.
Za tímto účelem na kartě „Parametry“ spustíme sekci „Ochrana osobních údajů“, kde klikneme na položku „Aplikace na pozadí“. Zobrazí se seznam procesů pracujících na pozadí. Smazat zbytečné nástroje - Toto je dobrý způsob, jak urychlit práci počítače pod Windows 10/8/7, ale zde jsou také rizika.
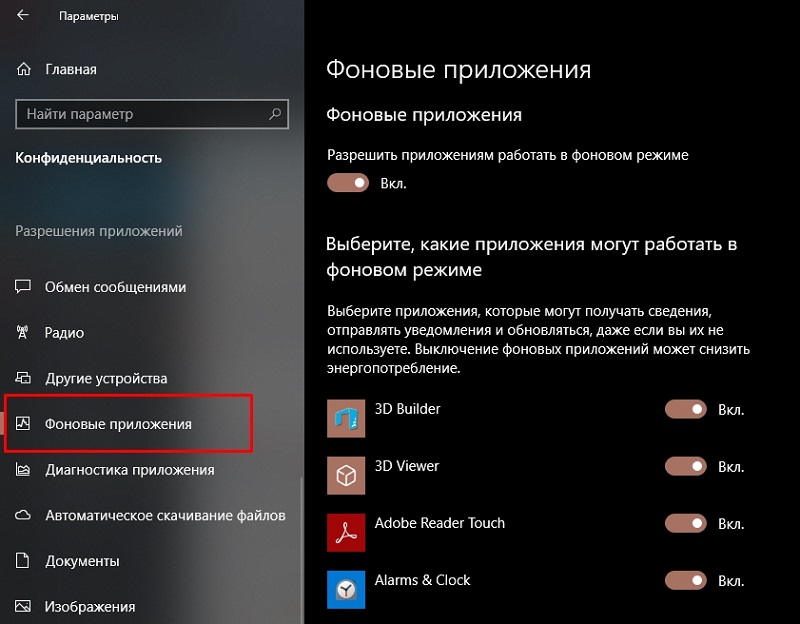
Odpojení defragmentace disku
Práce systému souborů je uspořádána tak, aby ušetřila místo na disku. Je rozdělena do strukturálních jednotek, ve kterých jsou uloženy kusy souborů. Pokud jsou tyto fragmenty umístěny po druhém, je soubor rychle načten do RAM. Ale to se vždy nestane. Vzhledem k tomu, že něco pravidelně smažeme, distribuce místa na disku v průběhu času se začne podobá sendviči a kousky jednoho velkého souboru mohou být rozptýleny po celém disku, což zpomaluje práci PC. Defragmentace eliminuje tento problém, ale samotný postup funguje relativně pomalu, což výrazně snižuje výkon počítače.
Ve výchozím nastavení se defragmentace provádí automaticky podle plánu. Pokud chcete tento proces ovládat, pak je lepší vypnout tento režim („Ovládací panel“, karta „Administrace“, část „Optimalizace disků“).
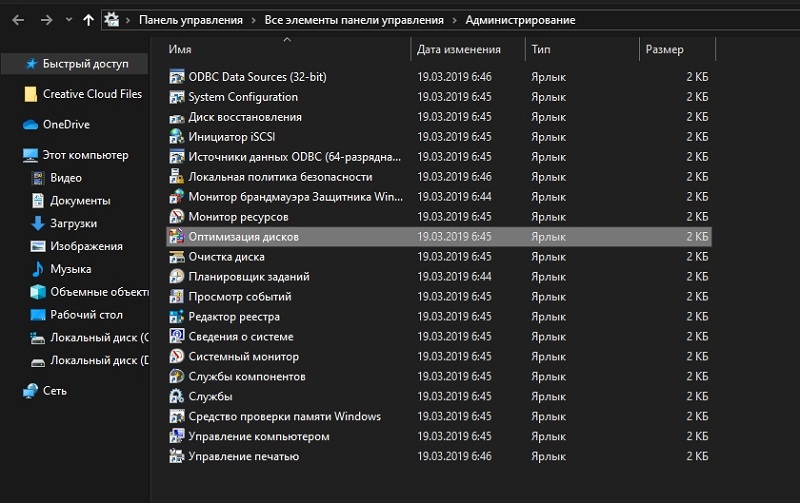
Odpojení vizuálních efektů
Deaktivace funkcí odpovědných za vizuální přitažlivost oken může jen stěží zvýšit výkon systému, ale stále přispěje k příspěvku, nechte jej zanedbatelné a nevýznamné. Chcete -li to provést, klikněte na PKM od nuly a v kontextové nabídce vyberte položku „Personalizace“, pododstavec „Color“. Zde musíme deaktivovat možnost „Efekty transparentnosti“.
Dokončete toto vypnutím vizuálních efektů, pro které spustíme konzolu Windows Search Console, kde hledáme komponentu „Nastavení prezentace, výkon systému“. Zde jsme vložili zaškrtnutí naproti parametru „poskytnout nejlepší rychlost“, nebo můžete upravit, jaké efekty budou zapnuty a které jsou vypnuty, nezávisle v dolním okně.
Dosáhneme tedy menší interaktivity, ale zvýšíme rychlost reakce na naše akce.
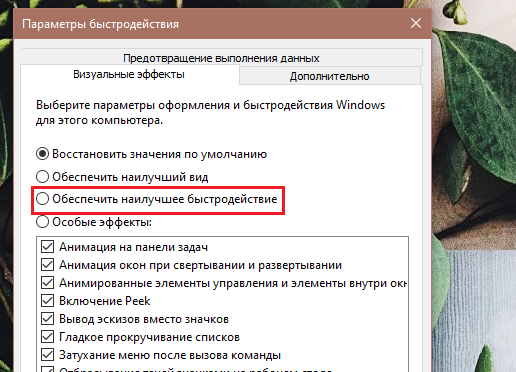
V domě Windows 10 mohou takové akce trvat hodně času kvůli některým poruchám nabídky „Start“. V redakční kanceláři Pro lze stejné akce provádět mnohem jednodušší a rychlejší pomocí služby skupinové politiky. Chcete -li spustit, klikněte na kombinaci Win + K a zadejte příkaz Gpedit.MSc. Spustíte tedy konfigurační panel uživatele, na kterém můžete deaktivovat oznámení prostřednictvím karty administrativních šablon.
Jak vidíte, existuje opravdu mnoho způsobů, jak zvýšit výkon počítače pod okny a některé z nich lze provést zcela bezbolestně, zatímco jiné zvýší rychlost operačního systému kvůli zhoršení jiných ukazatelů, především funkčnost. Diskuse je vítána, komentáře budou obzvláště cenné, což naznačuje praktické zvýšení výkonu v důsledku použití metody nebo jiné.
- « Způsoby, jak zkontrolovat provozní paměť počítače pro výkon
- Jak se vypořádat s pruhy, ke kterým dochází při tisku na tiskárně »

