Jak omezit rychlost internetu prostřednictvím routeru Wi-Fi? Na příkladu routeru z TP-Link

- 3346
- 748
- MUDr. Atila Brázdil
Obsah
- Omezujeme rychlost pro všechna zařízení, která pracují prostřednictvím routeru
- Limit rychlosti internetu pro určitá zařízení
- Co když klient změní MAC adresu?
- Doslov
- Co když klient změní MAC adresu?
Ahoj drazí přátelé! Mnoho článků už mě napsal o nastavení Wi-Fi, o různých chybách, problémech atd. D. A nyní ponecháváte mnoho komentářů k těmto článkům, s různými otázkami, na které se vám snažím pomoci. A velmi často z komentářů, které jste odešli, najdu témata pro nové články. Již opakovaně v komentářích jsem splnil otázku omezení rychlosti prostřednictvím routeru Wi-Fi.

Někdo musí omezit rychlost pouze pro Wi-Fi, někoho pouze pro určitá zařízení (počítače, notebooky, telefony) nebo udělat rychlostní limit pro všechna zařízení, která pracují přes router. Dnes jsem se rozhodl napsat článek, ve kterém vám řeknu o tom, jak omezit rychlost internetu prostřednictvím routeru. Ukážu na příkladu routeru TP-Link TL-MR3220 (právě to teď pracuji). Ale moje výuka je vhodná pro všechny routery společnosti TP-Link.
TP-Link má v nastavení speciální položku Řízení šířky pásma, Je navržen speciálně pro konfiguraci rychlostního limitu připojení k internetu. Nyní zvážíme, jak můžete nastavit omezení na všech zařízeních, která pracují na Wi-Fi a na síťovém kabelu. Zvažujeme také způsob omezení rychlosti pouze pro určitá IP zařízení. A pro omezení rychlosti pomocí IP musíte svázat IP adresu s MAC adresou. A také se musíte ujistit, že klient nezměňuje MAC adresu a neobejde rychlostní limit. Považujeme všechno, článek bude zábavný :).
Omezujeme rychlost pro všechna zařízení, která pracují prostřednictvím routeru
Jak jsem napsal výše, směrovače TP-Link používají IP adresy, které jsou přiřazeny ke každému připojenému zařízení k omezení rychlosti internetu. Za účelem nakonfigurace omezení je žádoucí, aby směrovač automaticky distribuoval IP. Služba je zapojena do této záležitosti ve routeru DHCP. Ve výchozím nastavení je zapnutá a funguje, pokud jste to nevypnuli, pak je vše v pořádku, ale pokud si nepamatujete, pojďme zkontrolovat.
Jdeme do nastavení routeru. Pokud stále nevíte, jak to udělat, pak to řeknu :). Vezměte adresu v adresním řádku prohlížeče 192.168.0.1, nebo 192.168.1.1 a následujte to. Zdá se, že do nastavení routeru vstupuje heslo a žádost o přihlášení. Pokud jste je nezměnili, pak tohle Admin A Admin.
V nastavení routeru jdeme na kartu DHCP A vypadáme, že stav bude označen Umožnit. To znamená, že je povolena služba DHCP.
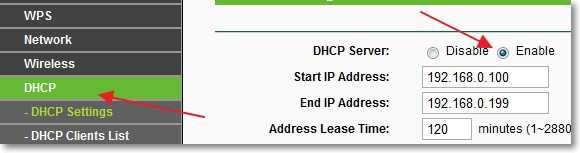
Kontrolovány. Nyní jděte na kartu Řízení šířky pásma. Musíme tuto službu zapnout a určit některá nastavení.
Proti Povolte ovládání šířky pásma Nainstalujte zaškrtnutí, čímž se tato služba zapne.
U Typ řádku Musíte si vybrat typ připojení. Pokud máte ADSL, Pak si všimneme této položky. Pokud máte jiný typ připojení k internetu, nastavte položku jiný.
V poli Šířka pásma Egress Musíte zadat maximální odchozí rychlost (když jsou soubory přeneseny na internet). Doporučuji vám nastavit rychlost, kterou vám poskytuje poskytovatel v tomto odstavci. Například se mnou 15 Mbps/s. Takže se musím zaregistrovat 15360 (1 MB = 1024 KB, 15 * 1024).
A na poli Ingress šířka pásma Musíte určit maximální (vybraný poskytovatel) příchozí rychlost (když obdržíte informace z internetu). Mám to samé 15 Mbps/s, Proto jsem poukázal 15360 KBPS.
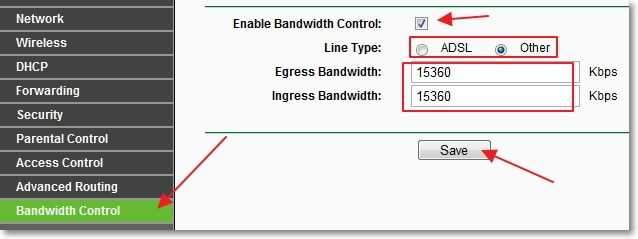
Zachovali změny, nyní jdeme na kartu Řízení šířky pásma - Seznam pravidel. Klikněte na tlačítko "Přidat nový ...".
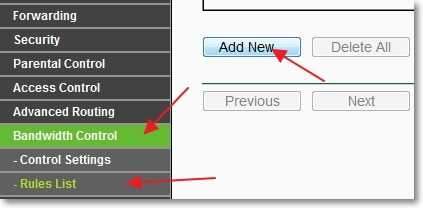
Okamžitě zkontrolujte opak Umožnit Zaškrtávací políčko bylo nainstalováno.
V poli Rozsah IP Je nutné určit rozsah adresy IP. Pokud chcete omezit rychlost pro všechna zařízení připojená k routeru, musíte zadat stejný rozsah jako na kartě DHCP. Rozsah portů Chybí nám, poblíž Protokol Můžete si vybrat omezení konkrétního protokolu, ale je lepší tam opustit Všechno.
Nyní jsme nastavili maximální, odchozí a příchozí rychlost pro toto pravidlo.
V poli Šířka pásma Egress -šířka pásma MAX (KBPS) Uveďte maximální odchozí rychlost (když vyložíte soubory na internetu). Například chci omezit rychlost na 3 Mbps/S. Proto se musíte v této oblasti zaregistrovat 3072 (3 * 1024 = 3072 kbps).
V poli Ingress šířka pásma - Maximální šířka pásma (KBPS) Předepisujeme maximální příchozí rychlost (když stahujete z internetu).
Chcete -li uložit, stiskněte tlačítko "Uložit".
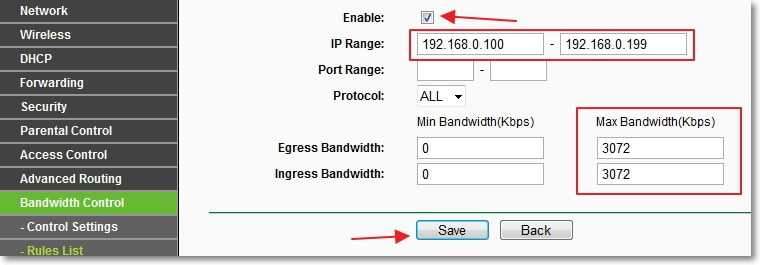
Všechno, pravidlo je vytvořeno. Teď trochu vysvětlím, co jsme udělali. Jsme pro všechna zařízení, která obdrží z IP adresy v rozsahu 192.168.0.100 před 192.168.0.199 Omezil rychlost na 3072 KBPS (3 Mbps/S). Abyste mohli upravit nebo smazat pravidlo, klikněte na odkazy Modifikovat, nebo Vymazat.
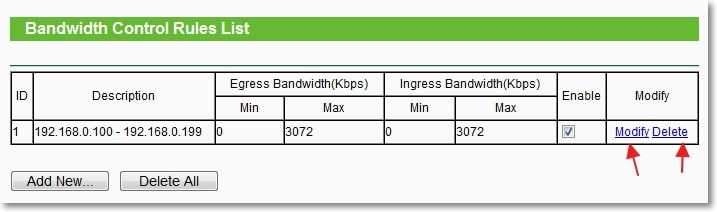
To je vše, byl vytvořen rychlostní limit pro všechna zařízení. Znovu načtěte router, můžete z panelu Nastavení, karta: Systémové nástroje - Restartovat a klikněte na tlačítko "Reboot". Můžete zkontrolovat rychlost připojení k internetu, abyste zkontrolovali, zda funguje omezení. Jak to udělat, podívejte se na článek, jak zkontrolovat rychlost internetu.
Limit rychlosti internetu pro určitá zařízení
Zvažte nyní, jak nastavit limit rychlosti internetu na určitých zařízeních. Dnes došlo k komentáři, když bylo nutné vytvořit omezení dvou notebooků, které vzaly internet přes Wi-Fi, a počítač, který pracoval na kabelu, měl získat plnou rychlost bez omezení. Je pravda, že autor udělal trochu jinak, že byl právě na kartě Bezdrátový snížit indikátor v blízkosti parametru MAX TX sazba. Ale budu psát způsob, jak považuji za správné.
Protože omezení je nastaveno podle Ip, Nejprve musíte nejprve svázat IP adresu Mas adresa konkrétního zařízení. Například na adresu notebooku bude například svázat určitou IP 192.168.0.120. A při připojení tohoto notebooku vždy obdrží tuto IP (bude identifikován MAS). A již na této IP vytvoříme omezení.
Přivázáme IP adresu s adresou adresy
Chcete -li to provést, přejděte na kartu DHCP - Rezervace adresy. Klikněte na tlačítko "Přidat nový ...".
Proti MAC adresa Zadejte MAC adresu zařízení, ke kterému chceme svázat IP adresu. A na poli Vyhrazená IP adresa Zadejte IP adresu, kterou chceme spojit se zařízením. Postavení Odejít Umožnit. zmáčknout tlačítko Uložit.
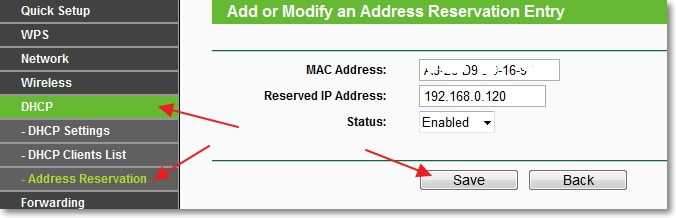
Jak zjistit MAC adresu?
Pokud je zařízení již připojeno k routeru, lze jej zobrazit na kartě DHCP - Seznam klientů DHCP. Nebo přímo na samotném zařízení. Přečtěte si o tom v článku, jak to zjistit a změnit adresu MAC.
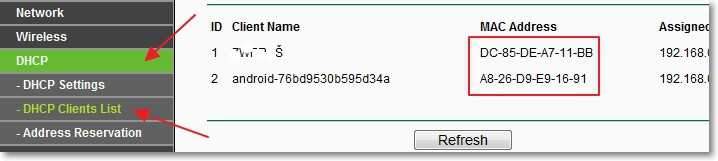
Obnovit router. Tab Systémové nástroje - Restartovat, knoflík "Reboot".
Po restartu přejděte znovu na kartu DHCP - Seznam klientů DHCP a zkontrolujte, zda je IP přiřazena potřebnému zařízení.
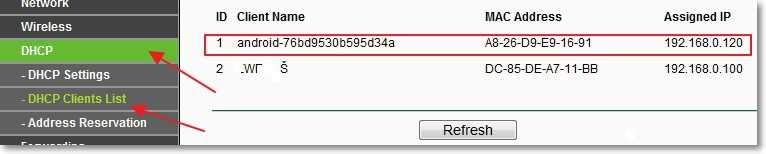
Nyní jděte na kartu Řízení šířky pásma - Seznam pravidel A stiskněte tlačítko "Přidat nový ...".
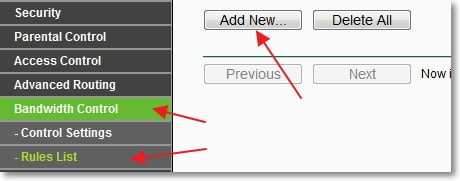
Proti Umožnit - zaškrtávací značka. V prvním poli, naproti Rozsah IP Předepisujeme IP adresu zařízení, pro které chceme vytvořit omezení. Rozsah portů A Protokol Necháváme to nezměněné.
V poli Šířka pásma Egress: -Max šířka pásma (KBPS) Uveďte maximální odchozí rychlost (vykládání na internet), kterou chcete pro toto zařízení nastavit.
V poli Šířka pásma Ingress: - Maximální šířka pásma (KBPS) Musíte určit maximální přicházející (stáhnout z internetu). Rychlost je nastavena KBPS. To znamená, že například k označení maximální rychlosti 3 Mbps/S, Je třeba se zaregistrovat v terénu 3072 (3 * 1024 = 3072). zmáčknout tlačítko Uložit zachovat změny.
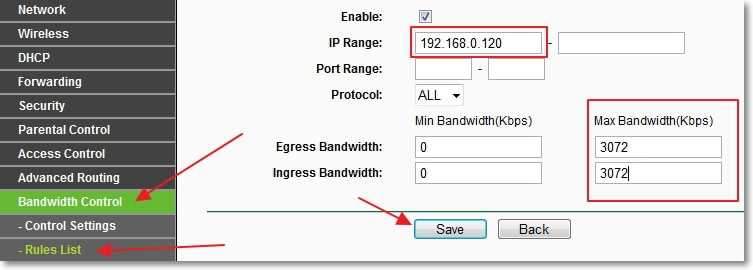
Pokud je toto pravidlo udržováno, objeví se chyba:
Chybový kód: 27009
Pravidlo, které přidáte konflikty s existencem pravidla, znovu vstup.
Pak to znamená, že jste již vytvořili jedno pravidlo, které je v rozporu. Stačí smazat dříve vytvořené pravidlo.
Pokud je vše v pořádku, uvidíte pravidlo, které jsme vytvořili.
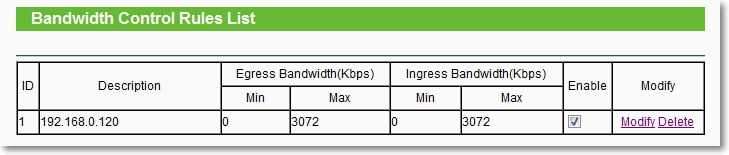
Toto pravidlo znamená, že pro zařízení s IP adresou 192.168.0.120 Omezili jsme rychlost až 3 mbit/s. Pravidlo lze odstranit nebo změnit kliknutím na odkazy Vymazat A Modifikovat.
Tímto způsobem můžete vytvořit mnoho pravidel pro různá zařízení. Nezáleží na tom, jedná se o notebook, telefon, tablet atd. D. Každý má MAC adresu.
Co když klient změní MAC adresu?
Ano, pokud klient změní adresu MAC (je velmi snadné to udělat na počítači), nebude mu přiřazena IP adresa, kterou jsme zadali. A pokud není IP přiřazena, pak omezení rychlosti, které jsme nastavili, nebude fungovat.
No, nic, teď to zvládneme tak, aby při změně MAC adresy klient vůbec nebude fungovat. Tady jsem tak krutý :).
Je pravda, že pokud často připojíte nová zařízení, pak tato metoda není příliš pohodlná. Jen internet bude fungovat pouze na těch zařízeních, jejichž adresa MAC budeme předepisovat v nastavení routeru.
Přejděte na kartu Bezdrátový - Bezdrátové filtrování Mac. zmáčknout tlačítko "Přidat nový ...". Nejprve musíte přidat MAC adresu počítače, ze kterého jsme nastavili router. Jinak uzavřeme přístup k sobě.
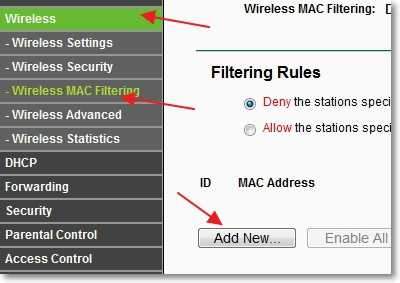
U MAC adresa Zadejte MAC adresu hlavního počítače do pole Popis - popis. Postavení Odejít Povoleno. zmáčknout tlačítko "Uložit".
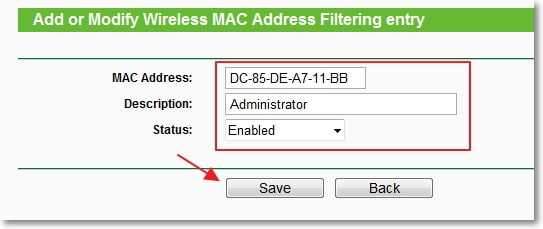
Nyní nastavte značku blízko Umožněte přístup ke stanicím specifickým pro všechny povolené položky v seznamu (To znamená, že pouze zařízení, jejichž MAC adresy jsou na seznamu, mohou být připojena k routeru).
zmáčknout tlačítko Umožnit Aktivace filtrování pomocí MAC adres.
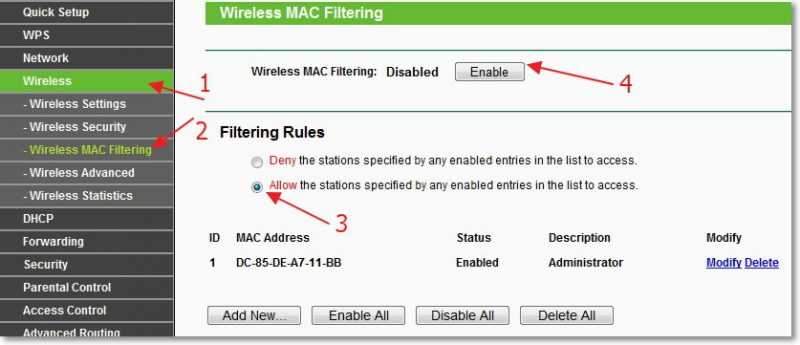
Nyní se bude moci připojit k routeru pouze jedno zařízení, které je v seznamu. Chcete -li přidat nová zařízení, stačí kliknout na tlačítko "Přidat nový ...".
MAC adresy připojených zařízení lze zobrazit na kartě DHCP - Seznam klientů DHCP
Buďte opatrní a jedná podle pokynů, jinak se zablokujete a nebudete mít přístup k nastavení routeru. Bude muset resetovat nastavení.
Za účelem deaktivace filtrování na MAC adresech, na kartě Bezdrátový - Bezdrátové filtrování Mac zmáčknout tlačítko Deaktivované a smazat přidané adresy.
Mimochodem, takové filtrování je jedním z nejlepších způsobů, jak chránit bezdrátovou síť Wi-Fi.
Doslov
Nevím, jestli budete také muset nainstalovat filtrování na MAC adres, ale jen pro případ, že jsem psal. A samotný způsob omezení rychlosti je velmi dobrý a myslím si, že budete užitečný. Upřímně řečeno, nevím, jak jsou věci s jinými výrobci routeru. Ale na směrovačích z TP-Link se to děje, jak jsem psal výše.
Pokud existují otázky nebo doplňky, nechte je v komentářích. Všechno nejlepší!
- « Jak distribuovat internet z notebooku připojeného přes Wi-Fi pomocí síťového kabelu? Nastavili jsme síťový most
- Posloucháme online rádio a nahrávání hudby v mp3 pomocí radiocentního programu »

