Jak snížit fotografii ve Photoshopu

- 2958
- 835
- Mgr. Rainhard Jánský
Jednou z nejpopulárnějších funkcí při práci s obrázky je prořezávání. Pomáhá to v mnoha případech: Když na fotografii přišly další objekty, když je nutné, aby byl obrázek vhodný ve velikosti, a také, když potřebujete přesunout objekt z jedné fotografie na druhou. Obecně se prořezávání používá v různých situacích. Proto bude každý uživatel užitečný k dokonalému zvládnutí dovedností používání této užitečné funkce. V tomto článku zjistíme, jak oříznout fotografii ve Photoshopu. Začněme. Jít!

Zachycení
Začněme v nejtypičtějším případě, kdy potřebujete snížit fotografii na požadovanou velikost. To se tak děje. Nejprve si stáhněte fotografii. Otevřete nabídku „Soubor“ a vyberte položku „Otevřít“. Poté přejděte na panel nástrojů a klikněte na ikonu odpovídající nástroji „přišli“. Požadovanou oblast si můžete vybrat myší a natáhnout obdélník vypouštění na příslušnou hodnotu. Pokud jste jej určili na špatném místě, lze jej přesunout umístěním kurzoru myši do výbojového centra. Chcete -li změnit velikost rámu, nastavte kurzor do svého rohu a upněte levý klíč myši, nyní můžete volně transformovat vypouštěcí rám. Pokud chcete snížit část obrazu určité velikosti, na parametrech nástroje najdete dvě buňky, ve kterých můžete nastavit šířku a výšky v pixelech. V tomto případě si obdélník vypouštět vždy udržuje daný podíl. Poté stiskněte klávesu Enter na klávesnici nebo dvakrát klikněte na levou tlačítko myši a ořízněte fotografii.
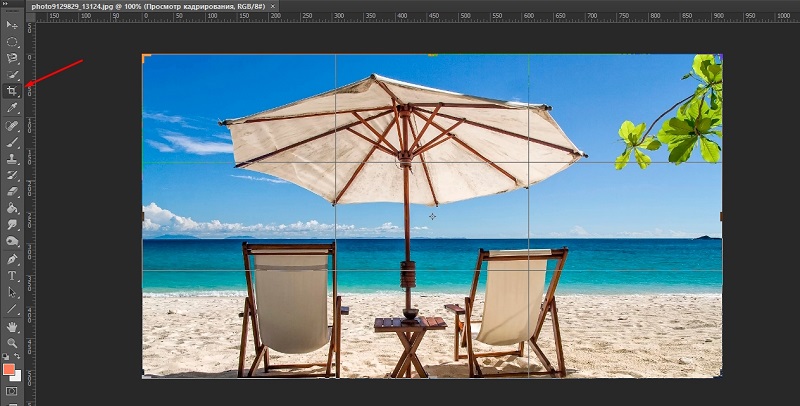
Dále můžete nastavit požadované rozměry pro již oříznuté fotografie. Přejděte do nabídky „Obrázek“ a klikněte na položku „Canvas“. V okně se otevřelo, nastavte nové hodnoty šířky a výšky. Napravo si můžete vybrat nejpohodlnější měření.
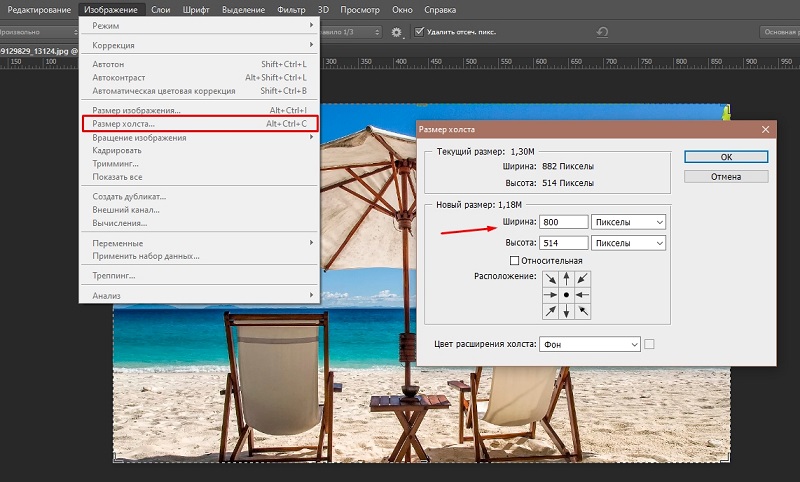
Podél obrysu
Nyní pojďme přijít na to, jak snížit fotografii podél obrysu v PhotoSpop. To se hodí, pokud chcete odříznout předmět z jednoho obrázku a vložit jej do jiného. Přejděte na panel nástrojů a vyberte nástroj „Pero“. Poté na panelu atributů nastavte režim „obrysů“. Tento režim umožňuje zvýraznit obrysy s maximální přesností a detailem. Zvyšte nezbytný fragment fotografie pro větší pohodlí. Jemně, pomalu, vložte body podél obrysu objektu. Tento nástroj umožňuje zvýraznit ohybovou linii. Chcete -li to provést, položte kurzor na bod, zapněte levé tlačítko myši a posuňte bod, abyste dosáhli požadovaného efektu. Po dokončení nastavení bodů klikněte na první z nich a zavřete řetězec. Klikněte pravým tlačítkem myši a v dialogovém okně, které se objeví. Nastavte hodnotu poloměru růstu rovnou dvěma pixelům. Nezapomeňte také označit položku „vyhlazení“ s ptákem. Stiskněte tlačítko OK.
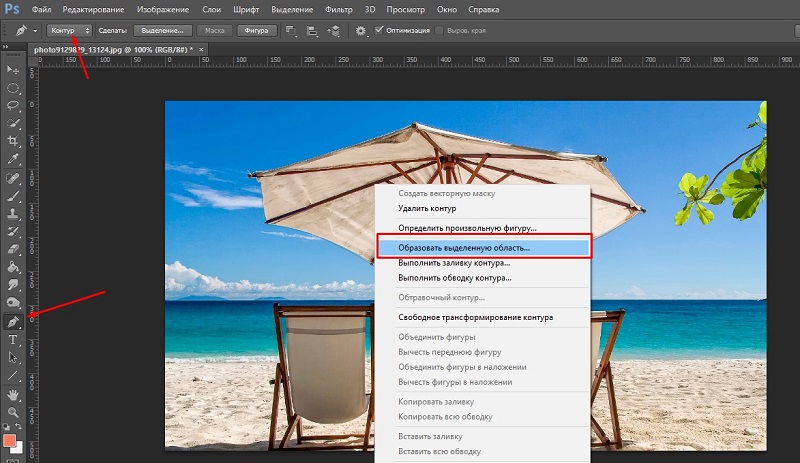
Chcete -li snížit vybraný objekt, použijte kombinaci klíčů Ctrl+X. Pokud chcete vyplnit vytvořený prázdný prostor, přejděte do nabídky „Upravit“ a klikněte na „Sledovat“. V části „Použití“ nastavte “s přihlédnutím k obsahu“.
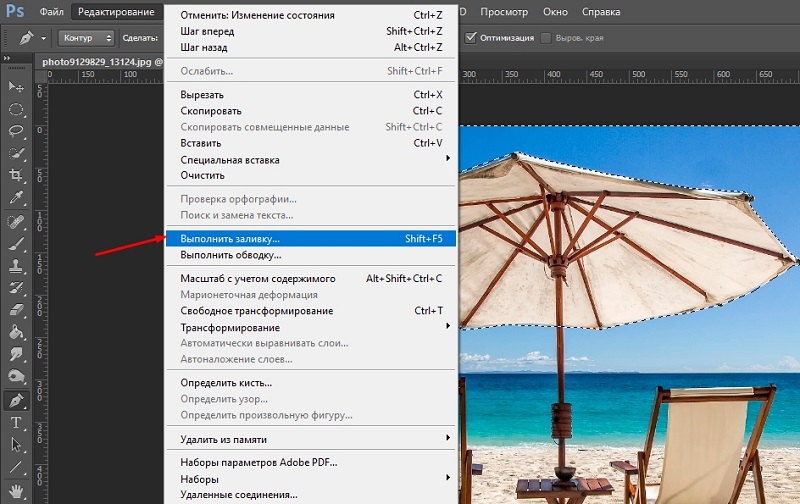
Pro danou velikost
Další možnost řezání, která může být pro mnohé užitečná v celé řadě situací.
Obvykle se tato metoda změny velikosti obrázku používá v případech, kdy je nutná k získání konkrétní velikosti hotového obrázku na výstupu. To je relevantní při načítání obrázků na web nebo pro tisk, kde existují omezení.
Současně samotný proces vypadá téměř stejně jako v předchozím případě, kde byl použit nástroj „rámeček“. Je nutné udělat to samé až do okamžiku zvýraznění požadované oblasti.
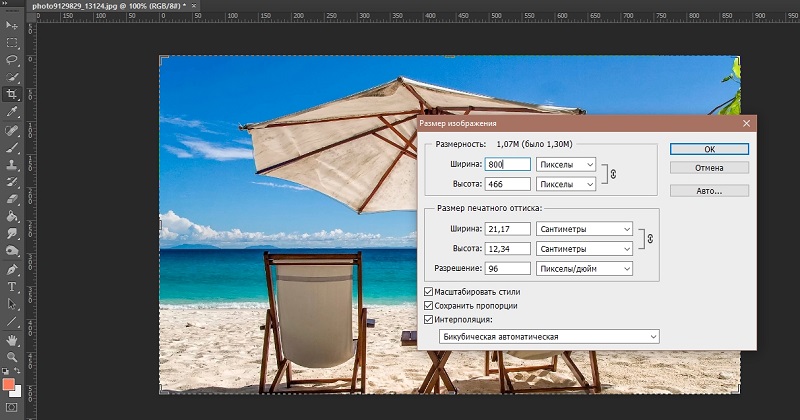
Dále na panelu Možnosti ze seznamu Drop -down vyberte položku nazvanou „Obrázek“. A zde můžete předepsat nezbytnou velikost pro zpracovanou fotografii nebo obrázek v odpovídajících polích.
Poté vyberte požadovanou oblast obrazu. Můžete upravit jeho polohu a také provést změny v rozměrových parametrech. Všechno je stejné jako u běžného prořezávání. Rozdíl však je v tom, že s takovými manipulacemi bude poměr stran odpovídat dříve nastaveným hodnotám.
S zachováním proporcí
Můžete také zpracovat a snížit obrázek a přitom si zachovat jeho proporce. Toto je poněkud častý postup prováděný ve Photoshopu grafického editoru. Chcete -li použít mnoho fotografií, musíte přísně pozorovat rozměry. Pamatujte na stejný pas, kde se vždy používá standard 3x4 cm. Zde hraje poměr roli, zatímco velikost mizí do pozadí.
Na rozdíl od dříve uvažovaných metod, k provedení tohoto postupu budete muset použít jiný nástroj. Jmenovitě nástroj „Obdélníková oblast“.
- Otevřete panel panelu nástrojů. Zde v poli „Styl“ musíte nastavit potřebné hodnoty v řádku „Proted proporce“.
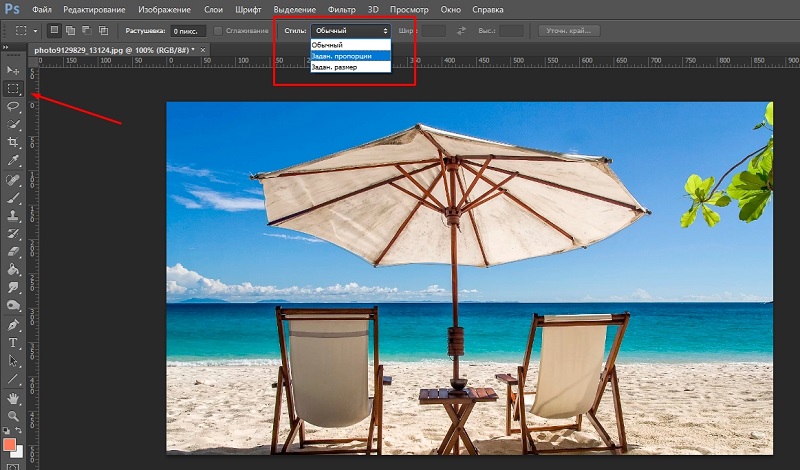
- Zde jsou zde poskytována 2 pole. To je výška a šířka. Vyberte si poměr mezi nimi, který je nutný pro váš úkol zpracování fotografií.
- Poté ručně vyberte požadovanou část obrázku. Souběžně s tím bude program automaticky podporovat dříve nastavené parametry.
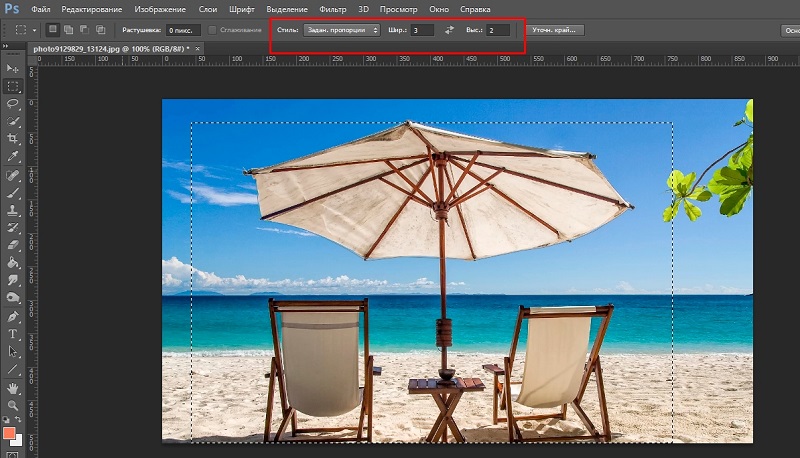
- Po vytvoření správného výběru otevřete nabídku „Image“ a klikněte na tlačítko „Strlation“.
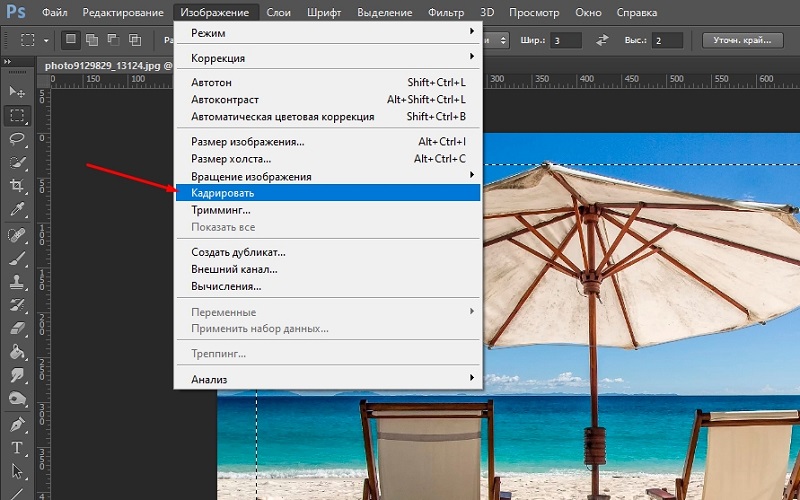
Nic zásadně komplikované. Výsledek však plně vyhoví vašim požadavkům.
S obratem obrázku
Nebude zbytečné zvážit takovou metodu ořezávání, která navíc stanoví rotaci upraveného obrázku.
Pokud je třeba fotografii otočit, lze to provést mnohem pohodlnější a rychlejší než při použití dvou samostatných akcí.
Zde je známý „rámový“ nástroj na pomoc uživateli. Je to s pomocí, že tah je proveden doslova v jednom pohybu.
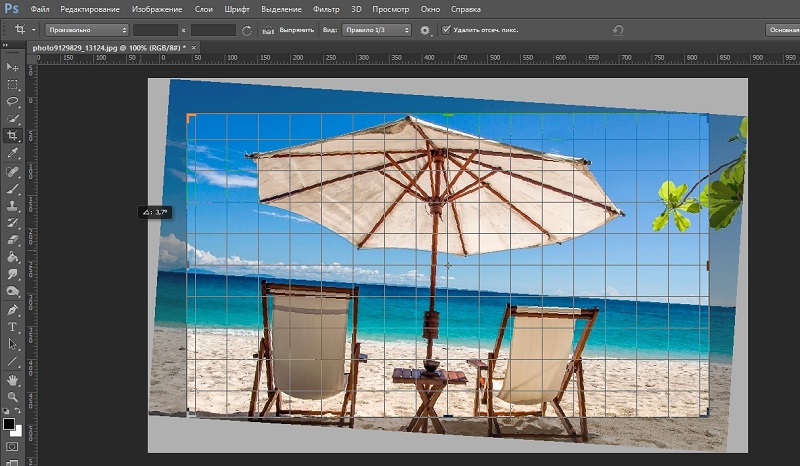
Od uživatele je nutné zdůraznit nezbytnou oblast upraveného obrázku, přesunout kurzor myši, jako by pro fotografii, a v tuto chvíli se obvyklý ukazatel změní na šipku zakřiveného tvaru. Stiskněte kurzor a začněte se otáčet. Změňte situaci, dokud nedostanete požadovaný výsledek. Paralelně podle potřeby upravte velikost rámu. Po dokončení postupu stačí kliknout na Enter.
Můžete tedy nakrájet fotografie na části, přivést je na správnou velikost a vystřihnout zbytečný objekt. Všechny tyto dovednosti v Adobe Photoshopu vám pomohou ještě zlepšit vaše fotografie. Napište do komentářů, pokud vám tento článek pomohl, a položte otázky, které se zajímá na zvažované téma.
- « Jak a v jakých případech je nutné vyměnit napájení na počítači
- Všechny metody zadávání iPhone do režimu DFU na různých modelech »

