Jak přiřadit kurzor ve tvaru kříže v Autocadu

- 4243
- 112
- Gabin Sladký
Jedním z hlavních problémů při plnění programu je účel kurzoru křížového tvarovaného v grafickém poli AutoCAD, což je způsobeno skutečností, že toto je nejdůležitější prvek programového rozhraní pro práci s 3D objekty, což umožňuje Provádíte vysokou přesnost kresby, alokace, úpravy a další podobné akce.

Příručka, jak přiřadit kurzor s křížovým tvarovaným v grafickém poli, je jednoduchá.
Ve skutečnosti je nastaven ve výchozím nastavení, okamžitě, když je program otevřen kurzorem, je obvyklý crosshair „+“ a není nutné k instalaci nic jiného.
Můžete nakonfigurovat jeho vzhled:
- Otevřete autokádu sekce „Parametry“ nebo klikněte pravým tlačítkem myši a vyberte „Nastavení“.
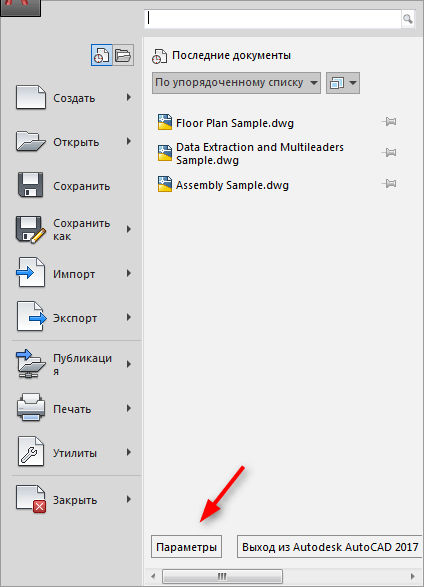
- Přejděte na kartu „Choice“ a nastavte požadovanou velikost zraku a přesuňte posuv.
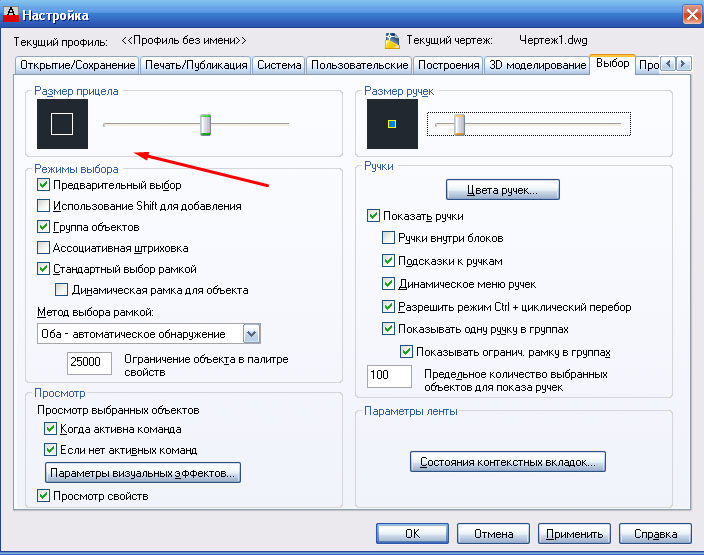
- V závislosti na verzi softwaru na stejné kartě „Výběr režimů“ na samém dolní části bude linie „výběrové barvy“, jinak přejděte na kartu „obrazovka“ a klikněte na tlačítko „Color“.
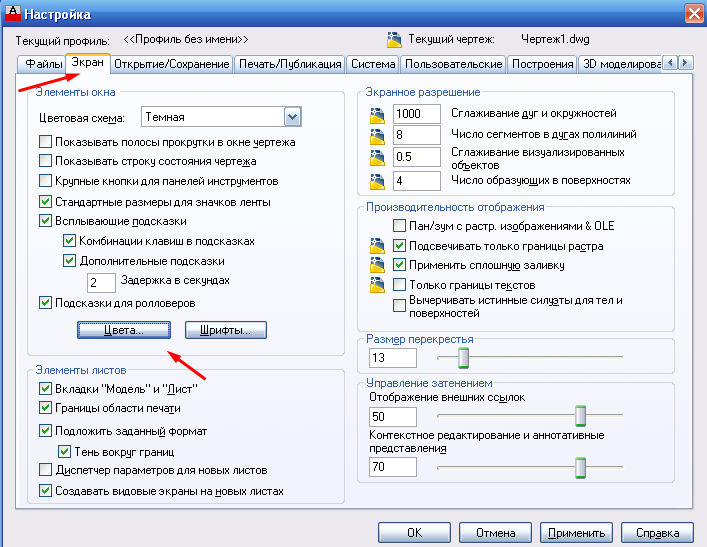
- Na stejné kartě můžete změnit velikost křižovatky nebo použít proměnnou „Cursorsize“.
- Ve sloupci kontextu vyberte typ pracovní oblasti, v dalším sloupci „Interpretující prvky“ vyberte Crossier.
- Dále vyberte požadovanou barvu a klikněte na „Přijmout“.
Za účelem změny displeje je nutné jít do jiného kontextu pracovní oblasti (grafické pole), například „3D Projekce“, která otevírá velké množství příležitostí na konfiguraci externího designu.
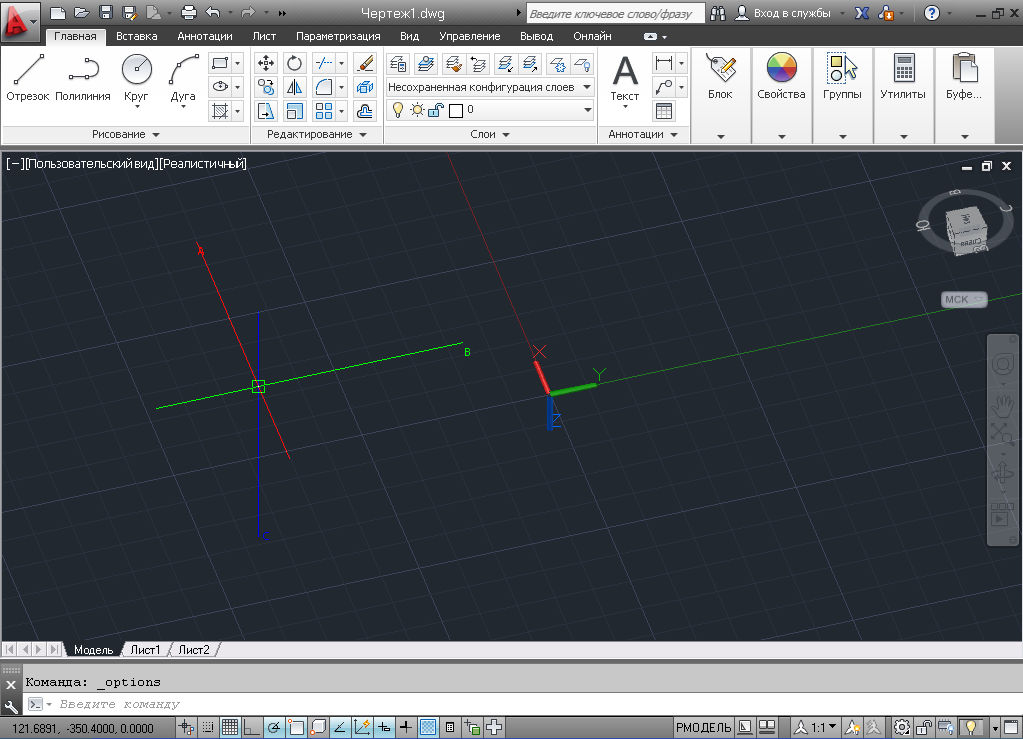
Je vidět, že vzhled kurzoru je již odlišný od předchozího, konfigurace vzhledu a přidání os jsou prováděny podle stejného principu, který byl popsán výše:
- Na kartě nastavení na 3D modelu věnujte pozornost bloku 3D Crossroads.
- 3 řádky byly poskytnuty s výběrem:
- "Zobrazit osa z na křižovatce";
- "OSS značky na standardní křižovatce";
- „Ukažte značky dynamického psku“.
- Řádek „Štítky na křižovatce“ vám umožňuje nainstalovat nabízené značky „X/Y/Z“ a „N/E/Z“ nebo nainstalovat uživatele.
- Přejděte na kartu „Screen“ a změňte stín, ale v okně „Barevná gama okna kreslení„ Vyberte “3D paralelní projekce“ nebo „3D slibná projekce“.
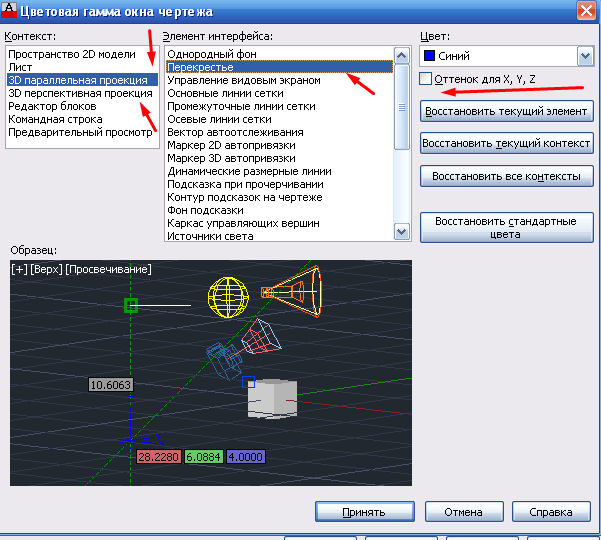
- Pokud na linii „Shade for X, Y, Z“ neinstalujete zaškrtnutí, bude barva kurzoru jedním z dohledu a pro osy.
- Zbývá označit hlavní barvu zraku, pro osy bude barva přiřazena automaticky.
Co dělat, když myš zmizí
Takový problém je docela relevantní a hlavním důvodem pro jeho výskyt je použití grafických karet bez grantovaných.
Chcete -li se rozhodnout, zkuste použít následující akce:
- Zkontrolujte relevanci ovladačů grafické karty.
- V AutoCADu použijte tým GrafNaster a poté vyberte „Nastavení manuálního nastavení“ a „odpojení zrychlení vozíku“.
- Zkuste odpojit „ViewCube“ a „Automatické uchování“.
- Odpojte téma „aero“.
Chcete -li vrátit kurzor:
- Změňte vizuální styly.
- Umístěte myš na sekci „Prostředky pro kontrolu obrazovky pohledu“.
- Zavřete program a znovu otevřete výkres.
- Změňte barvu křížů.
- Čítač mezi kartami.
Užitečné příkazy a proměnné
- "Signpsk" - řídí vzhled, vzhled a umístění znaménko PSK;
- "ShowPlifers" - zobrazení skryté palety;
- „Pracovní prostor“ - pro vytvoření, změnu, zachování pracovního prostoru;
- „RppPPraMamements“ a „RpsoSust“ - zavedení parametrů pracovního prostoru a jeho zachování;
- "Cursorbadge" - nastavení odrazu ikon;
- "CursorType" - Definice typu pro označení zařízení;
- "Dimpickbox" - zařízení (v pixelech) velikosti zraku;
- „Wsautosave“ - když přechod do jiného pracovního prostoru zachovává změny v předchozím;
- "Ucsicon" - reguluje viditelnost ikony psk.
Jak je vidět ze všeho popsaného, program AutoCAD navrhuje mnoho možností a příležitostí pro editační nástroje a kurzor je jedním z nejdůležitějších nástrojů. Každý bude moci nakonfigurovat vzhled, velikost, počet os a další parametry zobrazení pro sebe.
- « Několik tipů od jednoduchých až obtížných při pokusech o oživení discode PS2 při čtení disků
- Bezdrátové nabíječky pro iPhone funkce výběru a nejlepší modely »

