Jak nakonfigurovat router Wi-Fi TP-Link TL-WR845N?

- 2233
- 578
- Ing. Ulrich Hampl
Jak nakonfigurovat router Wi-Fi TP-Link TL-WR845N?
V tomto článku se pokusím podrobně říct a na příkladu, abych ukázal proces nastavení routeru TP-Link TL-WR845N. Toto je speciální model routeru. A jsem si jistý, že tento router bude v blízké budoucnosti velmi populární. Nyní je dobře prodán a shromažďuje mnoho recenzí. Proč jsem se tak rozhodl? A to vše proto, že TP-Link TL-WR845N byl nahrazen velmi populárním modelem TP-Link TL-WR841ND. Což, jak jsem dnes zjistil, již bylo od výroby přerušeno.
TL-WR841ND je opravdu populární a lidový model. Měl jsem stejný router, který pracoval bez problémů před touto dobou (déle než 5 let). Ale TP-Link se pravděpodobně rozhodl, že tento model je již zastaralý. I když byl již mnohokrát aktualizován. Existuje více než 10 hardwarových verzí. A pro nahrazení rozpočtu, spolehlivý a osvědčený router vydal nový model TP-Link TL-WR845N. Což by mělo nahradit nejlepšího levného routeru pro dům nebo byt.

To je stejný router rozpočtu, který přitahuje mnoho za svou cenu. Nový model obdržel aktualizovaný, vysoce kvalitní případ a tři antény. Samozřejmě byla aktualizována železa (čipová sada), což pozitivně ovlivnilo výkon routeru a rychlost připojení k internetu.
Podrobné recenze a recenze o TP-Link TL-WR845N-HTTPS: // Help-wifi.COM/TP-Link/Otzyvy-O-TP-Link-TL-WR845N-OBZOR-ROUTERA-Dlya-Dlya-Dolya-Tp-Link/Mohu jen říci, že možnosti tohoto routeru (ve výkonu, pokrývající Wi-Fi síť, funkce) budou stačit pro 90% všech uživatelů. Za takovou cenu je to ideální volba pro levný domácí router. Velmi dobrá náhrada za legendární TL-WR841ND 🙂
Pokud jde o proces nastavení tohoto routeru, neliší se od nastavení jiných modelů od TP-Link. Soudě podle informací na oficiálních webových stránkách již existují tři hardwarové verze TL-WR845N. Mám první hardwarovou verzi a ovládací panel je obyčejný, zelená. A ve třetí verzi hardwaru je mírně aktualizované webové rozhraní už trochu. Je pravda, že všechny karty a nastavení zůstaly stejné. Jen trochu změněná barva a design. Ukážu s příkladem mého routeru.
Jak připojit TP-Link TL-WR845N a přejít do nastavení?
Nejprve musíme nainstalovat router, připojit k němu internet, připojit se k němu ze zařízení, ze kterého budeme konfigurovat, a přejít na ovládací panel. Kde nastavíme všechny potřebné parametry: připojení k internetu, nastavení sítě Wi-Fi, instalace hesla.
Pokud máte stacionární počítač nebo notebook s LAN, pak bych vám v době konfigurace doporučil připojit se k routeru prostřednictvím síťového kabelu, který najdete v soupravě (pokud chcete nakonfigurovat síť Wi-Fi Network , z notebooku, smartphonu, tabletu, pak níže ukážu, co je třeba udělat).
Ve žlutém portu LAN připojíme kabel z počítače nebo notebooku. A v Blue Wan-Port propojíme kabel z poskytovatele internetu (nebo modem). A samozřejmě připojte napájecí adaptér a zapněte router s tlačítkem (pokud je odpojen), aby se ukazatele rozsvítily.
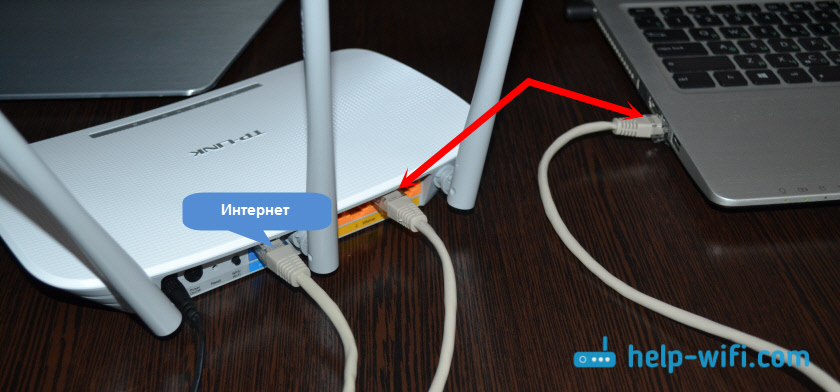
Nastavení sítě Wi-Fi
Bezprostředně po zapnutí TL-WR845N vysílá síť Wi-Fi s přibližně stejným názvem: „TP-LINK_3A08“. K této síti se můžete připojit z notebooku, smartphonu, tabletu nebo jiného zařízení. Pro připojení budete potřebovat heslo. Továrna Heslo je označeno ze spodní části routeru na nálepce. Podepsáno jako „bezdrátové heslo/pin“.
Po připojení můžete přejít z libovolného prohlížeče v nastavení routeru (podíváme se níže). Nezáleží na tom, jaké zařízení máte. Pokud nemáte počítač, pak budete možná také užitečný pro článek, jak nakonfigurovat Wi-Fi router z tabletu nebo telefonu.
Tento router podporuje správu prostřednictvím aplikace Tether Cool. Které můžete nainstalovat do telefonu nebo tabletu. Pomocí této aplikace můžete nakonfigurovat router a ovládat jeho různé funkce. O této aplikaci jsem napsal více v článku: TP-Link Tether: Nastavení a správní router TP-Link.
Pokud router není nový, nebo se ho již pokusil nakonfigurovat, důrazně vám doporučuji vyhodit nastavení. K tomu je dostačující po dobu 10 sekund, aby se stiskl tlačítko resetování, které je utopeno do pouzdra. Můžete to stisknout s něčím ostrým.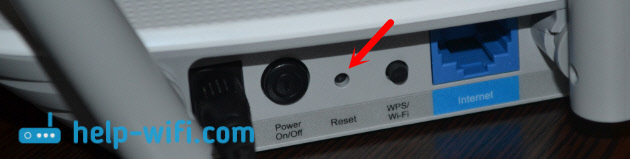
Router se restartuje a my můžeme pokračovat v nastavení.
Vstup do ovládacího panelu
Hlavní věcí je jít do nastavení routeru. Mnoho v této fázi má mnoho různých problémů.
Stránku můžete otevřít nastavením routeru z libovolného prohlížeče. Dost na to, aby šel na adresu TPLINKWIFI.Síť, nebo 192.168.0.1, a označit název továrny uživatele a hesla (admin a admin). Adresa routeru, tovární data pro vchod a další informace jsou uvedeny ze spodní části routeru na bílé nálepce.
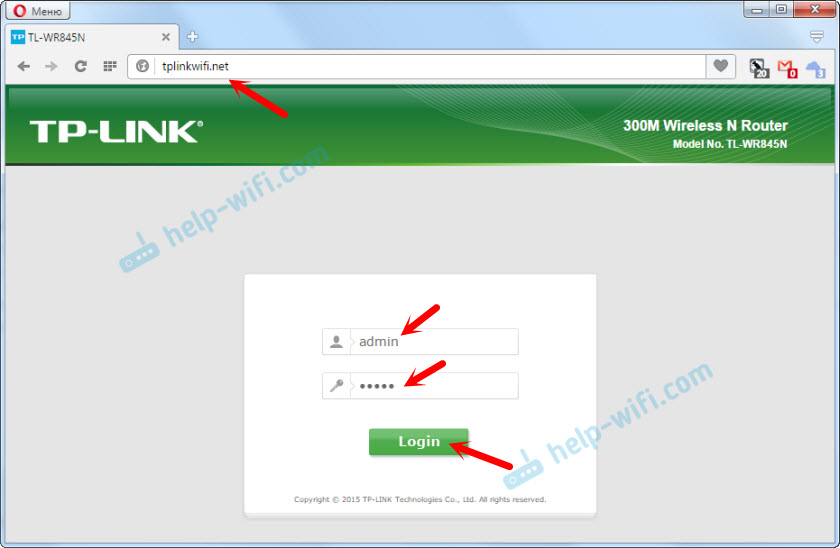
Získáme přístup do vesnice s nastavením routeru. Ovládací panel se může mírně lišit. Ale je to v pořádku, sekce s nastavením jsou stejné. Samotné webové rozhraní v angličtině. Myslím, že ruský jazyk se objeví v následujících aktualizacích.
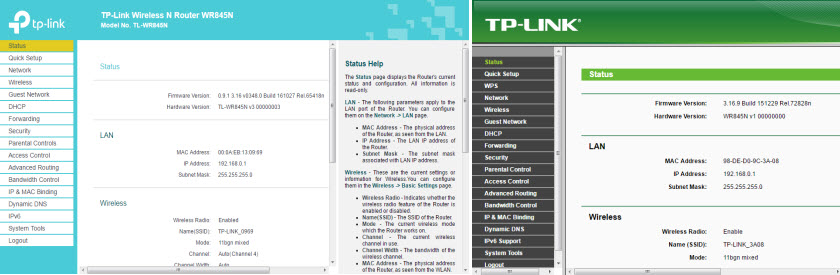
Pokud jste z nějakého důvodu nemohli jít na ovládací panel, podívejte se na řešení v tomto článku: https: // help-wifi.Com/oshibki-i-polomki/chto-delath-ne-zaxodit-v-nastrojki-routera-na-192-168-0-1 -li-192-168-1-1/. Nejprve zkontrolujte, zda ve vlastnostech vašeho připojení automatické přijetí IP adresy. V článku o odkazu jsem o tom psal.
Nastavení připojení k internetu
Přecházíme na nejdůležitější. Musíme nastavit parametry, aby se směrovač mohl připojit k internetu. Napíšu několik dalších slov o tom, jak router funguje. S největší pravděpodobností byl váš internet připojen přímo k počítači. Nyní spojujeme internet s naším TP-Link TL-WR845N. A pokud jste dříve spustili nějaké vysokorychlostní připojení na počítači, nyní to udělá router. Stačí nakonfigurovat toto připojení. V počítači již připojení k internetu již není nutné. Lze jej odstranit.
V případě, kdy váš poskytovatel používá typ připojení „dynamické IP“ (například poskytovatel Kyivstar. Bez vazby podle MAC adresy) musí internet vydělávat automaticky, bez konfigurace. Abychom se nezaměnili, uděláme to:
- Pokud indikátor připojení k internetu na směrovači TL-WR845N Hoří oranžové, pak s největší pravděpodobností váš poskytovatel používá typ připojení PPPOE, L2TP nebo PPTP. Nebo stačí klonovat adresu MAC.
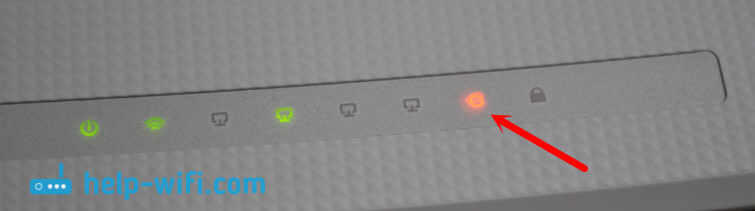 Oranžový indikátor říká, že router se nemůže připojit k internetu a distribuovat jej. V tomto případě se podíváme na článek dále a nastavíme spojení.
Oranžový indikátor říká, že router se nemůže připojit k internetu a distribuovat jej. V tomto případě se podíváme na článek dále a nastavíme spojení. - Pokud je indikátor Hoří zeleně, pak to znamená, že router je již připojen k internetu. Tuto sekci můžete přeskočit a okamžitě pokračovat v nastavení sítě Wi-Fi.
Nastavení PPPOE, L2TP, PPTP
Už jsme zjistili, že typ „dynamické IP“ připojení nemusí být vyladěn. Pokud nemusíte klonovat IP adresu. O tom budu psát níže. „Statická IP“ je vzácnost.
Musíte mít přesné informace o typu připojení, které váš poskytovatel internetu používá. Také byste měli mít potřebné parametry pro připojení. Obvykle se jedná o přihlášení a heslo. Všechny tyto informace lze zobrazit v dohodě o připojení nebo objasnit na podporu poskytovatele.V nastavení přejděte na kartu sítě (síť) - „WAN“. V pádu nabídky „Typ připojení WAN“ musíte vybrat typ připojení k internetu. A již v závislosti na zvoleném typu nastavte potřebné parametry.
Například jsem si vybral PPPOE (Rostelecom, TTK, House.ru):
- Nastavili jsme uživatelské jméno (uživatelské jméno).
- Nastavili jsme heslo (heslo). Dvakrát.
- Zkontrolujeme, zda přepínač stojí poblíž „Připojit se automaticky“ (bude připojen automaticky).
- Kliknutím na tlačítko „Připojte“ zkontrolujete připojení k poskytovateli.
- Pokud je vše v pořádku, uložte nastavení. Tlačítko "Uložit".
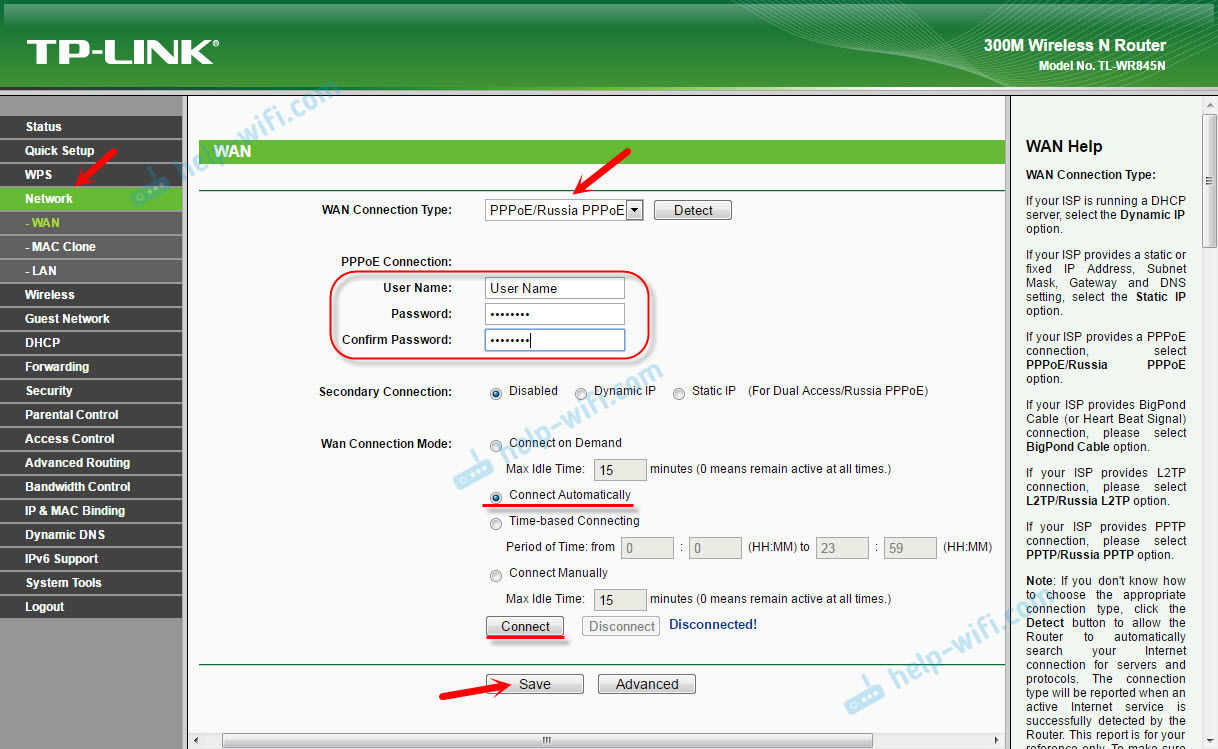
Příklad nastavení L2TP nebo PPTP (například poskytovatel Billline):
- Vyberte odpovídající typ připojení. Vybral jsem si L2TP.
- Uveďte uživatelské jméno.
- Uvádíme heslo.
- Vložili jsme „Dynamic IP“.
- Předepisujeme jméno nebo adresu serveru.
- Bod „Připojte se automaticky“.
- Ukládáme nastavení.
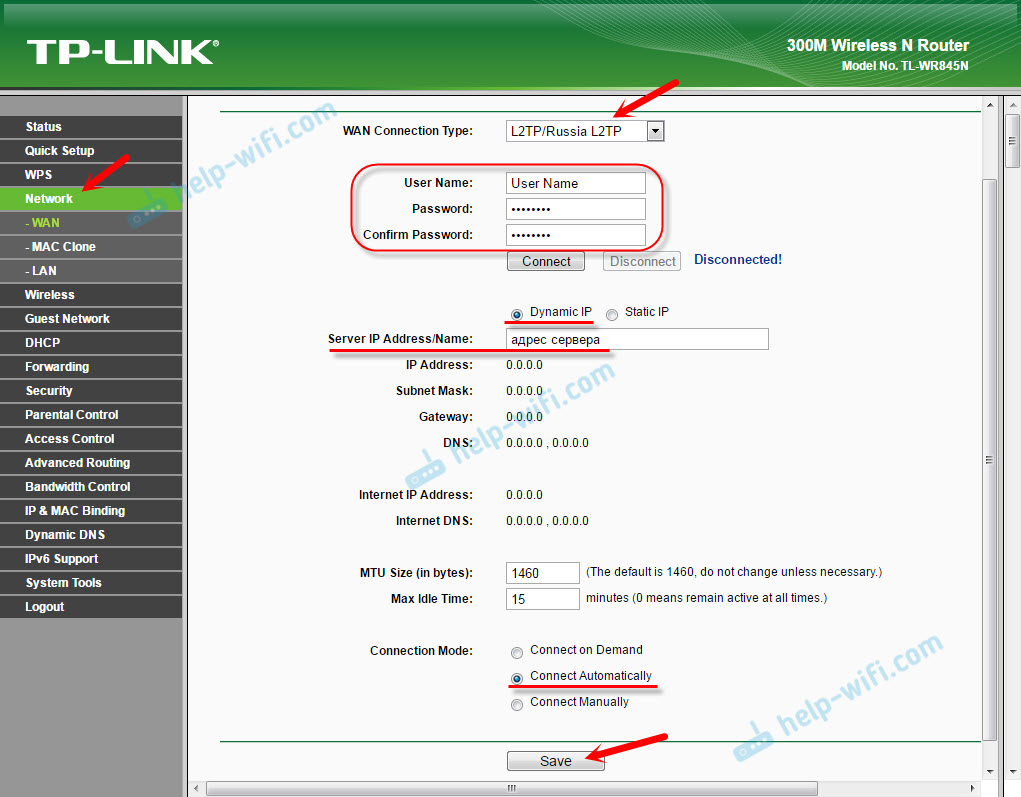
Směrovač by se měl připojit k internetu a indikátor se rozsvítí zeleně. Pokud indikátor připojení stále pálí oranžový, ujistěte se, že jste si vybrali správný typ připojení a správně nastavte všechny parametry pro připojení.
Klonování adresy MACNěkteří poskytovatelé vázají internet na MAC adresu. A pokud byl váš internet připojen k počítači, ke kterému je směrovač nyní připojen, můžete se pokusit klonovat Mac z počítače. To lze provést na kartě „Síť“ (síť) - „klon Mac“. Stisknutím tlačítka „MAC Adresa Clone“.
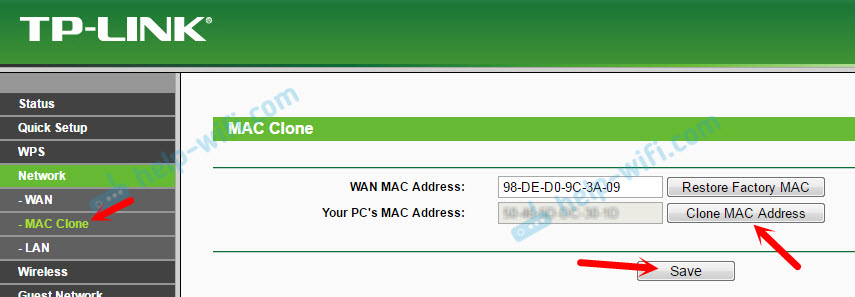
Můžete se také zaregistrovat na adrese MAC poskytovatele routeru (uvedené na samotném routeru). Obvykle to může být provedeno prostřednictvím osobního účtu nebo v režimu telefonu.
Přejděte na následující nastavení, pouze pokud indikátor připojení k internetu spálí zelenou.
Nastavení sítě Wi-Fi. Instalace hesla na Wi-Fi
Pokračujeme k nastavení bezdrátové sítě. Vše, co v této fázi musíme udělat, je změnit název sítě Wi-Fi (neopustit standardní) a změnit heslo a změnit heslo. Aby se zlý soused nemohl připojit k našemu routeru 🙂
Otevřete kartu „Wireless“ (bezdrátový režim). Zde v poli „Název bezdrátové sítě“ uvádíme název naší sítě Wi-Fi (anglická písmena, čísla). A níže, označte náš region. Nic jiného nezměníme, klikneme na tlačítko „Uložit“ (pokud se objeví zpráva, klikněte na OK).
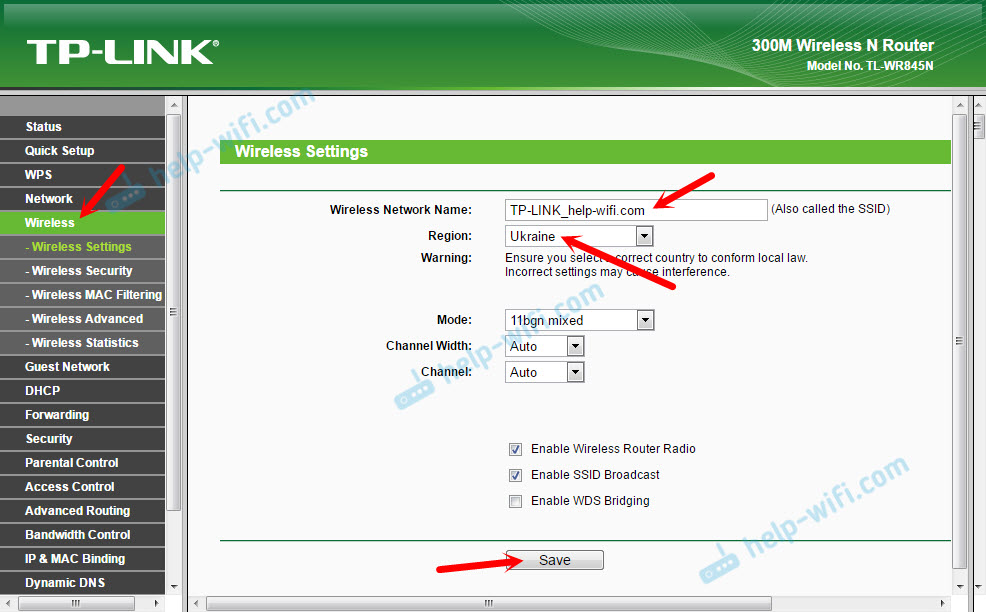
Pak jdeme na kartu „Bezdrátové zabezpečení“. Zde vložíme heslo do sítě Wi-Fi.
Heslo musí být zaregistrováno v poli „Bezdrátové heslo“. Heslo by mělo být nejméně 8 znaků. Nezapomeňte kliknout na tlačítko „Uložit“.
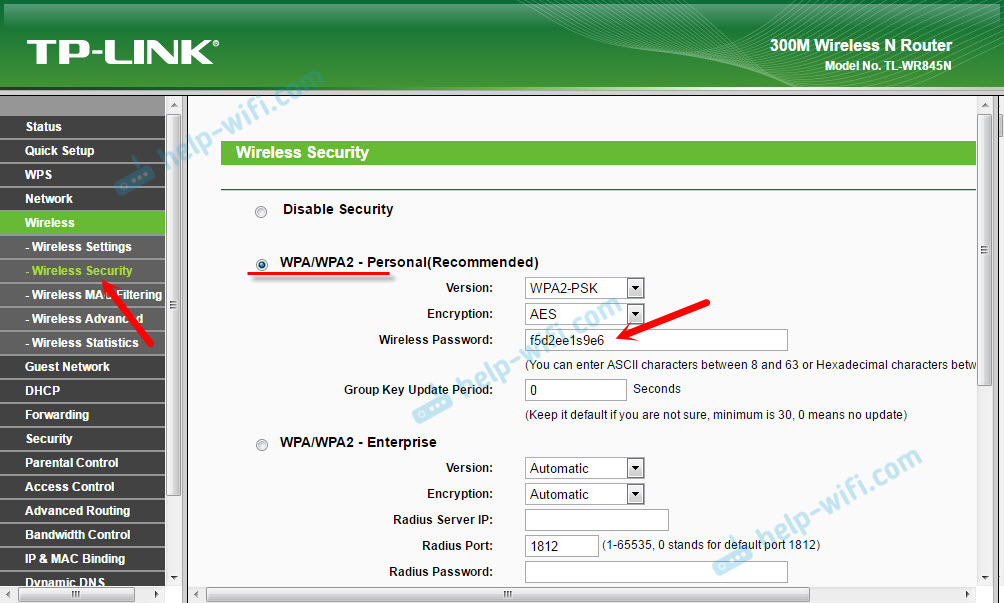
Po změně názvu sítě (SSID) a hesla se budete muset znovu připojit k síti Wi-Fi (pokud nastavíte router při připojení přes Wi-Fi). Pro připojení budete muset zadat nové heslo. Je lepší zapsat heslo samotné, aby bylo možné zapomenout.
Změna hesla továrny. Ochrana ovládacího panelu
Už víte, že při zadávání ovládacího panelu routeru musíte uvést uživatelské jméno a heslo. Ve výchozím nastavení existují tovární administrátor a administrátor. Není to moc bezpečné. Protože každý, kdo se připojí k vašemu routeru, bude mít přístup k jeho nastavení.
Doporučuji vám změnit správce hesla na druhého. Uživatelské jméno může být ponecháno. Přejděte do nastavení do sekce „Systémové nástroje“ - „Heslo“.
Tam musíte zadat staré přihlášení a heslo (v našem případě administrátora). Poté zadejte nové uživatelské jméno (Opustil jsem admin), A dvakrát musíte zadat nové heslo (nové heslo). Toto heslo bude použito k zadání webového rozhraní routeru.
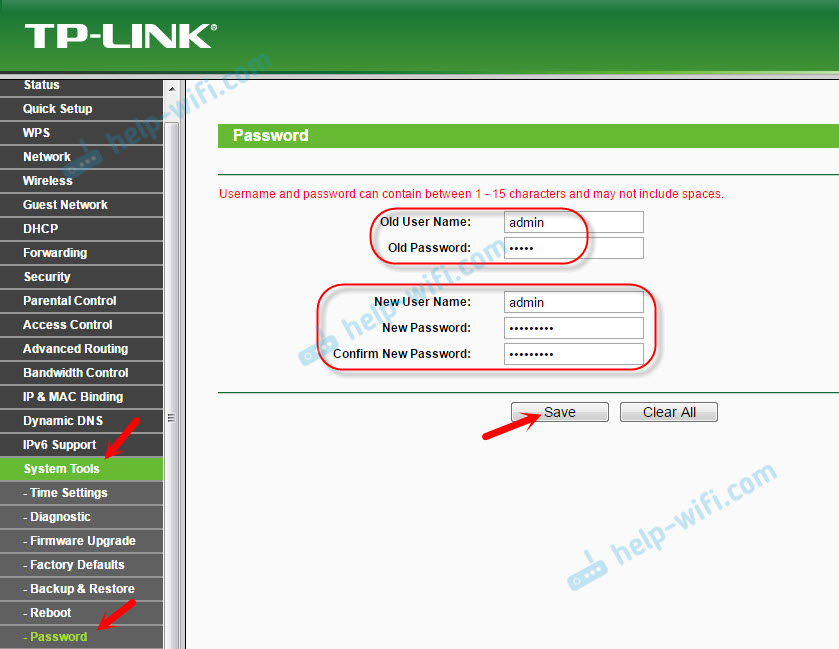
Jen si pamatujte a ještě lépe si zapište toto heslo. Pokud na něj zapomenete, pak se nemůžete obejít bez úplného propuštění nastavení.
Nastavení dalších funkcí
Dokončili jsme všechna nezbytná nastavení routeru. Nyní pracuje normálně a distribuuje internet. Síť Wi-Fi je chráněna. Všechno, můžete použít.
Ukážu také, jak nakonfigurovat několik nejoblíbenějších funkcí. Které možná budete chtít udělat na vašem TP-Link TL-WR845N.
Spuštění sítě pro hosty na TL-WR845N
Již jsem napsal v samostatném článku o nastavení sítě hostujícího na směrovačích TP. Po nastavení sítě pro hostující Wi-Fi bude router distribuovat další bezdrátovou síť. Může být otevřen nebo dát heslo.
Síť hostů bude zcela izolována z vaší hlavní místní sítě (to může být deaktivováno). Také pro hostující síť můžete nakonfigurovat omezení rychlosti nebo spustit tuto síť včas.
Na kartě Nastavení můžete na kartě hostující sítě nastavit všechna potřebná nastavení: název sítě hostování, heslo, zapnuto (zaškrtávací znak v blízkosti sítě hostu), umožňují omezení rychlosti, otevřený přístup k místní síti nebo nebo Nakonfigurujte spuštění plánu.
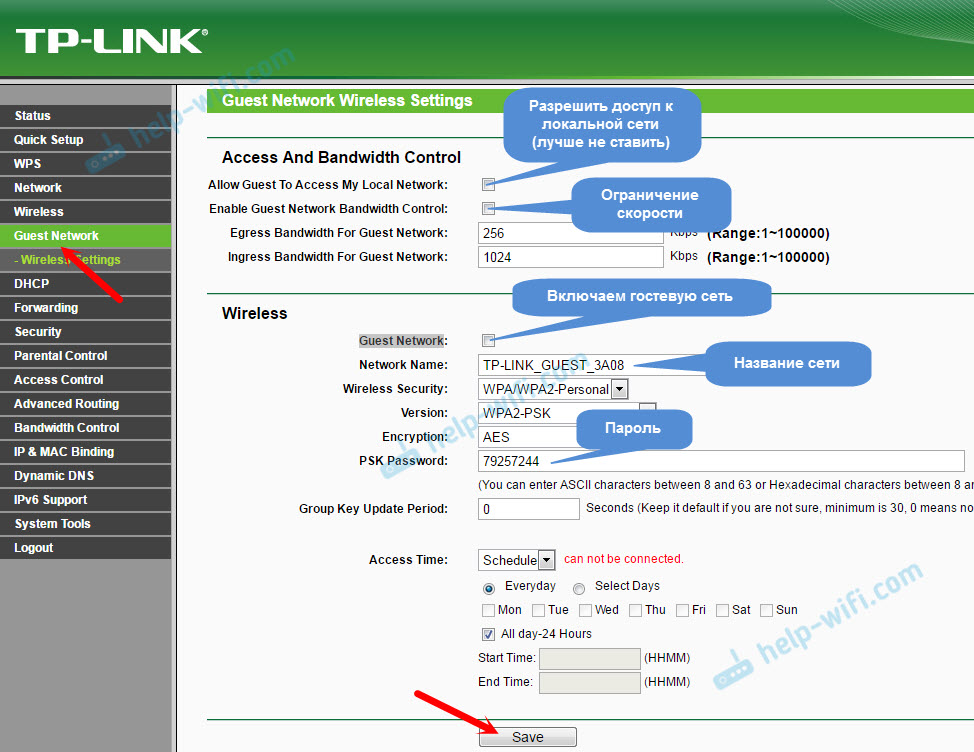
Nezapomeňte uložit nastavení. Chcete -li vypnout síť, stačí odebrat zaškrtnutí poblíž sítě pro hosty a znovu udržovat nastavení.
Odpojte WPS
Pokud neplánujete používat funkci WPS, je lepší ji vypnout. Existují informace, že tato funkce způsobuje, že bezdrátová síť je méně chráněna a vytváří další zatížení routeru.
Chcete -li vypnout, přejděte do sekce „WPS“ a klikněte na tlačítko „Zakázat WPS“.
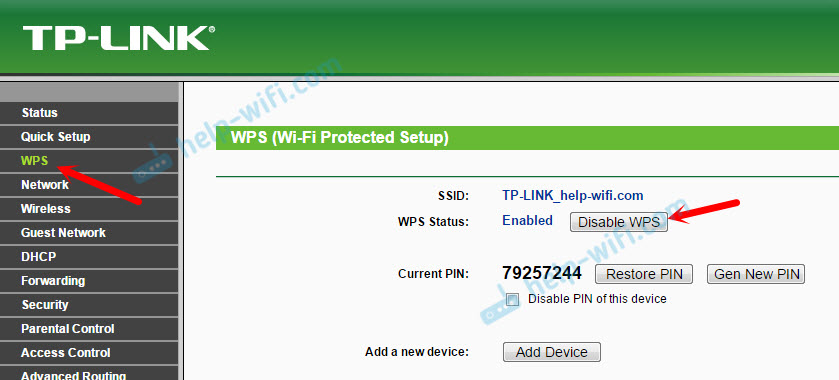
V případě potřeby můžete snadno zapnout WPS.
Ukládáme parametry TL-WR845N do souboru
Závěrem vám chci doporučit uložit všechna nastavení routeru do souboru a uložit tento soubor na počítači. To vám umožní kdykoli obnovit nastavení ze souboru, pokud se něco stane routeru. Nebo například po firmwaru. Pokud nastavení létají.
Chcete -li to provést, přejděte na sekci „Systémové nástroje“ - „Zálohování a obnovení“ a klikněte na tlačítko „Zálohování“. Uložte soubor na počítač na spolehlivém místě.
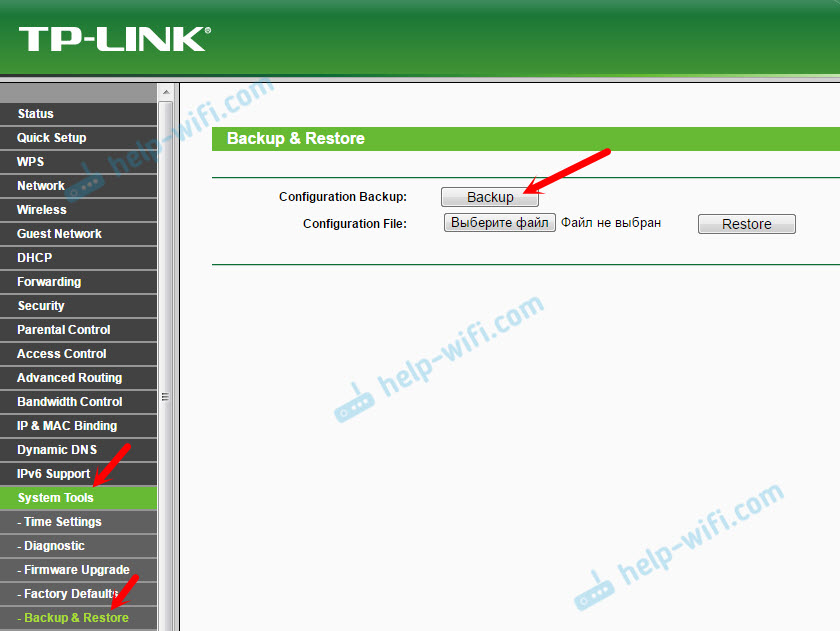
Nyní můžete podle této instrukce kdykoli obnovit nastavení ze souboru.
Řízení routeru ze smartphonu nebo tabletu
Ještě jednou vám chci doporučit nainstalovat do mého smartphonu nebo aplikaci pro tablety. S tím můžete velmi jednoduše ovládat router TP-Link TL-WR845N. Můžete zobrazit síťovou kartu, podívat se, která zařízení jsou připojena k routeru, blokujte přístup k internetu, změnit nastavení routeru.
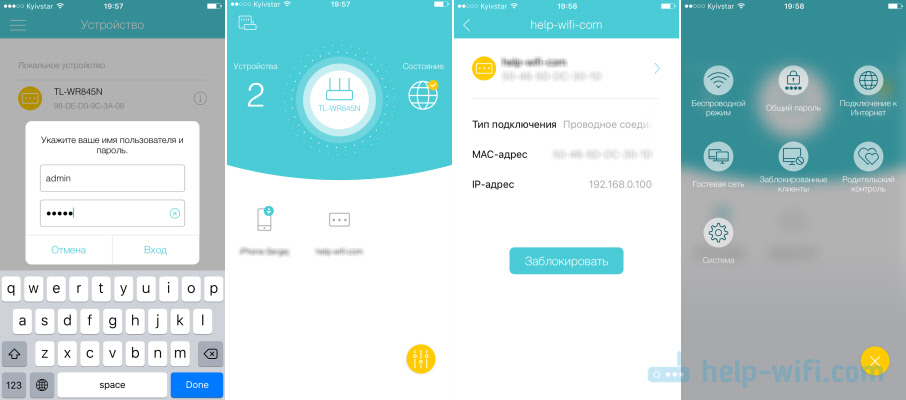
Velmi skvělá aplikace. A nemusíte pokaždé chodit do webového rozhraní.
Pokud máte dotazy ohledně nastavení tohoto routeru, zeptejte se jich v komentářích. Určitě odpovím a pokusím se pomoci. Všechno nejlepší!
- « Jak přenášet panel opery Express, hesla, záložky. Synchronizace v opeře
- Wi-Fi je odpojen v systému Windows 10. Spojení Wi-Fi na notebooku spadne »

