Jak nakonfigurovat připojení VPN v různých verzích Windows

- 1289
- 215
- Theofil Matějíček Phd.
V současné době, která chce poskytnout spojení mezi počítači v kanceláři, se technologie virtuální soukromé sítě aktivně používá. Nastavení VPN umožňuje nejen zajistit spolehlivý vztah mezi firemním PC, ale také doprovázet všechny jednotky počítačové technologie s lepší kryptografickou ochranou. Z tohoto důvodu si můžete být jisti bezpečností přenosu firemních informací, při plném vyloučení invaze třetí strany.

Konfigurace připojení VPN v různých verzích oken OC má rozdíly.
Je velmi důležité pochopit, že nastavení VPN zajišťuje vytvoření nové vyhrazené zóny. Všechna technická zařízení, včetně skenerů, tiskáren, budou viditelná pro každého uživatele, který je připojen k VPN. Každý pokus o outsider proniknout do podnikové sítě bude doprovázen absolutním selháním.
Algoritmus připojení
Samozřejmě jen nevědomý uživatel, aby zajistil připojení Windows 7, 8, 10 až VPN. Je velmi důležité se nejprve saturovat s dostatečnou částí teoretických znalostí o vlastnostech různých operačních systémů.
Pokud rozumíte počítači víceméně, ale aktivně se snažíte zjistit, jak nakonfigurovat VPN, doporučujeme se, abychom se seznámili s našimi doporučeními a poté je přísně sledovali, postupně proveďte každý krok, který jsme identifikovali. V tomto případě vám můžeme zaručit pozitivní výsledek.
Obecná doporučení pro vytvoření sítě
Chcete -li zajistit připojení k síti VPN, zpočátku klikněte přes štítek „Start“, umístěný ve spodní části vpravo. Když se otevře další nabídka, vyberte parametr „Ovládací panel“.

Poté je pro vás důležité jít do nastavení sítě. Chcete -li provést takový přechod, najděte požadovaný parametr. V tomto případě to vše záleží na tom, který typ displeje byl předem vybrán. I když jste si sami nevybrali, pak byl vybrán operačním systémem nebo ten, který původně nainstaloval na oknech počítače.
Pokud je to žádoucí, můžete snadno přepnout kategorie. Tento zvláštní přepínač je umístěn v horní části okna na levé straně.
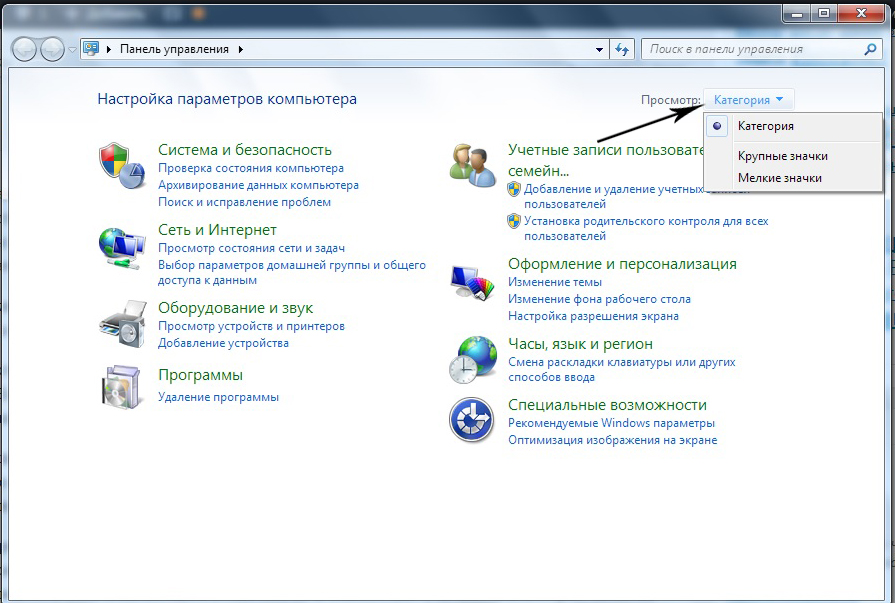
Pokud je tedy nastaven parametr „Zobrazit podle kategorií“, najděte řádek „Síť a internet“, klikněte na něj. Pokud je vybrán parametr „displej v klasickém stylu“, je důležité najít řádek „Centrum pro řízení sítí a obecný přístup“.
Po provedení takových přechodů můžete volně vizualizovat návrh „Nastavení nového připojení nebo sítě“. Je to na tom, že klikněte na levou myši, okamžitě přejdete na novou stránku, na které bude navrženo vytvořit nové připojení k síti.

Pokud se rozhodnete zajistit připojení vašeho PC do sítě VPN, vyberte návrh „Připojení k pracovišti“, který je nejčastěji čtvrtý v seznamu. Dále musíte přísně dodržovat všechny rady, které se objevují, ale je také nezbytné vzít v úvahu některé nuance, které vznikají v důsledku instalace různých verzí operačního systému.
Nastavení VPN
Připojení k virtuální síti se provádí až po instalaci druhu serveru VPN, který může také dokonale provádět jeden z firemních počítačů. Je to tento server VPN, který bude řídit přístup všech ostatních počítačů zahrnutých do prostoru, který jste vytvořili.
Samotné Windows samozřejmě nebude moci dělat „magické“ manipulace, které vám poskytují úspěšnou firemní síť. V tomto případě bude vaše účast nutně vyžadovat zavedení určitých nastavení.
RADA. Samozřejmě je obtížné zjistit, jak nakonfigurovat VPN, takže doporučujeme, abyste nedokončili nedobytnou zeď čelem, ale pečlivě prostudujte naše doporučení ohledně toho, jak se připojit k serveru VPN, pokud různé možnosti pro operační systém jsou nainstalovány na PC.Nastavení v systému Windows XP
Pokud je v počítači nainstalován Windows XP, klikněte na tlačítko „Start“, detekujte v panelu „Control“ v otevřeném seznamu, přejděte na to. Po provedení takových jednoduchých manipulací se otevře okno, na jehož levé straně bude umístěn „Master of New Connections“, aktivujte jej, stačí to spustit pro toto. V novém okně, které se otevřelo, bude druhá pozice parametrem, který budeme muset použít.
Klikněte na řádek „Připojte se k síti na pracovišti“ a poté přejděte na řádek „Připojení k virtuální soukromé síti“.

Nyní vás Master připojení s jistotou povede k požadovanému účelu a doporučuje pouze zadat informace o informacích. Zejména zpočátku požádá, aby přišel a vytvořil název firemní sítě, kterou vytvořili vy. Samozřejmě nikdo neomezuje let fantazie, takže jméno může být jakékoli. Dále bude Master připojení požádat o předepsání serveru. Pokud bylo rozhodnuto použít jeden z počítačů jako server, je lepší v tomto poli zadat IP adresu tohoto počítače.
V poslední fázi vytvoří Master automaticky označení společnosti Corporate Network Space, který jste vytvořili. Provést některé další změny nebude zbytečné, takže klikněte na štítek, který se zdá, že volejte dialogové okno, ve kterém jsou provedena všechna potřebná nastavení.

V tomto dialogovém okně budou čtyři karty, přejděte na jednu z nich „Bezpečnost“, vyberte „Další (selektivní parametry)“. Poté zbývá pečlivě prostudovat všechny věty a rozhodnout se pro přijatelné parametry pro vaši firemní síť.
Nastavení v systému Windows 8
Pokud je Windows 8 nainstalován na váš počítač, nebude algoritmus akcí jednoduchý, ale co nejvíce automaticky. Samozřejmě, pokud jste majitelem PC s Windows 8, můžete vnímat svého ducha, že vše bude tak snadné implementovat, ale to neznamená, že můžete naše doporučení ignorovat. Jeden špatný krok a nebudete moci poskytnout úspěšné spojení mezi firemními počítači.
Ve spodní části obrazovky na pravé straně v části, kde jsou hodiny umístěny, můžete snadno najít ikonu stavu sítě, navenek se podobá monitoru. Klikněte na tento štítek pomocí pravého tlačítka myši. Poté se otevře nové okno, ve kterém najdete parametr „Centrum pro řízení sítí a obecný přístup“. Po kliknutí na tento parametr dojde k nové zkratce „Vytvoření nového připojení nebo sítě“, klikněte na něj a potvrďte, že váš počítač je přímé připojení k internetu.

Master připojení také požádá o představení názvu prostředí a v případě potřeby také nabídne změny různých možností. V tomto případě můžete vytvořit další parametry pro zajištění zabezpečení sítě, včetně:
- šifrování dat;
- Protokol kontroly hesla;
- Nastavení přístupu.
Vše, co považujete za nezbytné, můžete udělat. Toto je nastavení sítě VPN v koncích Windows 8.
Nastavení v systému Windows 7
Pokud je váš počítač doprovázen operačním systémem Windows 7 nebo 10, máte také štěstí. I když jste začátečník, ale nebojácný uživatel, který se odvážil sledovat trasu popsanou, aby nastavil síť VPN, můžeme vás potěšit, že určitě uspějete.
RADA. Připojení k síti VPN na PC s Windows 7 nebo 10 se provádí docela jednoduše a rychle, musíte dodržovat rady, které se vyskytují na obrazovce. Po navázání připojení musíte také provést několik užitečných změn.V Windows 7 a 10 je zkratka umístěna poblíž hodin, což ukazuje na stav spojení s různými sítěmi. Pokud kliknete na tento štítek s levým klíčem myši, okamžitě se otevře seznam všech připojení, což lze považovat za možnou možnost, která poskytuje spojení s internetem nebo společnou sítí.

Mezi tímto seznamem najdete název sítě VPN, zvýrazněte jej ihned poté, co dojde k tlačítku „připojení“. Kliknutím na toto tlačítko budete mít příležitost provést některé změny v parametrech.
Pečlivě si přečtěte bezpečnostní parametry, vstup, šifrování dat, které v tomto případě nabízí Windows 10, nainstalujte zaškrtávací políčka v zaškrtávacích políčkách poblíž parametrů, které jsou pro vás co nejvíce důležité.
Pokud se tedy rozhodnete zajistit připojení několika počítačů, na kterých je Windows XP, 7, 8 a 10 nainstalován do firemní sítě, neomezujte své technické impulsy. Pokud pečlivě prostudujete doporučení, můžete vše vyrobit vše a také provedete změny v nastavení bez zbytečného spěchu, čtení více než jednou, návrhy průvodce ladicí sítě a dokonce 10krát, abyste si uvědomili, proč a jaké konkrétní akce potřebují k tomu být provedeni.
- « Příkazy příkazového řádku Windows, proč je třeba vědět a jak je používat
- Kde je složka na ploše ve Windows »

