Jak nastavit vertikální synchroimpulse nvidia
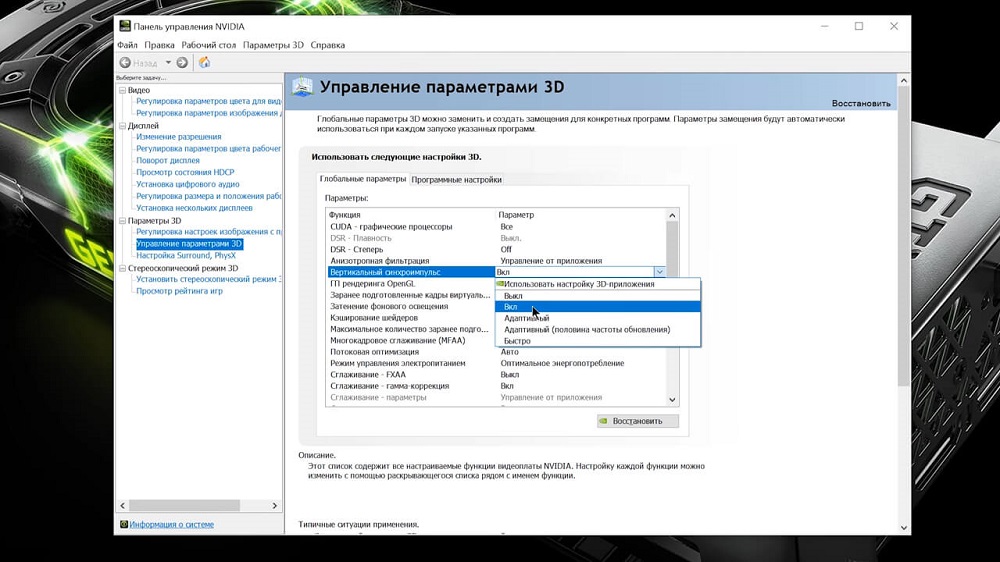
- 1169
- 149
- Leo Frydrych
V části tenkého nastavení grafické karty najdete položku „Vertical Synchroimpulse“ nebo Vertical Sync a několik možností pro akce s ním. Může být zapnut, odpojeno, zrychleno nebo nuceno přizpůsobit se konkrétním situacím. Co je lepší si vybrat a proč, řekneme vám později.
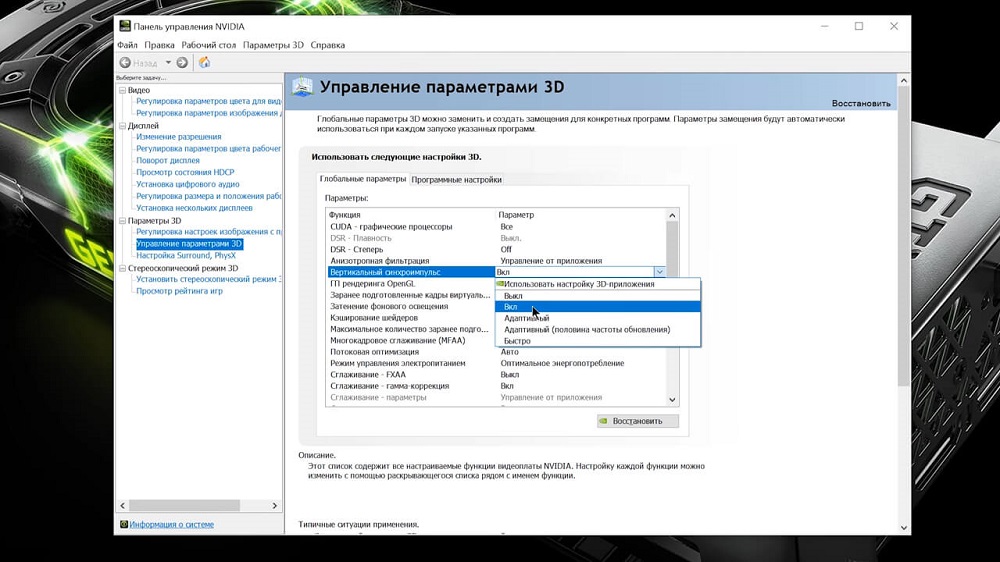
Co je vertikální synchroimpulse
Co je to vertikální synchrom -mpulse, můžete snadno pochopit, pokud otevřete jakoukoli hru s dobrou grafikou a počkáte na ostrou změnu obrázku. Pokud v nastavení dojde k určitým chybám, obrázek je zkreslený: zdá se, že vodorovný proužek rozděluje rám na polovinu a jedna část se mírně odchyluje na stranu a neshoduje se s druhou s druhou.
Obrázek zpravidla nezůstává v tomto stavu po dlouhou dobu: po několika okamžicích to znovu shromažďuje do jediného celku. Pokud je však hra komplikovaná, s velkým počtem míst, i taková malá vada brzy začne dráždit. Obzvláště on hněvá majitele výkonných počítačů, kteří se nevyhnuli na drahé „plnění“ pro jejich auta a plánovali hrát s pohodlím, ale místo toho čelili neočekávanému problému. Nebojte se, je snadné to opravit.

Vertical Synchrome -Impulse je pouze zodpovědný za koordinovaný provoz dvou frekvencí: vizualizace a obnovení obrazovky. V panelech nastavení grafických karet najdete v části „Global Nvidia“ sadu akcí pro vertikální synchronizaci.
Jaký je význam nastavit
Takže pro vertikální synchrome -kapuls NVIDIA můžete nainstalovat kterýkoli ze šesti režimů, podívejme se, co vložit do konkrétní situace:
- „Vypněte“ - s největší pravděpodobností to je to, co máte. Tato možnost umožňuje obrazovce rychle reagovat na obraz, ale umožňuje krátkodobé zkreslení se vzhledem horizontálního proužku a posunem kusů.
- „Zapněte“ - působí naopak: Snižuje rychlost hry a upravuje aktivitu posunu personálu na reakci obrazovky. Zpomalte grafiku.
- „Adaptivní“ - působí podle situace: Když se obrázek změní příliš často a rychle a obrazovka nemá za sebou čas, bude rychlost přechodu z jedné scény na druhou uměle podceňována. Tato možnost je vhodná, pokud nemáte velmi dobrý monitor.
- „Fast“ je nejlepší řešení, jak vytvořit displej a obrázek spravujte jeden po druhém. Po nastavení tohoto režimu se zbavíte vady, ale není vhodný pro slabé monitory.
- „Adaptivní a poloviční frekvence“ - je lepší jej aktivovat, když problém leží ve hře, a ne ve monitoru. Někdy je vizualizační frekvence nízká a grafika zpomaluje a obrazovka je poslušně zobrazena. Tento režim napravuje takovou vadu.
- „Použijte nastavení 3D aplikací“ - Teoreticky by v tomto případě měla hra sama o sobě řídit chování synchrome -pulse a optimálně regulovat, ale často se tento přístup selhává a artefakty se objevují a objevují se artefakty a objevují se artefakty a objevují se artefakty.
Pokud je pro vás těžké se rozhodnout, zkuste si vybrat optimální hodnotu experimentálním způsobem. Nejprve nastavte „rychle“, restartujte počítač, zapněte hru a zkontrolujte, zda problém zmizel a zda se objevili ostatní. Pokud jsou detekovány nové artefakty, můžete přejít do režimu „adaptivní“ nebo „adaptivní s poloviční frekvencí“ a konečně „použijte nastavení 3D aplikace“. Je však lepší nikdy dát „zapnuto“ a „vypnout“ - grafika bude špatně zobrazena, a to i to bude vyžadovat další zdroje z grafické karty.
Nyní o tom, jak nastavit vybranou hodnotu:
- Klikněte na místo na plochu zdarma na plochu dalším tlačítkem myši.
- Najděte řádek „Ovládací panel NVIDIA“.
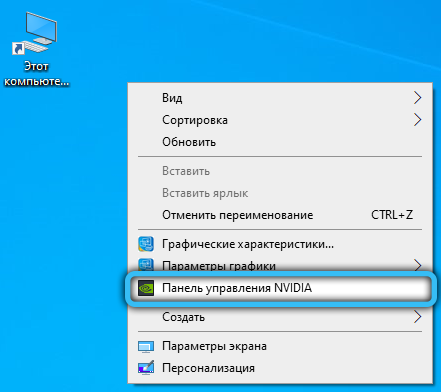
- Nyní otevřete „Nastavení nastavení obrazu s prohlížením“.
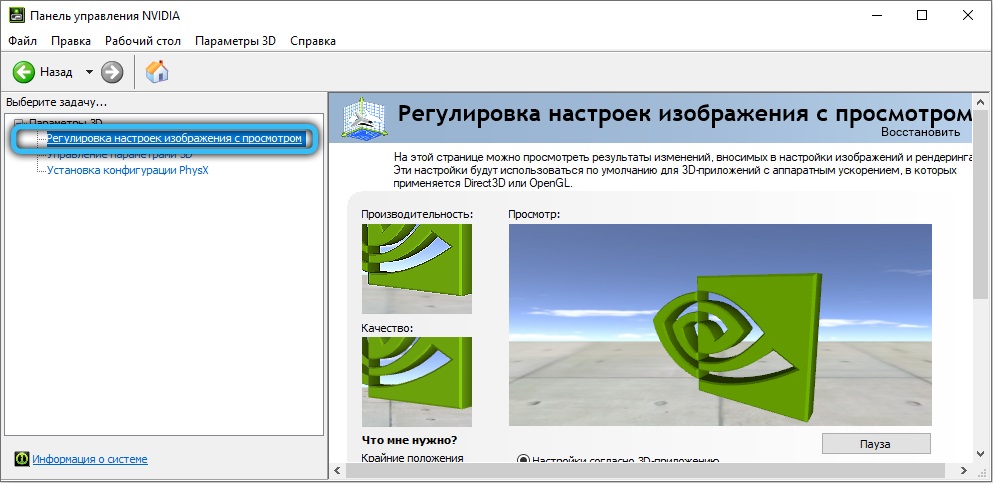
- Označte „podle 3D aplikace“ a klikněte na slovo „Použít“.
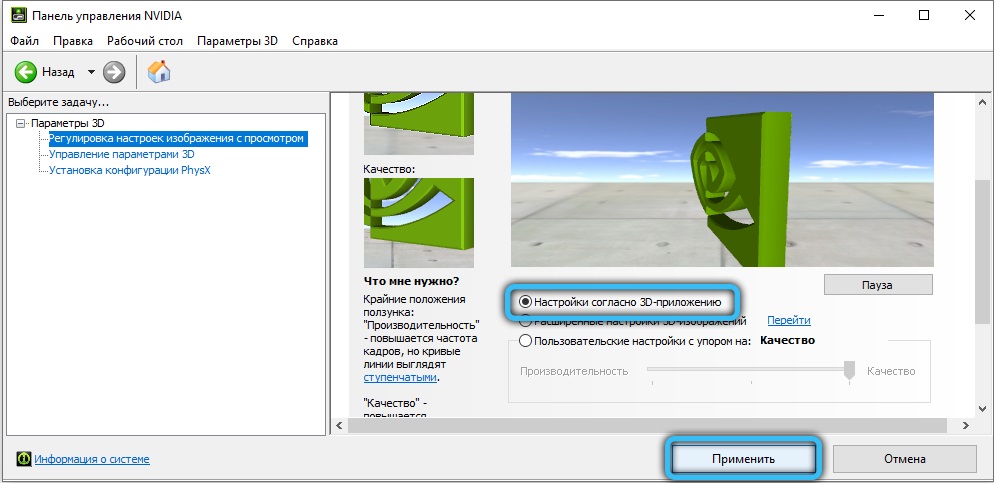
- Vlevo bude seznam, ve kterém musíte najít: „Správa 3D parametrů“ - „Globální parametry“ - „Vertikální synchrom -kapuls“.
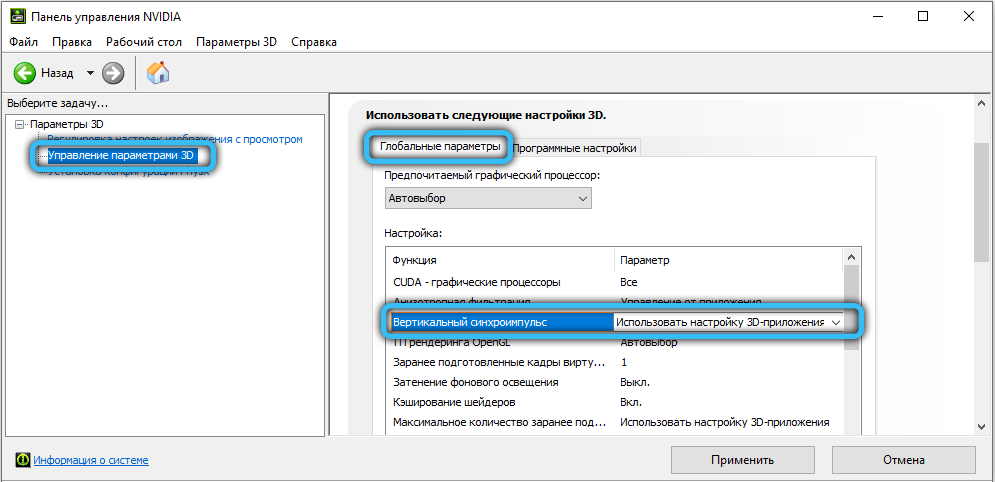
- Naopak, existuje karta se seznamem režimů - nainstalujte ten, který chcete.
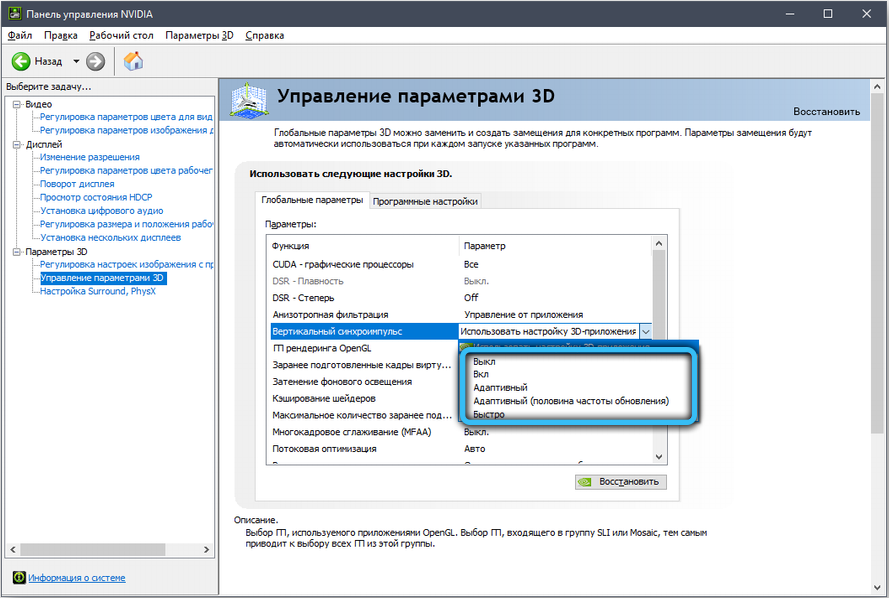
- Vypadněte z nastavení a restartujte počítač.
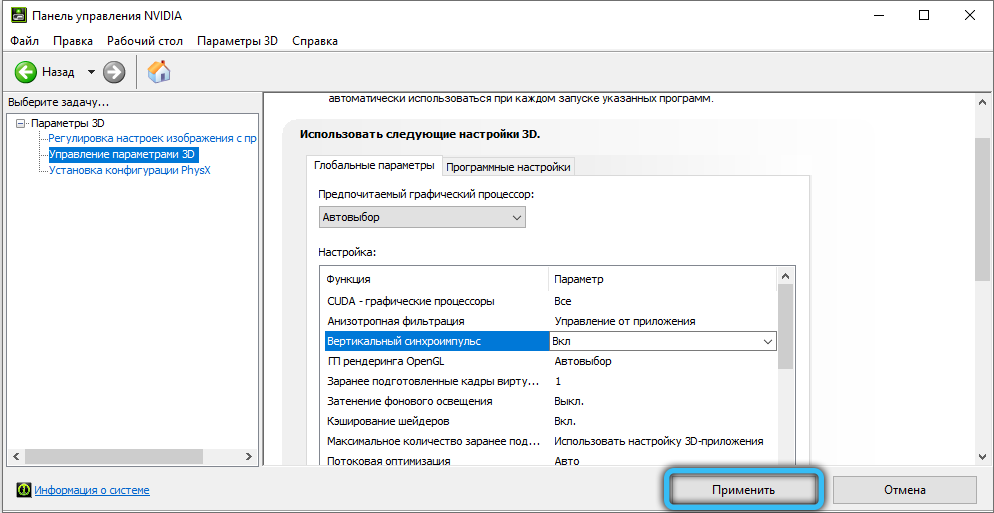
Poté stojí za to sledovat, jak se změnily indikátory spotřeby energie a zatížení CP. Pokud se zvýšily, pak v NVIDIA je možné optimalizovat snímkovou frekvenci:
- Opět přejděte do části Parametry „3D“ - „Software Nastavení“.
- Najděte název konkrétní hry.
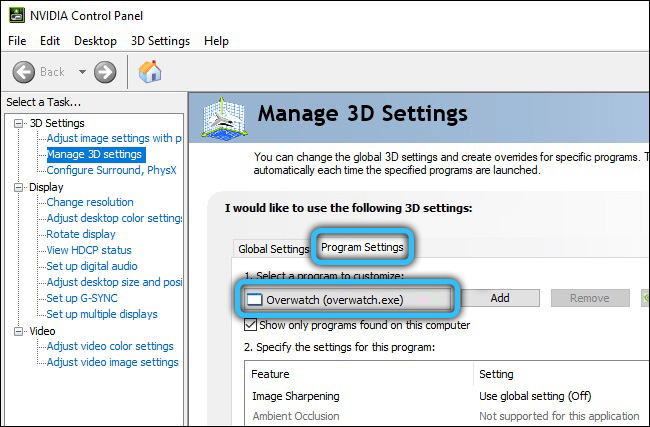
- Omezte horní úroveň snímkové frekvence až do 75.
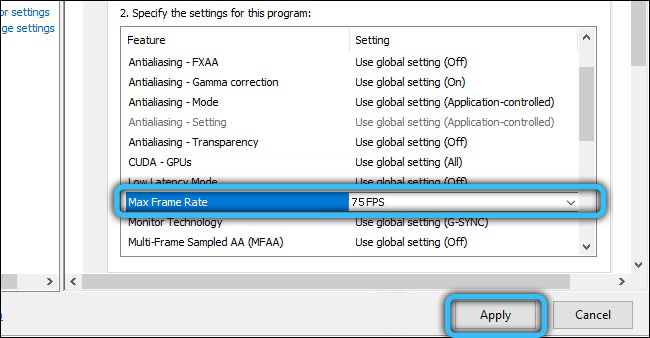
Takže to musíte udělat samostatně s každou hrou.
Řekněte nám v komentářích, jak jste nastavili vertikální synchrom -pulse, abyste se zbavili vzhledu artefaktů. Jaký režim se vám zdálo nejúčinnější?

