Jak nakonfigurovat přístupový bod TP-Link TL-WA901ND a Flash router sami

- 1503
- 84
- Miloš šulc Phd.
Trasa výroby bezdrátového tp-link se může pochlubit multifunkčností a spolehlivostí signálu rukou. Zařízení je navrženo tak, aby připojilo zařízení Ethernet s Wi-Fi, stejně jako rozšíření a organizaci vysokorychlostních sítí. Jak správně nakonfigurovat TP-Link TL-WA901ND? Pojďme to zjistit podrobněji.

Zařízení může fungovat ve 4 režimech
Charakteristiky:
- až 300 mbit/s;
- režim „wi-fi“, „most“, „bezdrátový klient“ a „relé“;
- signál v poloměru až 270 metrů;
- 2,4 GHz;
- odnímatelná anténa;
- 0 ... 40 stupňů Celsia;
- Napájení prostřednictvím PSU nebo ROE.
Autorizace a změna hesla
Zpočátku musíte správně připojit dráty k TL-WA901ND: kabel poskytovatele musí být zahrnut do konektoru WAN a pomocí náplastice bude možné připojit zařízení a PC. Pokud je vše správně provedeno, zapněte jídlo.
Konfigurace se mění prostřednictvím rozhraní v prohlížeči. Chcete -li se do toho dostat, měli byste zadat adresu 192.168.1.1, a poté vyplňte autorizační údaje (admin/admin). Tyto parametry jsou stejné pro všechna nová zařízení. Pokud jste narazili na produkt, který někdo dříve používal, proveďte reset nastavení držením resetu.
Po přechodu na rozhraní doporučujeme změnit heslo továrny. Přejděte na systémové nástroje a poté klikněte na heslo.
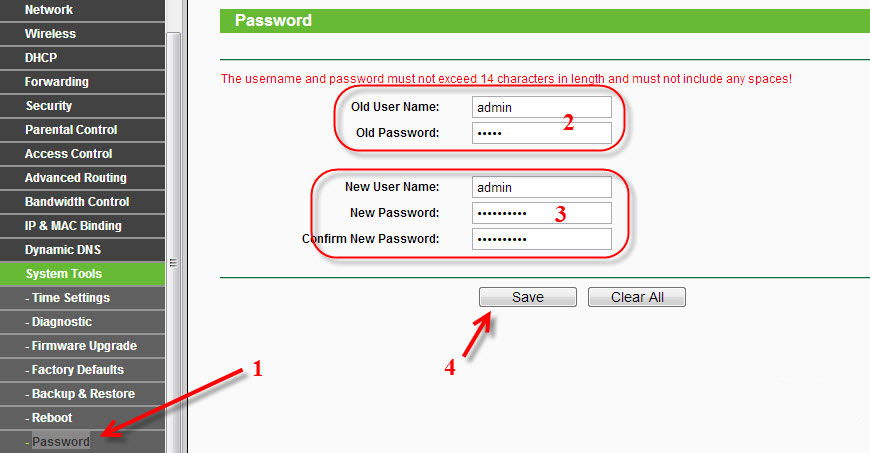
Je zde několik vazebných polí. Je důležité vstoupit do starého hesla a jména, poté přijít s novým jménem/Pass. Po zajištění správnosti psaní potvrďte rozhodnutí.
Internetové nastavení
Zařízení TP-Link TL-WA901N lze nakonfigurovat tak, aby fungovalo v různých režimech. Poté, co jste se dostali do části WAN v sekci sítě, můžete vidět dostupné možnosti připojení.
Prrroe připojení
Pro konfiguraci tohoto typu je důležité zadat následující data do WAN:
- Typ připojení - Prroe;
- Jméno/heslo - vyplňte tato pole psaním informací ze smlouvy;
- Režim připojení - automaticky;
- Uložit změny (uložit).
Kromě toho se také doporučuje, aby kaše klonovali. Takovou možnost najdete v síti.
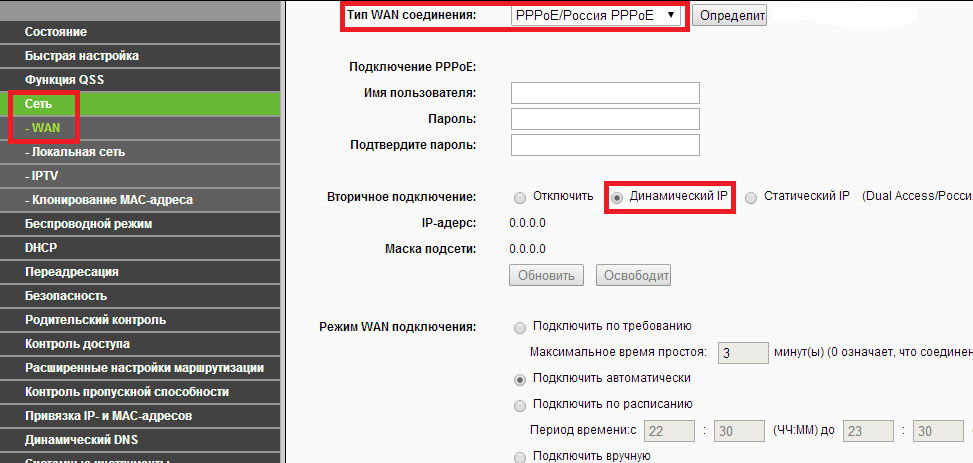
Připojení L2TP
Podstata nastavení je stejná jako pro připojení Prrone, je nutné vyplnit řádky na kartě WAN jiným způsobem. Nejprve je důležité zvolit připojení L2TP v poli typu WAN a nastavit funkci automatického připojení. Je také důležité zadat heslo a přihlášení vydané poskytovatelem (najdete informace ve smlouvě).
Chcete -li nakonfigurovat připojení L2TP, nezapomeňte nastavit hodnotu velikosti MTU na 1450 nebo nižší, a také nastavit příznak naproti položce „Dynamic IP“. Síť prostřednictvím TL-WA901ND je připravena k práci!
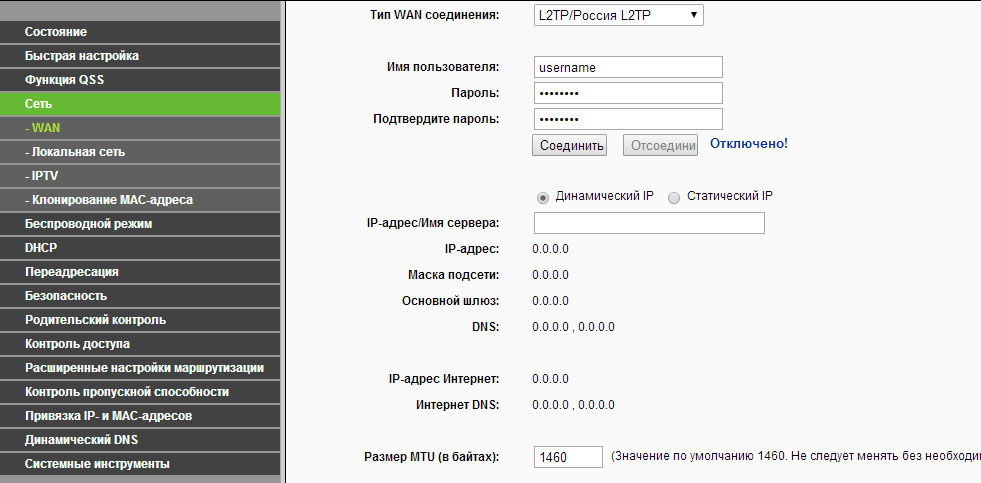
Nastavení Wi-Fi
Chcete-li nakonfigurovat Wi-Fi na TL-WA901ND, je důležité přejít na bezdrátový bod a nastavit následující nastavení:
- Režim - 11BGN smíšené;
- Region - Rusko;
- Kanál a šířka kanálu - Auto;
- SSID - Přijďte s názvem sítě.
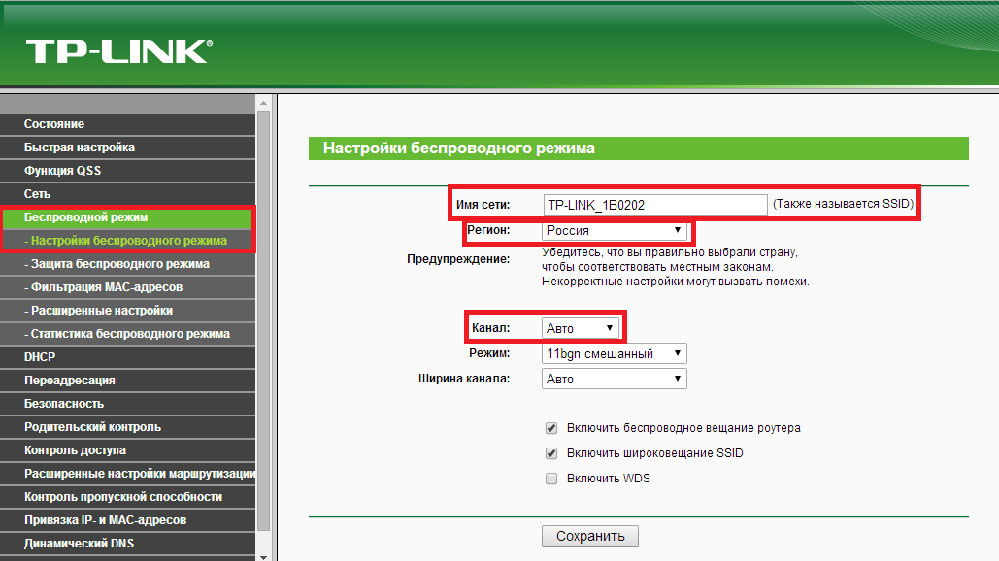
Nyní přežijte a jděte do bezdrátové zabezpečení podnabídky. Zde je nutné nastavit parametry zabezpečení sítě. V poli typu „Crystaling“ vyberte Personal - WPA/WPA2. Kromě toho přijďte s heslem a vejděte jej do řádku bezdrátového hesla. Chcete -li začít používat síť, uložit změny. Systém řekne, že nová konfigurace bude fungovat až po restartu. Takovou zprávu lze ignorovat.
Jak obnovit nastavení
Po vytvoření všech výše popsaných pokynů je lepší zachovat konfiguraci, aby se po opětovné instalaci počítače rychle obnovilo. To se provádí v sekci Systémové nástroje pro zálohování a obnovení.

Aktuální nastavení se ukládá stisknutím jednoho klávesy zálohování. Pokud jde o zotavení, vyžaduje to předepsat cestu k konfiguračnímu souboru a stisknout obnovení. TP-LINK TL-WA901ND přijme připravená nastavení.
Firmware
Po aktualizaci mikro -opramu bude směrovač TL -WA901N fungovat ještě efektivněji. Firmware je třeba stáhnout z webových stránek vývojáře. Předtím doporučujeme, abyste zjistili šifru hardwarové verze. Tato data najdete v bodě „stavu“ rozhraní. Pokoje hardwarové verze a firmwaru jsou uvedeny uprostřed okna.
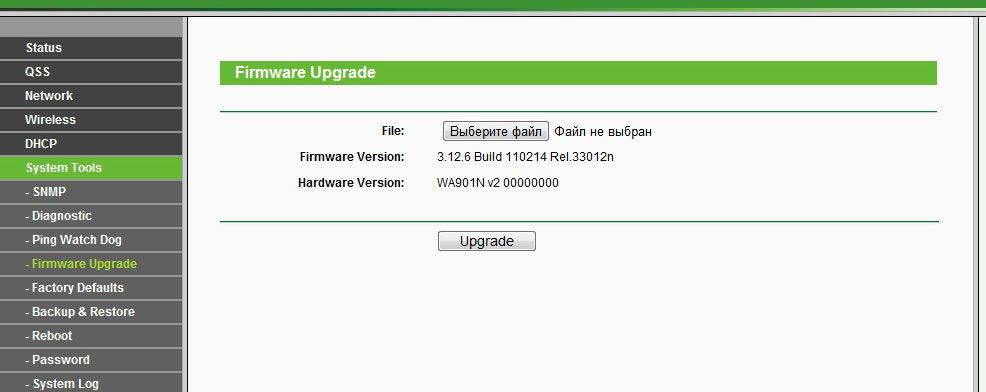
Po stažení souboru firmwaru přejděte do sekce Systémové nástroje pro upgrade firmwaru. Tam zůstává pouze označit cestu k *.soubor bin a spusťte aktualizaci.
Postup trvá několik minut, na konci se zařízení automaticky restartuje.
- « Stanovení energie a jeho zvýšení počítače napájecí jednotky
- Vytváříme virtuální síť Wi-Fi s pomocí virtuálního routeru Switch »

