Jak nakonfigurovat výchozí programy v systému Windows 10. Co dělat, pokud není nastavení uloženo

- 4827
- 1200
- MUDr. Atila Brázdil
Obsah
- Jak se nazývá výchozí programy Windows 10
- 2 jednoduché způsoby přiřazení výchozího nastavení
- 3 metody změny asociací a programů souborů
- Co dělat, pokud Windows 10 nenastavuje nastavení

Jakmile zjistíte, že dokument, na kterém jste pracovali, řekněte, ve slově, načtený v jiném programátorovi. Neexistují žádné známé funkce, neexistují žádná nastavení a samotná struktura textu vypadá špatně. Proč se to stalo? Ale protože aplikace, která souvisí s dokumenty slova, se z nějakého důvodu změnila. Naštěstí ne navždy. Pojďme si promluvit o tom, jak nakonfigurovat výchozí programy v systému Windows 10 a spojit je s konkrétními typy souborů, aby se rychle a snadno opravily takové chyby. A také co dělat, pokud není nastavení uloženo.
Jak se nazývá výchozí programy Windows 10
Výchozí programy jsou aplikace, které jsou původně přítomny v systému nebo nainstalovány uživatelem, které jsou spojeny se soubory určitého typu. Například notebook je spojen s textovými poznámkami TXT s dokumenty DOC a DOCX - Microsoft Word, s webovými stránkami HTM - prohlížeč Edge, s obrázky JPG - „Fotografie Windows“ atd. D. Při kliknutí na takový objekt se systém neptá, jak jej chcete otevřít, ale okamžitě jej načtou do softwaru, který je s ním porovnán. V registru Windows jsou uloženy údaje o připojení k souborům k aplikacím.Chcete -li zjistit, který programmulin je porovnán konkrétním typem souboru, můžete ikony posledně jmenovaného, například na níže uvedeném snímku obrazovky.
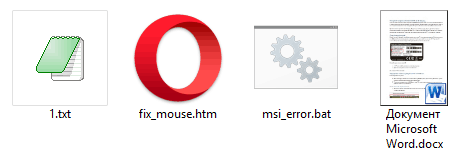
Typy objektů používaných samotným operačním systémem - CMD, JS, LNK, EXE, INF, VBS atd. D., Silně spojené s komponenty Windows. Pokud se to změní, budou některé systémové funkce narušeny. Například, když kliknete na jakoukoli zkratku na ploše, bude spuštěn přehrávač médií Windows nebo Internet Explorer a ne to, co očekáváte.
Změna asociací uživatelských aplikací jsou relativně bezpečné - systémové funkce od toho neodlétají. V případě chyby můžete na své místo snadno vrátit vše.
2 jednoduché způsoby přiřazení výchozího nastavení
Zvažte situaci. Předpokládejme, že pro surfování v síti, na kterou jste zvyklí používat operní internetový prohlížeč, pak nainstalovali další a omylem ji přiřadili k hlavnímu. Jak vrátit předchozí nastavení?- Jděte začít a spustit systémový nástroj "Možnosti"(Klikněte na ikonu ve formě zařízení).
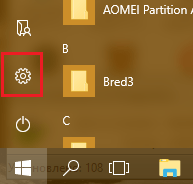
- Přejít na sekci "Systém".
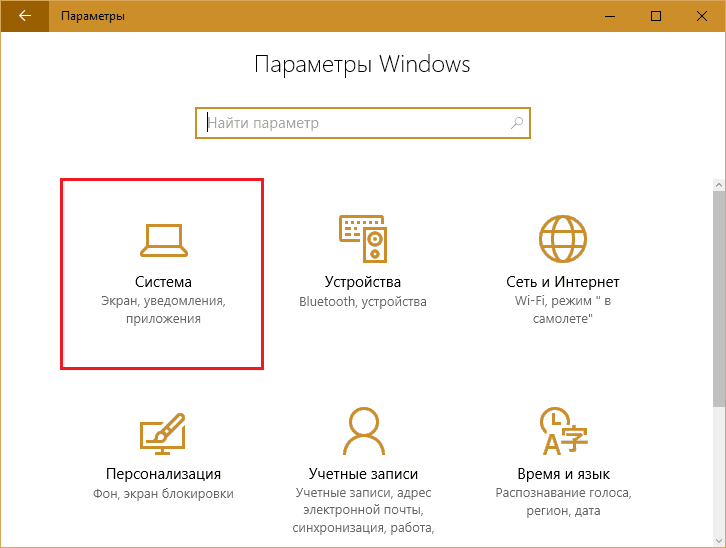
- Pak - v "Výchozí programy".
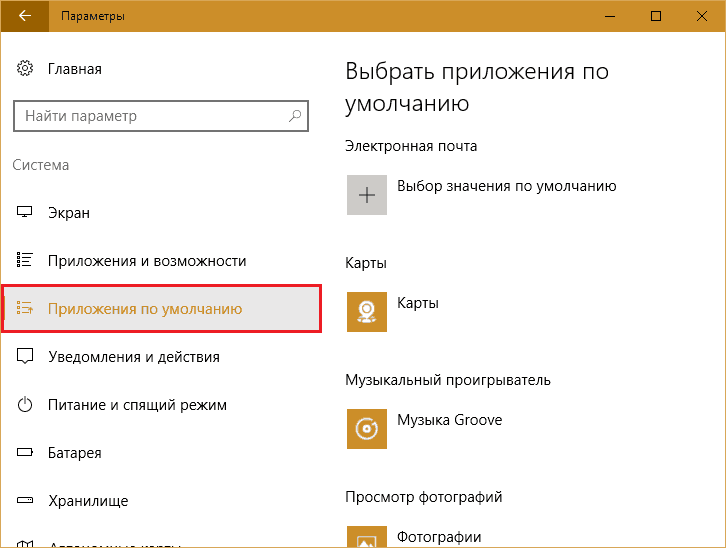
- Najděte to v seznamu "webový prohlížeč„Klikněte na to a vyberte operu.
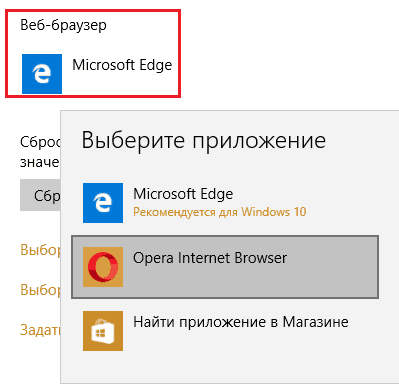
V případě opery je vše jednoduché, ale co dělat, pokud v „parametrech“ není nutný software “? Představte si jinou situaci: Ve výchozím nastavení jsme čelili prohlížeči, který Google Chrome, který podle obrazovky chybí v seznamu dostupných možností.
- Klikněte na spuštění pravého tlačítka nebo klikněte na kombinaci klíčů Windows+X a vyberte v nabídce “Kontrolní panel".
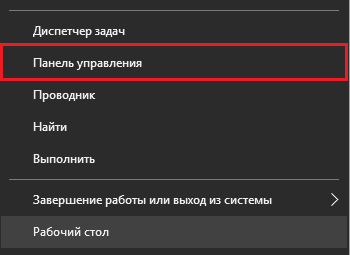
- Pojďme do sekce "Výchozí programy".
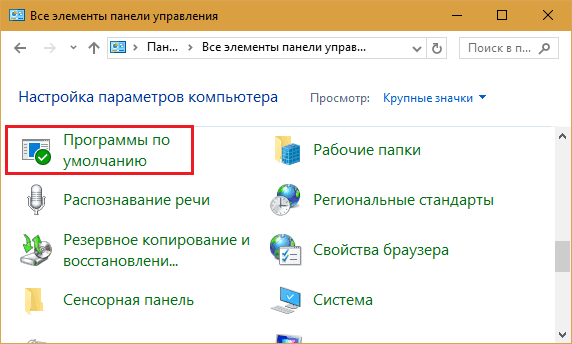
- Následování - B "Task programy .. ".
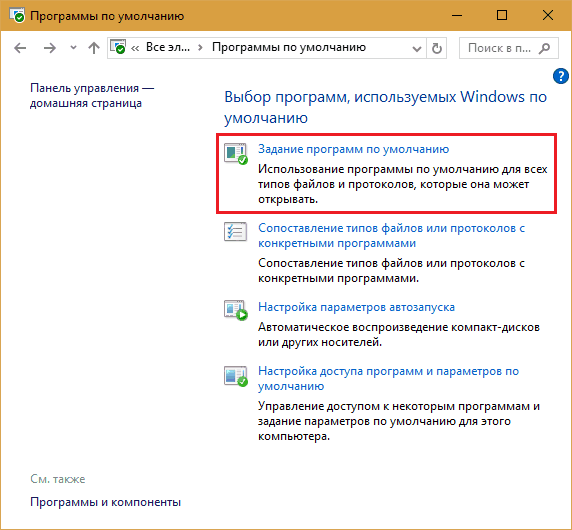
- Z tabulky všech aplikací nainstalovaných v počítači si vybereme Google Chrome a klikneme “Použití".
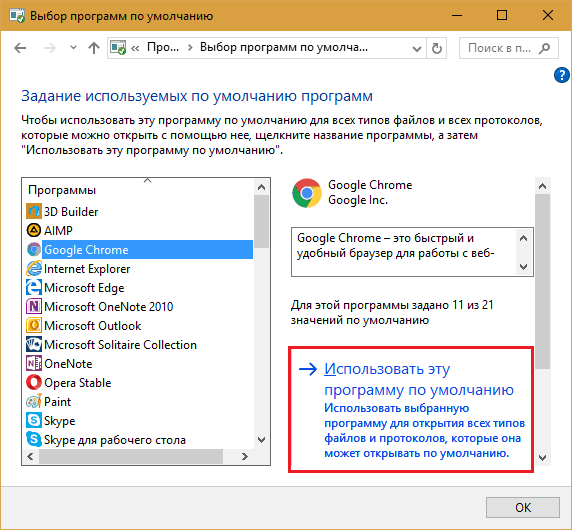
3 metody změny asociací a programů souborů
Aplikace přiřazená jako ve výchozím nastavení spojuje všechny typy souborů pro otevření, o nichž je určena. Ale někdy chceme, aby někteří z nich začali v něčem jiném. Windows 10 má alespoň 3 způsoby, které nám dávají příležitost to udělat.První:
- Klikněte na „pravou myš“ souborem, který je třeba odvést z jednoho programu a spojit ji k druhému. Klikněte na "Otevřít s" A "Vyberte jinou aplikaci".
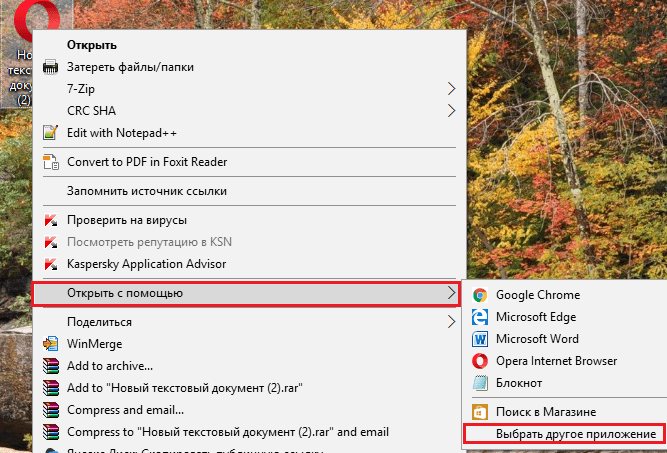
- Najděte v seznamu "Použití„Požadovaný programátor. Pokud není zobrazen (to znamená, není podle vývojářů Windows vhodný) klikněte na “Více aplikací". Pokud to není v dalším seznamu, klikněte na “Najděte v počítači další aplikaci nainstalovanou„A pomocí vodiče označte cestu k souboru exe požadovaného programu.
- Vraťte se do předchozího okna a vložte příznak “Vždy používejte pro otevření Takový soubory".
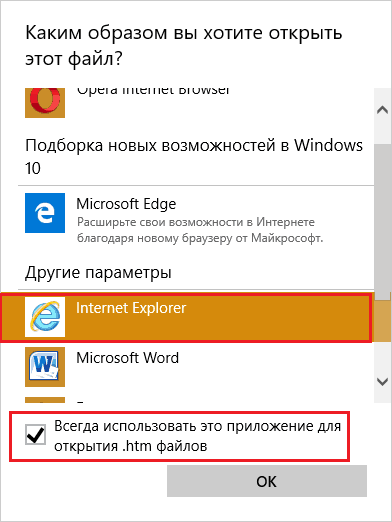
Druhý:
- Jděte začít a spustit “Možnosti". Přejděte na sekci výchozí nastavení. Klikněte na tlačítko “Výběr standardních programů pro typy souborů".
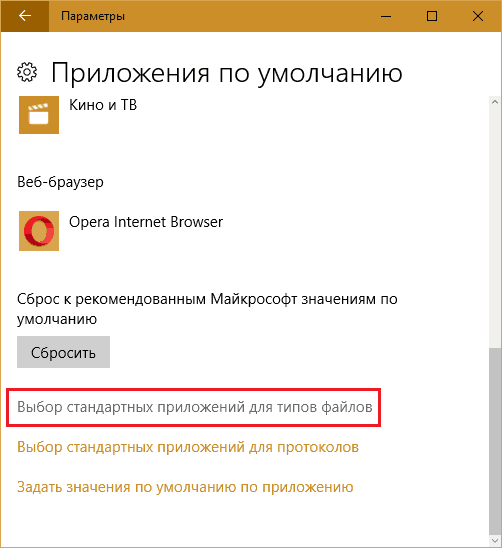
- V levém sloupci okna, který se objeví, najděte předmět zajímavého typu. Naproti němu - napravo je to naznačeno, co se otevře. Klikněte na ikonu (v mém příkladu - opera) a vyberte další program.
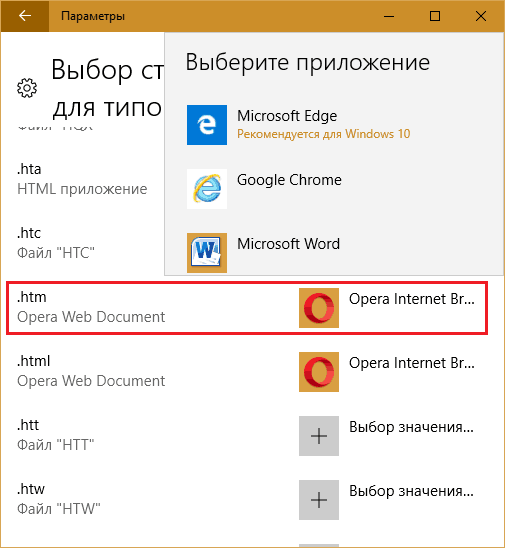
Třetí:
- Otevřete již známou část ovládacího panelu, kde jsme přidělili hlavní webový prohlížeč Google Chrome. Jít do "Porovnání typů souborů nebo protokolů .. "
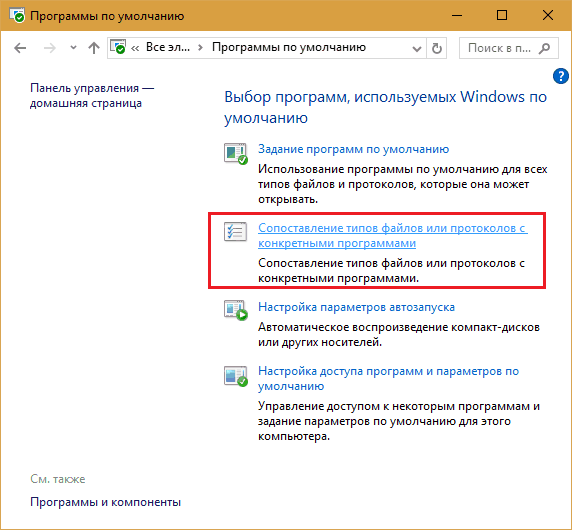
- Najděte rozšíření požadovaného objektu v levém sloupci a klikněte na tlačítko “Změnit program".
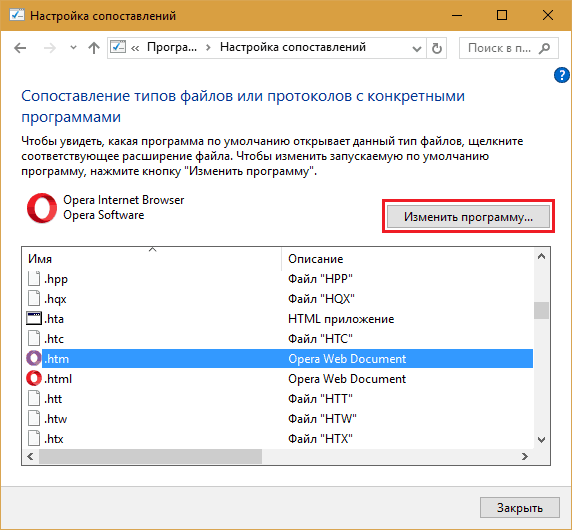
Co dělat, pokud Windows 10 nenastavuje nastavení
O něco více než před rokem byli uživatelé „desítky“ verzí z roku 1511 čelili problému s neustálým resetem aplikací ve výchozím nastavení do počátečního nastavení. Důvodem chyby, jak se ukázalo, byla aktualizace KB3135173 - vrátila parametry registru na počáteční hodnoty, pokud se ukázaly jako nesprávné. Podle zástupců společnosti Microsoft jsou v systému Windows 10 asociace souborů nastaveny odlišně než v předchozích systémových problémech a problém vznikl pouze se softwarem, jehož vývojáři to nezohlednili v úvahu.Řešení bylo nalezeno na jaře stejného roku 2016. Pro opravu chyby vydala společnost Microsoft další aktualizaci - KB3140743. Po jeho instalaci již uživatelé nelétají.
Dnes lidé, kteří odmítli nainstalovat aktualizace Windows 10, obvykle s takovým problémem čelí. Jak se domnívat, že je to jasné - stačí aktualizovat systém na nejnovější verzi nebo se v extrémních případech omezit na instalaci pouze KB3140743.
- « 5 chytrých telefonů s dobrým hodnocením fotoaparátu modelů 2016–2017
- Žádný počítač Alzheimer, jak zkontrolovat RAM PC a notebooku »

