Jak nakonfigurovat nekontrolovaný přístup AnyDesk
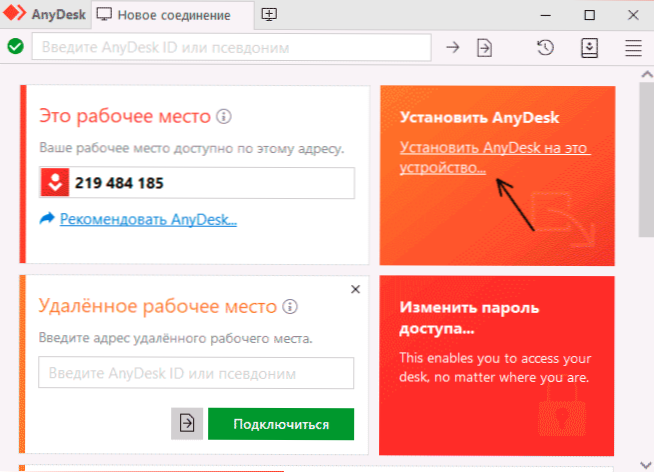
- 2778
- 881
- Theofil Matějíček Phd.
Anydesk je skvělý program pro připojení ke vzdálenému počítači, jeho správu a práci na vzdáleném pracovišti, jeden z nejlepších (viz. Nejlepší programy pro správu počítače). Jednou z často populárních funkcí je nekontrolovaný přístup k připojení ke vzdálenému počítači bez nutnosti přijímat spojení na něm.
V těchto pokynech podrobně o tom, jak nakonfigurovat nekontrolovaný přístup k AnyDesk, a také další nuance, které mohou být užitečné, a usnadnit spojení. Může to být také zajímavé: podrobně o schopnostech a používání AnyDesk pro správu vzdáleného počítače.
Obsah
- 1. Konfigurace nekontrolovaného přístupu AnyDesk
- 1.1 Proces nastavení
- 1.2 další příležitosti
- 2. Video instrukce
Proces konfigurace nekontrolovaného přístupu k AnyDesk
Nekontrolovaný přístup je naladěn na počítači, který je třeba připojit kdykoli, když je zapnutý. Před přistoupením k nastavení věnujte pozornost: Je žádoucí, aby byl program Anydesk nainstalován na počítači, a ne pouze stažen a spuštěn. Pokud v hlavním okně programu vidíte tlačítko „Nainstalovat anydesk“, jako na obrázku níže, stiskněte jej a nainstalujte jej.
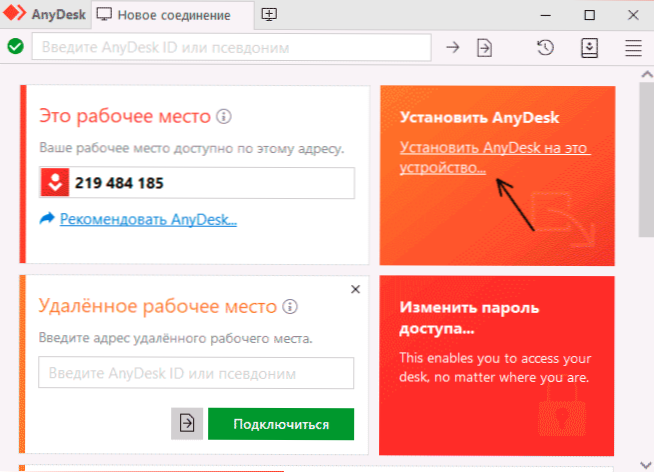
Co nám to dá: Po instalaci AnyDesk bude ve výchozím nastavení spuštěno, když je počítač zapnutý (oznámení v případě Windows 10, 8.1 a Windows 7) - to znamená, že si můžeme být téměř jisti, že spojení v režimu nekontrolovaného přístupu bude úspěšné.
Další kroky k nastavení nekontrolovaného přístupu jsou následující:
- V okně hlavního programu klikněte na „Změnit heslo pro přístup“ nebo klikněte na tlačítko nabídky, otevřete „Nastavení“, poté - sekce „Bezpečnost“ a klikněte na tlačítko „Odemknout nastavení zabezpečení“ (to vyžaduje práva správce v počítači Povolit nekontrolovaný přístup ne se to ukáže).
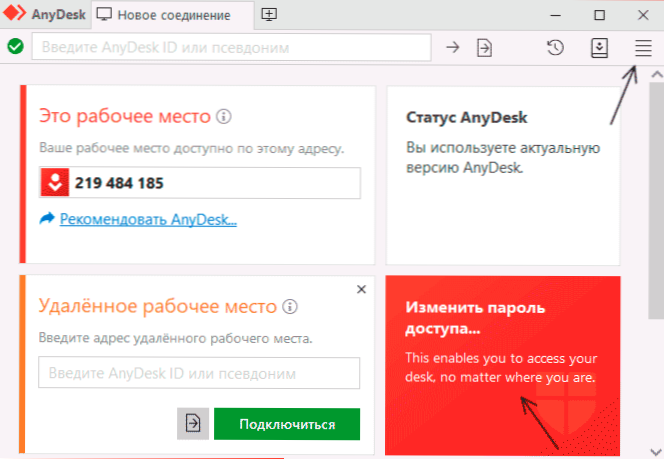
- Označte položku „Povolit nekontrolovaný přístup“.
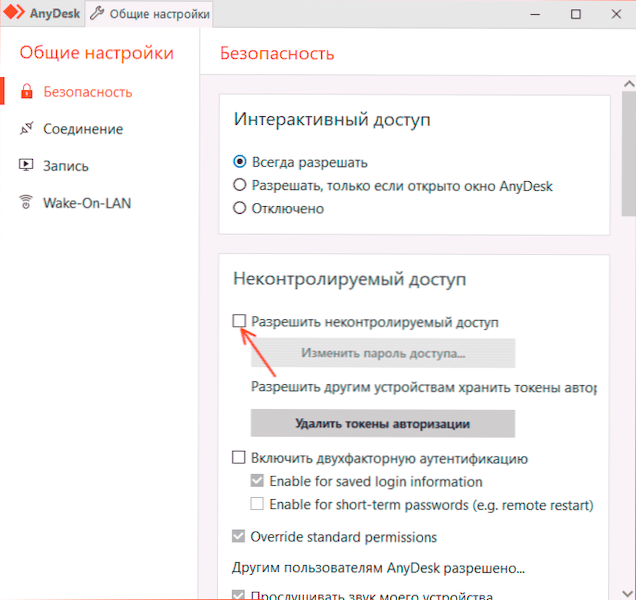
- Zadejte heslo a potvrzení hesla pro nekontrolovaný přístup AnyDesk.
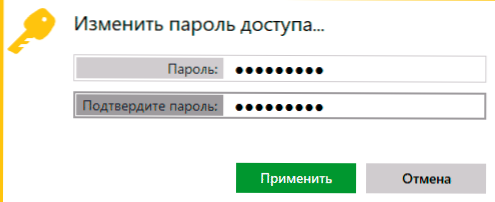
- Nastavení lze považovat za dokončené: k tomuto počítači se můžete připojit s heslem a potvrzení uživatele na vzdáleném počítači nebude vyžadováno (i když na obrazovce se zobrazí okno připojení)). Pokud je to žádoucí, můžete si všimnout položky „Zadejte automaticky“, aby se v budoucnu neobjevila žádost o heslo.
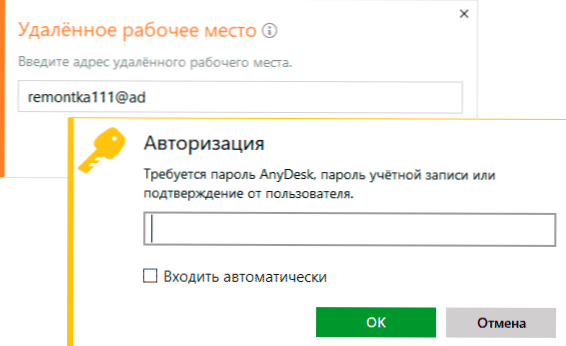
- Bezprostředně po zadání hesla zmizí okno připojení na vzdáleném počítači a na počítači uvidíte rozhraní vzdáleného systému.
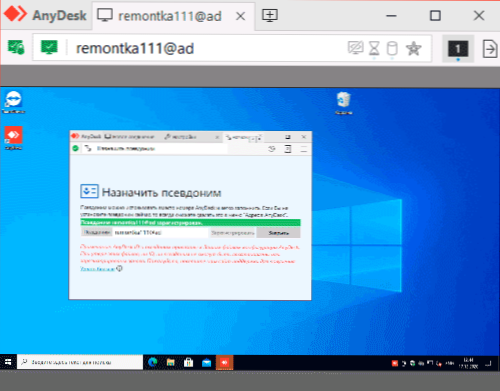
Další příležitosti
Anydesk také obsahuje některé další funkce, které vám umožňují zjednodušit připojení nebo jej zajistit, aby bylo bezpečnější:
- Na kartě bezpečnosti pro nekontrolovaný přístup můžete povolit dvě autentizace -factor pomocí ověřovacích aplikací na mobilních zařízeních: V tomto případě bude kromě hesla pro připojení také nutné zadat kód z aplikace.
- V části „Nastavení“ - „rozhraní“ - „pseudonym“ můžete nastavit název, pomocí kterého bude možné připojit k tomuto počítači místo digitálního kódu: připojení v tomto případě může být pohodlnější a pseudonym je snazší si pamatovat.
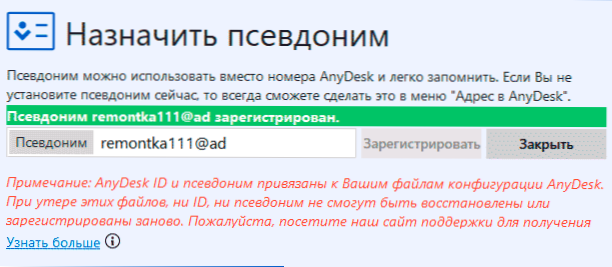
Doufám, že uspějete, ale nebudou mít žádné problémy s nastavením a prací v AnyDesk. Pokud existují otázky - zeptejte se v komentářích, možná já nebo někdo z jiných čtenářů budu moci nabídnout rozhodnutí.
- « Jak skrýt fotografii na iPhone a skrýt album skrytými fotografiemi
- Jak změnit výchozí prohlížeč na iPhone »

