Jak nastavit místní síť v systému Windows 10? Obecné parametry přístupu a celkový přístup ke složce v systému Windows 10
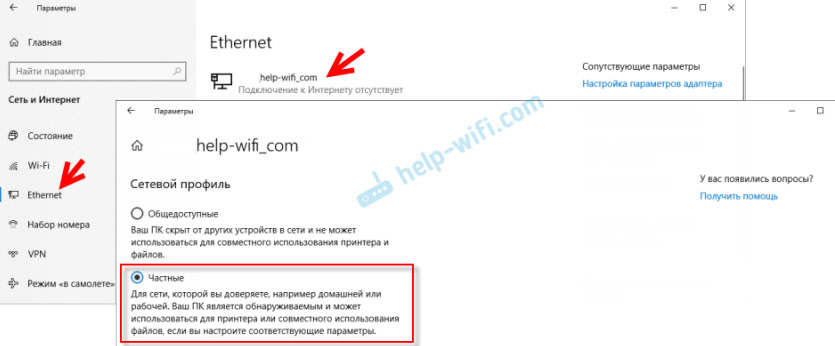
- 2730
- 310
- MUDr. Atila Brázdil
Jak nastavit místní síť v systému Windows 10? Obecné parametry přístupu a celkový přístup ke složce v systému Windows 10
Zveřejnil jsem podrobné pokyny pro nastavení místní sítě v systému Windows 10. Ale pro konfiguraci jsem použil domácí skupinu, která z Windows 10 (ve verzi 1803 a vyšší) smazaná. A to znamená, že stará instrukce již není relevantní, protože ve Windows 10 1803 již není žádná domácí skupina. Ale veškerá funkčnost samozřejmě byla zachována a v první desítce můžete stále poskytovat obecný přístup ke složkám a tiskárnám, otevřít celkový přístup k určité složce, získat přístup k síti k jiným počítačům atd. D. Takže ještě jednodušší a lepší, odstraněné zbytečné nastavení. Domácí skupina byla použita ke zjednodušení nastavení místní sítě a poskytnutí obecného přístupu k souborům a tiskárenům. Ve skutečnosti to však jen komplikovalo proces nastavení místní sítě s jeho matoucí nastavení. Je snazší ručně otevírat celkový přístup a otřesit složkou přes síť, než si pohrávat s nastavením domácí skupiny.
Obvykle je místní síť naladěna mezi počítače, které jsou propojeny prostřednictvím routeru (Wi-Fi, síťovým kabelem) nebo mikinou. V případě potřeby můžete připojit dva počítače přímo pomocí síťového kabelu, ale tato metoda je nepravděpodobná, že tuto metodu použije nyní. Celkový přístup do složek můžete otevřít v systému Windows 10 nejen pro jiné počítače, ale také pro mobilní zařízení. Například přístup k počítači, který se posune přes síť, lze získat z mobilních zařízení, televizních konzolí a dalších zařízení, která pracují na Androidu. Nejčastěji je však místní síť nastavena speciálně pro výměnu souborů mezi několika počítači. Pokud má síť počítače na Windows 7 a Windows 8, pak jsou na nich parametry obecného přístupu naladěny téměř stejné jako v systému Windows 10. Složka, ke které bude celkový přístup na počítači s Windows 10 otevřen bez problémů, se zobrazí v síťovém prostředí na počítači s Windows 7 a naopak. Hlavní věc je, že oběma počítačům je povolena detekce sítě.
Příprava na nastavení místní sítě v systému Windows 10
Při připojení k routeru prostřednictvím kabelu nebo prostřednictvím Wi-Fi Network přiřadí Windows 10 připojení k síťovému profilu: "Veřejnost" nebo "Soukromé". Všechno je zde jednoduché. „Public“ je, když je počítač připojen k veřejnosti, síť někoho jiného. Například někde v kavárně, hotelu, ve známém domě atd. D. „Soukromý“ je spojení s domácí sítí. Tento profil je žádoucí, pouze pokud jste připojeni k vaší síti (s routerem, který je spolehlivě chráněn. Podívejte se na článek Maximální ochrana a router Wi-Fi od ostatních uživatelů a hackování). V závislosti na vybraném profilu se změní některá nastavení celkového přístupu a brány firewall.
Chcete-li nakonfigurovat místní síť, doporučuji, aby připojení Ethernet nebo Wi-Fi nainstalovala profil sítě „soukromý“. No, proto otevřou celkový přístup k souborům pouze v sítích, kterým důvěřujete (které ovládáte). Na téma změny profilu sítě jsem již napsal podrobné pokyny: domov (soukromý) a veřejný (veřejně přístupný) Windows 10 Network.
Není těžké to udělat. Ve vlastnostech připojení Ethernetu:
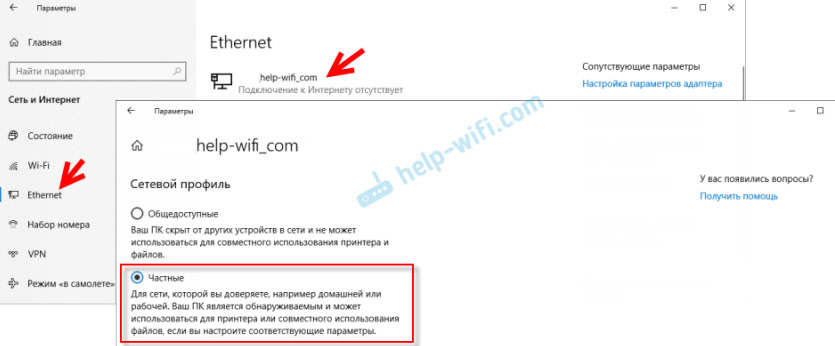
Ve vlastnostech sítě Wi-Fi:
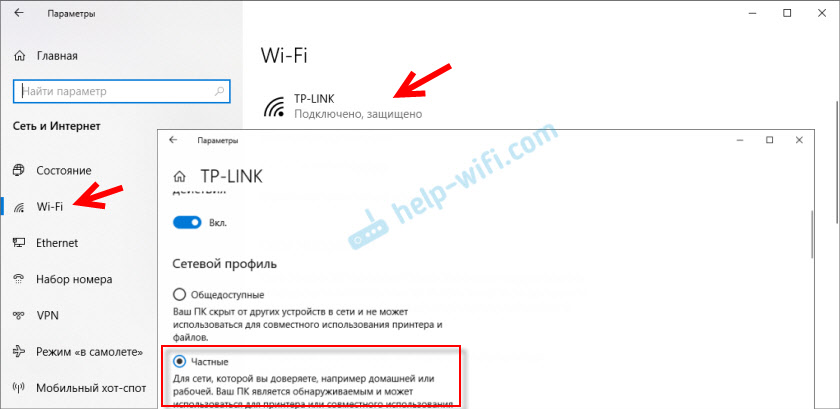
K připojení byl přiřazen potřebný profil sítě, můžete pokračovat v nastavení místní sítě.
Nastavení obecných přístupových parametrů v systému Windows 10
Musíme otevřít okno „Další obecné přístupové parametry“. Toho lze provést prostřednictvím „Síťového centra pro správu sítí a obecným přístupem“ nebo v parametrech v části „Síť a internet“ - „Obecné parametry přístupu“.
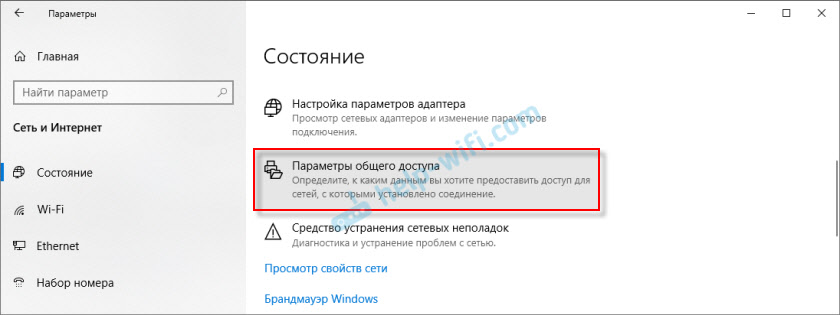
Pro profil „Soukromý (aktuální profil)“ Musíme nainstalovat následující nastavení:
- Zapněte detekci sítě - Pokud je zahrnuta detekce sítě, pak náš počítač uvidí další počítače v síti a bude viditelné pro jiné počítače.
- Povolit celkový přístup k souborům a tiskárnám - Po zapnutí budou všechny složky a tiskárny, ke kterým bude k dispozici společný přístup. Ve výchozím nastavení se jedná o standardní obecné složky (obecná hudba, obecné dokumenty, obecná videa atd. D.). Dále v článku ukážu, jak otevřít celkový přístup k jakékoli složce v počítači.
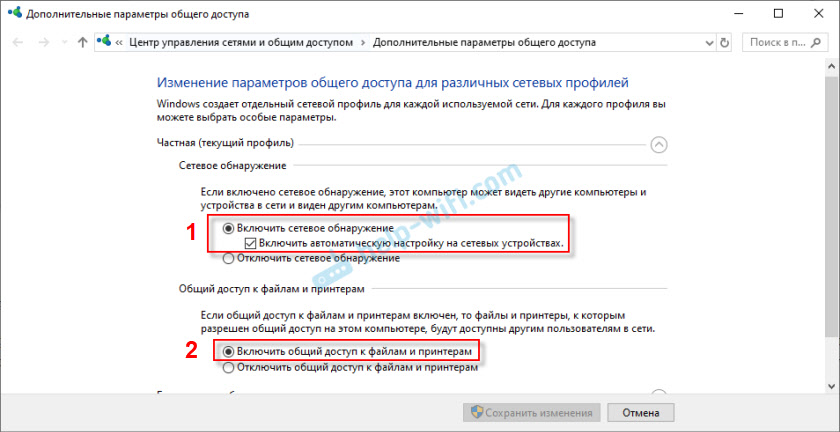
Také změníme následující nastavení profilu "Všechny sítě":
- Povolit celkový přístup, aby uživatelé sítě mohli číst a psát soubory ve společných složkách.
- Zakázat celkový přístup s ochranou hesla. Pokud jde o celkový přístup s nebo bez ochrany hesla, je rozdíl v tom, zda je nutné zadat heslo při přístupu ke společné složce na tomto počítači. V domácí síti zpravidla není nutné heslo. Ale pokud existuje potřeba, můžete opustit ochranu hesla. Poté se na jiných počítačích objeví požadavek na uživatele a heslo (uživatel vzdáleného počítače).
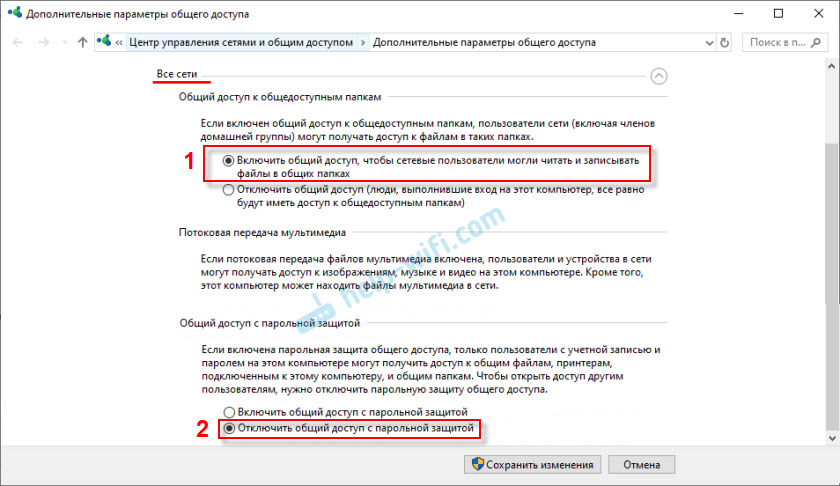
Nezapomeňte kliknout na tlačítko "Uložit změny"!
Všechno! Nastavení místní sítě v systému Windows 10 je dokončeno.
Přístup k běžným složkám z jiného počítače v místní síti
Po nastavení celkového přístupu máme přístup k celkovým složkám z jiných počítačů, které jsou umístěny ve stejné síti (připojené jedním směrovačem nebo mikinou).
Na jiných počítačích je vhodné provádět stejná nastavení celkového přístupu, jak jsem ukázal výše. Pokud tak učiníte, počítač z síťového prostředí se okamžitě objeví v dirigentu na kartě Network. V opačném případě bude detekce sítě muset být zapnutá pomocí samotného vodiče (snímky obrazovky níže).Můžete okamžitě přejít na dirigent na kartu „Síť“. Pokud je detekce sítě na tomto počítači zakázána, uvidíte zprávu: „Objev sítě je odpojen. Síťové počítače a zařízení nejsou viditelné “.
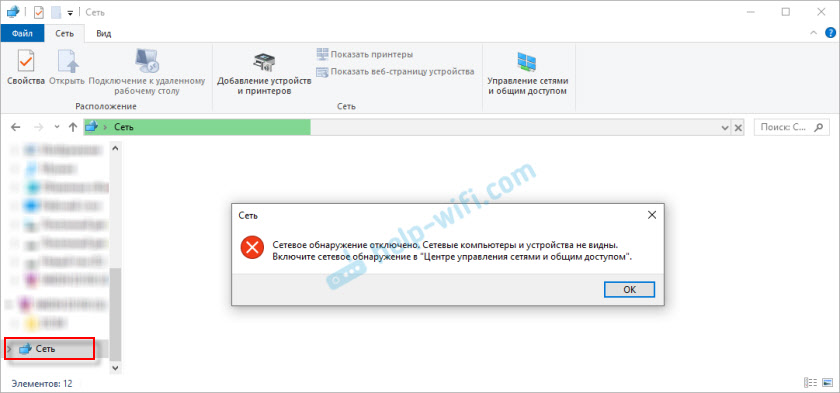
Klikněte na „OK“ a na vrcholu se objeví žlutý pás, kde můžete „povolit detekci sítě a celkový přístup k souborům“.
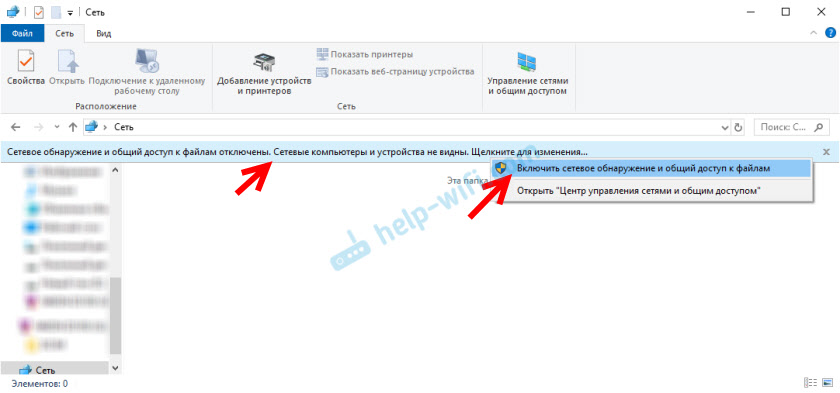
A pokud je přiřazena síť, ke které jste připojeni, status „veřejnosti“, objeví se další okno. Vyberte následující položku: „Ne, vytvořte síť, ke které je tento počítač připojen, je soukromá“.
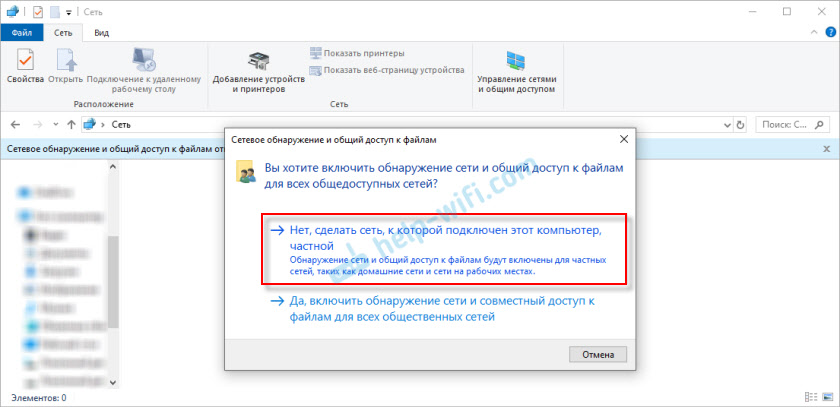
Poté se „Počítače“ okamžitě objeví na kartě „Síť“ ve vodiči. Náš počítač se také zobrazí s jinými počítači z místní sítě.
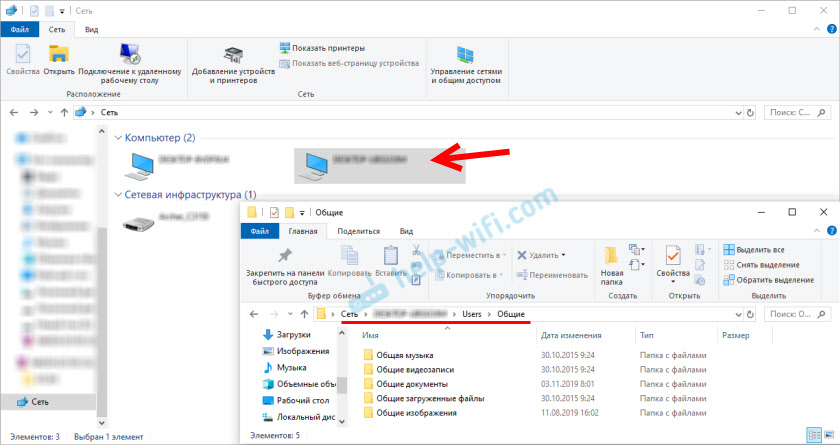
Vše je připraveno!
Pokud není možné získat přístup ke společné složce na jiném počítači, musíte zkontrolovat, zda celkový přístup k souborům a složkám v nastavení firewall (antivirus) pro soukromou síť v počítači, na které jsme otevřeli celkový přístup do těchto složek. Můžete zastavit práci firewall (antivirus) na chvíli (pro ověření). K tomuto tématu máme také samostatný, podrobný článek: Obecné složky, síťové počítače, Flash disky, disky na kartě Windows Condictor nejsou zobrazeny.Právě jsme naladili místní síť mezi dvěma počítači na Windows 10. Z obou počítačů je přístup k sobě navzájem přes síť (v mém případě, přes Wi-Fi, přes router). Ve výchozím nastavení je přístup otevřený pouze pro oddělené společné složky. Chcete -li vyměnit soubory mezi počítači, můžete tyto složky použít (kopírovat soubory v nich, zobrazit, smazat) nebo ručně otevřít celkový přístup k jiným složkám, které jsou na pevném disku počítače. Pak podrobněji ukážu, jak otřesit složkou v systému Windows 10.
Jak otevřít celkový přístup ke složce ve Windows 10?
V systému Windows 10 poskytněte obecný přístup k souboru nebo složce (Shake the Folder) za pár sekund. Ukážu také, jak uzavřít celkový přístup ke složce/souboru a zjistit, které složky je poskytnut společný přístup.
Stačí kliknout na libovolnou složku nebo soubor pravým tlačítkem myši, namířte kurzor v nabídce „Poskytněte přístup“ A zvolit „Jednotliví lidé“.
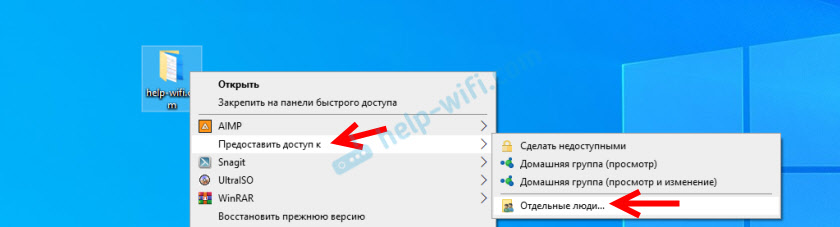
Dále si musíte vybrat uživatele, pro který bude poskytnut celkový přístup ke složce. V domácí síti si můžete vybrat „vše“. V tomto případě budou mít všichni účastníci sítě přístup k souboru/složce. Můžete vytvořit nového uživatele a použít jeho jméno/heslo k přístupu ke složce z jiných počítačů (pokud jste nevypnuli celkový přístup s ochranou hesla).
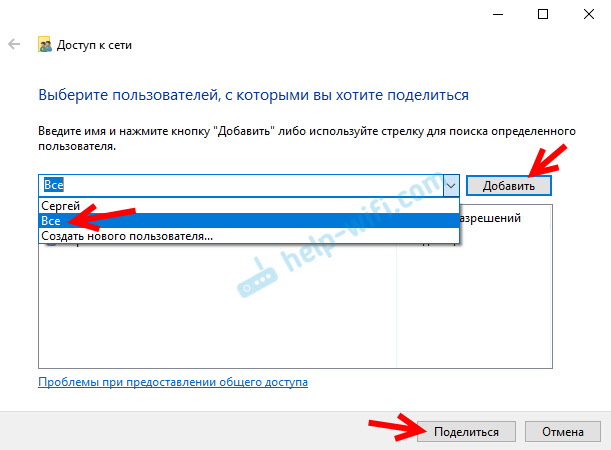
Pro uživatele „vše“ (nebo nového uživatele) můžete změnit práva na přístup do souboru nebo složky v systému Windows 10. Ve výchozím nastavení je složka/soubor k dispozici pouze pro čtení. Můžete nainstalovat „Čtení a záznam“. Poté budou ostatní uživatelé v síti schopni změnit/smazat soubory ve složce, napisovat nové, upravit soubory.
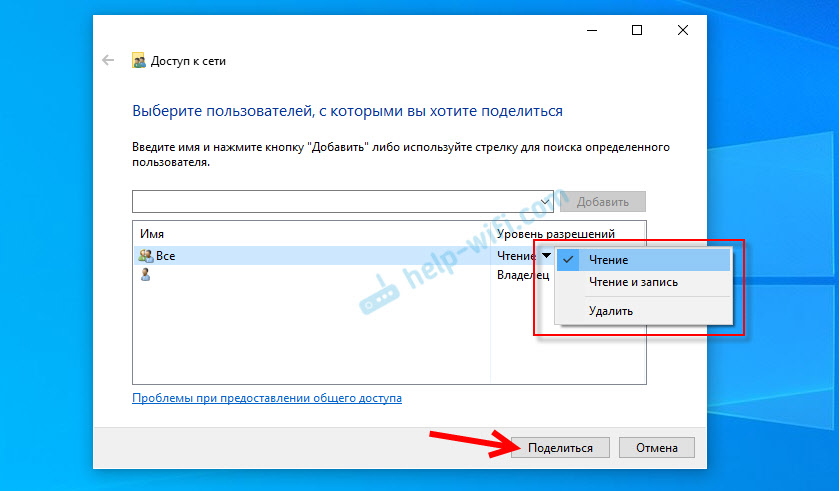
Po kliknutí na tlačítko „Sdílet“ se objeví okno, ve kterém bude uvedena adresa sítě do souboru nebo složky. Tuto adresu lze zkopírovat a použít k přístupu k tomuto zdroji z jiných počítačů v místní síti (přejděte na adresu vodiče).
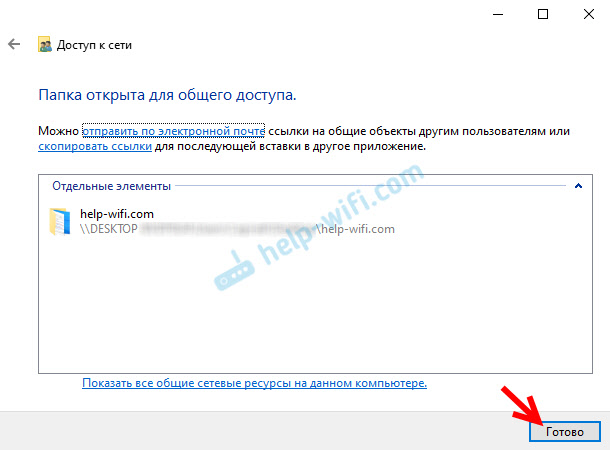
Chcete -li jít do složky, do které jsme otevřeli celkový přístup, není nutné použít adresu. Na jiném počítači můžete přejít do sekce „Síť“ v systému Windows Director. Otevřeme požadovaný počítač z naší místní sítě a přesuneme se do celkové složky, ke které jsme právě otevřeli přístup.
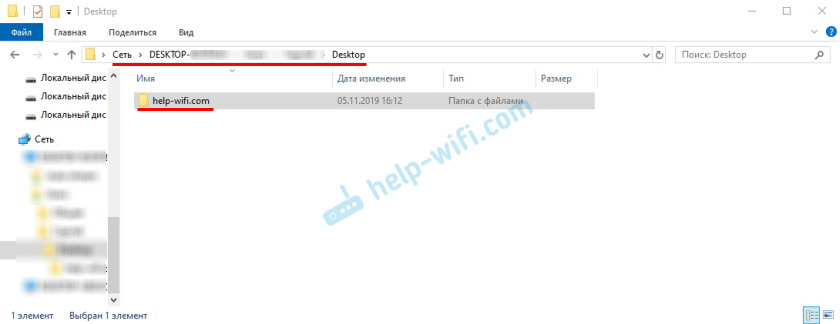
Protože jsem nastavil právo na čtení a nahrávání pro tuto složku, mohu v této složce snadno upravit, smazat a vytvářet nové soubory. Práva se vztahují na všechny soubory ve sdílené složce.
Jak deaktivovat celkový přístup ke složce nebo souboru v systému Windows 10?
Stačí kliknout na složku nebo soubor pomocí pravého tlačítka myši, vyberte „Poskytněte přístup“ A klikněte na „Udělejte nepřístupné“.
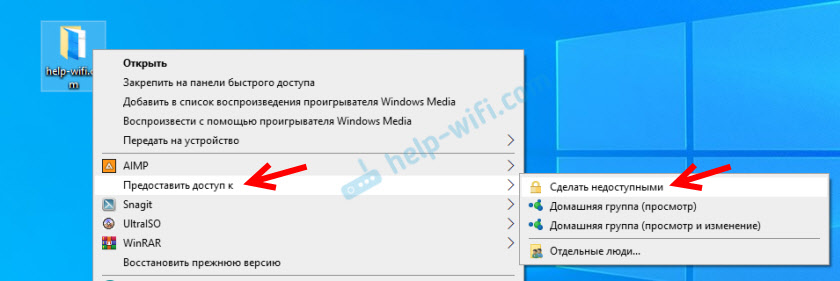
V systému Windows 10 je tak jednoduchý, můžete zavřít celkový přístup ke složce/souboru.
Vezměte prosím na vědomí, že položka „Udělejte to nepřístupnou“ („„ Zasahovavý přístup “,„ Vypněte celkový přístup “) se zobrazí ve vlastnostech jakékoli složky, a to i na kterých není celkový přístup otevřený. Takže by to mělo být.Jak vidět všechny složky a soubory, do kterých je otevřený celkový přístup k počítači?
Chcete -li to provést, musíte jít na dirigent na adresu \\ localhost
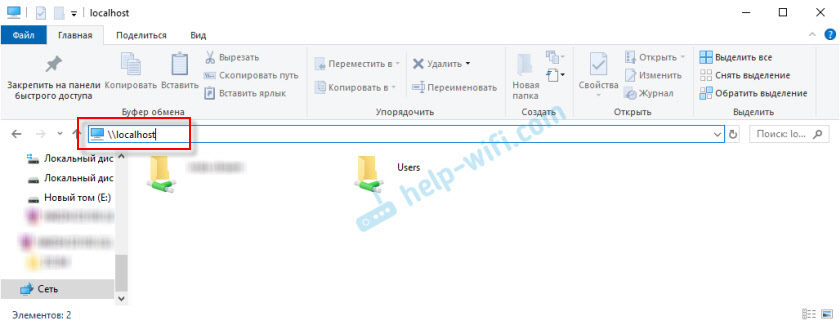
Složka se otevře, která bude odrážet další složky a soubory, na které je obecný přístup otevřený v tomto počítači.
Doslov
Pro mě, jako pravděpodobně pro mnohé, místní síť, to bylo vždy něco obtížného a nepochopitelného. Zdá se, že chápete, proč je to nutné a jak to lze použít, ale není jasné, jak to funguje a jak to nastavit. Některé nepochopitelné a matoucí parametry, obecný přístup, práva, účty atd. D., Ale pokud rozumíte všemu a ještě lépe se nakonfigurujete, okamžitě pochopíte, že v tom není nic komplikovaného. I bez této domácí skupiny, která byla odstraněna v systému Windows 10 1803, můžete snadno nakonfigurovat a využít celkový přístup k souborům, složkám a tiskárnám v místní síti.
Aktualizace: Připravené pokyny pro připojení a nastavení síťové tiskárny v systému Windows 10.
Zanechte své komentáře, dotazy a doplňky. Pokud jsem na něco zapomněl nebo napsal něco špatně - sdílejte užitečné informace v komentářích! Bude se mi líbit úpravy a doplnit článek.
- « Proč je značka Wi-Fi a zpoždění na notebooku Asus (Windows 10)?
- Bluetooth pro sloupce. Jak získat zvuk z notebooku nebo telefonu do běžného systému reproduktorů přes Bluetooth? »

