Jak nastavit místní síť v Ubuntu

- 1222
- 93
- Kilián Pech
V procesu práce s počítačem vzniká řada úkolů, z nichž jedna je úprava místní sítě. V tomto článku podrobně zvážíme, jak nastavit místní síť v operačním systému Ubuntu. Pojďme se tedy dostat.

Nastavení místní sítě v Ubuntu se provádí pomocí příkazů.
Příspěvek sítě ve všech operačních systémech Linux, včetně Ubuntu, se provádí pomocí speciálního týmu IfConfig. Pokud tento příkaz zaregistrujete v terminálu, pak konzola zobrazí všechna síťová rozhraní, která jsou v daném okamžiku spuštěna na počítači. Vypadá to takto:
Eth0 Link Encap: Ethernet Hwaddr 00: 04: 75: C1: E2: AB
INET ADDR: 10.2.10.32 Bcast: 10.2.10.255 Maska: 255.255.255.0
.. .
.. .
Eth1 Link Encap: Ethernet Hwaddr 00: 04: 75: C1: E2: 6B
INET ADDR: 192.168.140.1 Bcast: 192.168.140.255 Maska: 255.255.255.0
.. .
.. .
Lo odkaz Encap: Local Loopback
INET ADDR: 127.0.0.1 maska: 255.0.0.0
.. .
.. .
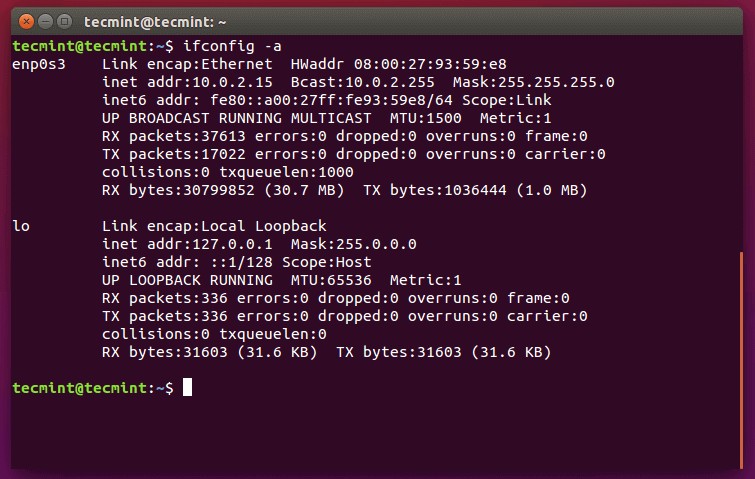
První sloupec obsahuje rozhraní a druhý nastavuje nastavení stejných rozhraní. Tým IFCONFIG ETH0 zobrazuje nastavení pouze rozhraní ETH0. Chcete -li vypnout nebo zapnout rozhraní ETH0, zadejte příkazy:
Sudo ifconfig eth0 dolů
Sudo runconfig eth0 up
Vezměte prosím na vědomí, že pro správu rozhraní jsou zapotřebí práva na superpolery.
Chcete -li změnit nastavení rozhraní, napište následující typy příkazů:
Sudo runconfig eth1 inet 192.168.140.1
Změňte IP adresu rozhraní ETH1 na 192.168.140.1
Sudo ifconfig eth0 hw ether 00: 12: 34: 56: 78: 90
Změňte Mas-Adris na 00: 12: 34: 56: 78: 90
Sudo ifconfig eth0 netmask 255.255.255.0
Změňte masku podsítě rozhraní Eth0 na 255.255.255.0
Po restartu počítače jsou však resetovány parametry nastavené tímto způsobem. Chcete -li tomu zabránit, měli byste změnit parametry v konfiguračním souboru síťových rozhraní, které se nachází v/etc/síťové/rozhraní. Tento soubor vypadá jako:
# Tento soubor popisuje síťová rozhraní avaindavatelná ve vašem systému
# a jak je aktivovat. Další informace naleznete v rozhraní (5).
# Rozhraní síťového rozhraní Loopback
Auto lo
IFACE LO IN LOOPBACK
# Primární síťové rozhraní
Automatické eth0
IFACE ETH0 INET Static
Adresa 10.2.10.32
#Hwaddress Eter 12: 34: 56: 78: 90: 12
Netmask 255.255.255.0
Síť 10.2.10.0
Boadcast 10.2.10.255
Brána 10.2.10.1
DNS-NameServers 212.212.45.174
# Rozhraní sekundární sítě
Automatické eth1
IFACE ETH1 INET Static
Adresa 192.168.140.1
Netmask 255.255.255.0
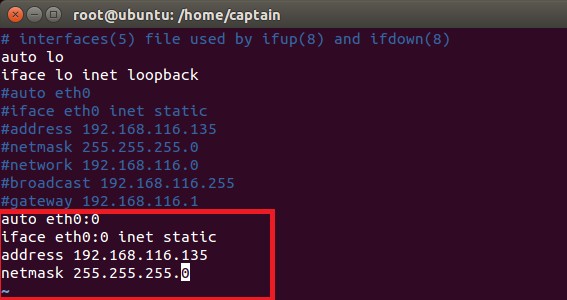
Chcete -li nastavit adresu serveru DNS, přejděte do souboru/etc/síťového/rozhraní, ale uvědomte si, že obvykle správa serverů DNS v Ubuntu se vyskytuje prostřednictvím souboru/etc/resolv.Conf, syntaxe tohoto konfiguračního souboru je velmi jednoduchá a vypadá takto
JAMESERVER 80.227.64.17
JAMESERVER 80.231.56.1
Po provedení změn těchto konfiguračních souborů sledujte síťovou službu pomocí příkazu:
Sudo /etc /init.Restartování D/D/Networking
Pokud potřebujete počítač k dynamickému přijímání nastavení sítě (přes DHCP), zapište následující řádky do souboru/etc/síťového/rozhraní:
Automatické eth0
IFACE ETH0 INET AUTO
Pro dynamickou aktualizaci parametrů sítě zapište:
Dhclient
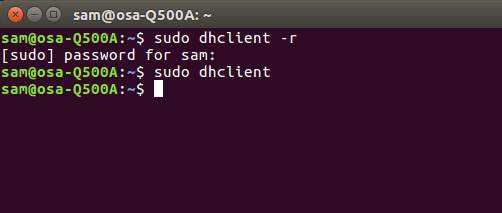
Chcete -li zastavit nebo spustit síťovou službu, použijte týmy:
Sudo /etc /init.D/Síťová zastávka
Sudo /etc /init.D/Síťování sítí
Pokud se podíváte na uvažovaný konfigurační soubor, je provedena řádek v nastavení rozhraní ETH0, které mění adresu MAC. To se provádí, protože pokud to neudělá, pak síťová služba nemusí spustit a změnit MAC adresu bude možná nutné předepsat:
Sudo ifconfig eth0 dolů
Sudo ifconfig eth0 hw ether 12: 34: 56: 78: 90: 12
Sudo runconfig eth0 up
Sudo /etc /init.Restartování D/D/Networking
Jako možnost můžete napsat skript bash.
Ve složce /home /uživatelé vytvořte soubor s názvem MyNetConfig a zkopírujte kód do něj:
echo "####### Otklychenie Eth0 ######"
Sudo ifconfig eth0 dolů
Echo "##### menyaem mac adres ####"
Sudo ifconfig eth0 hw ether 00: 13: 8f: CB: 10: 21
echo "####### vkluchaem eth0 ########"
Sudo runconfig eth0 up
Echo "#### Perezagrygaem Networking ####"
Sudo /etc /init.Restartování D/D/Networking
Echo "konec"
Nyní místo těchto řádků budete muset napsat pouze jeden tým:/Home/User/MyNetConfig
Dále zkopírujte soubor MyNetConfig do katalogu/použití/lokálního/bin. Nyní bude možné spustit skript pouze pomocí příkazu MyNetConfig. Aby skript spustil okamžitě při načítání systému, zkopírujte jej /etc /init.D/, pak otevřete konzolu a přejděte na/etc/init.D/, po kterém proveďte příkaz:
UPDATE-RC.D mynetconfig výchozí 99,
kde je myNetConfig název skriptu;
Výchozí hodnoty - Proveďte všechny režimy načítání od druhé do páté;
99 - Postup načítání.
Chcete -li odstranit skript z zatížení sběrnice, otevřete katalog /etc /init.D/ a zapište si:
UPDATE-RC.D -f mynetconfig Odstraňte
Existuje další způsob, jak přidat skript k zatížení autobusu. Jednoduše zadejte název skriptu do souboru /etc /rc.Místní nebo smazat, pokud chcete skript odstranit. První metoda je poněkud komplikovanější, ale stojí za to mu dávat přednost, protože v tomto případě bude možné vybrat pořadí a způsob načítání, což může být důležité v některých situacích.
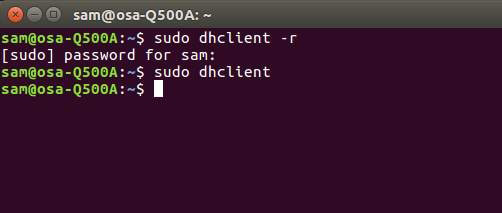
Nyní zvažte, jak připojit síťový disk v Ubuntu. Děje se to docela jednoduché. Nejprve otevřete nabídku „přechod“ a vyberte „Připojte se ke serveru“. V okně, které se otevírá, bude nutné určit typ služby a další obecná data. Stiskněte tlačítko „Připojte“. Dále budete muset zadat své heslo a kliknout na tlačítko „Připojit“. Připraven. Všechno je dostatečně snadné a dostatečně rychlé.
Nyní budete vědět, jak nastavit síť prostřednictvím konzoly v Ubuntu a také jak připojit síťový disk. Napište do komentářů, zda se vám podařilo vyrovnat se s tímto úkolem, sdílet své zkušenosti s ostatními uživateli a položte jakékoli dotazy, které vás zajímat o téma tohoto článku.

