Jak nastavit místní síť prostřednictvím routeru Wi-Fi? Podrobné pokyny pro příklad TP-Link TL-WR841N

- 1259
- 274
- Fabián Dudek
Ahoj. Nedávno jsem odpověděl na komentář k blogu, slíbil jsem o tom napsat článek Jak nastavit místní síť prostřednictvím routeru Wi-Fi. A protože mám sadu TP-Link TL-WR841N, budu psát pokyny k příkladu tohoto routeru. Přestože při nastavování místní sítě mezi počítači nebude router prakticky vyladit, takže i když máte další Wi-Fi router, pak se článek hodí.

Místní síť, užitečná. Můžete si vyměňovat soubory, můžete hrát hry, zejména proto, že není příliš obtížné nastavit síť prostřednictvím routeru. Pokud máte dva nebo více počítačů, které projdou online prostřednictvím jednoho routeru, pak je mezi nimi již síť. A nezáleží na tom, jak jsou připojeni, jak prostřednictvím síťového kabelu, Wi-Fi nebo jeden kabelem a druhý podél bezdrátové sítě. Začněme proces nastavení. Budu psát, co máme a co musíme nakonfigurovat. Jít.
Nastavení místní sítě prostřednictvím routeru Wi-Fi
Co máme:
- Wi-Fi router TP-Link TL-WR841N je připojen k internetu. Automaticky distribuuje IP a DNS.
- Počítač č. 1. Operační systém Windows 7. Internet připojen k routeru prostřednictvím síťového kabelu.
- Počítač č. 2. Operační systém Windows 7. Připojuje se ke routeru prostřednictvím bezdrátové sítě Wi-Fi, internet funguje.
Cílová:
Nastavte místní síť mezi dvěma (možná budete mít více) počítačů. Otevřete celkový přístup ke konkrétní složce nebo místní disk. Získejte příležitost vyměnit soubory.
Pracujeme:
Než začnete nastavovat síť na počítačích, rozhodl jsem se vyrobit ping z jednoho počítače do druhého, abych pochopil, zda existuje spojení mezi nimi. Přečtěte si více o Ping zde. Pokud to chcete také udělat, musíte přejít z jednoho počítače v nastavení routeru a zjistit, která IP adresa router přivlastněla další počítač v síti. Nedávno jsem napsal článek o tom, jak zjistit, kdo je připojen k vašemu routeru, můžete si přečíst.
No, rychle píšu, jak to udělat. Najímáme v prohlížeči 192.168.1.1 (192.168.0.1) a jděte do nastavení routeru. Přejdeme na kartu Seznam klientů DHCP a DHCP, vidíme tam zařízení, která jsou připojena k routeru. Podíváme se na IP adresu, která je přiřazena druhému počítači, se kterou chceme nakonfigurovat místní síť.
Teď mu děláme ping. Klikněte na „Start“ a napište do vyhledávacího panelu CMD, Ve výsledcích vyhledávání spusťte nástroj "CMD.Exe".
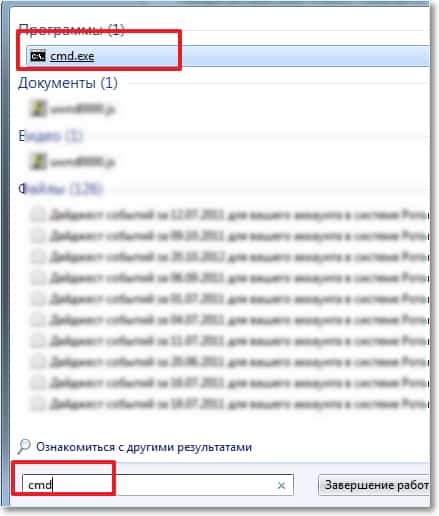
Objeví se okno, ve kterém píšeme tým Ping „IP adresa jiného počítače“ a klikněte na „Enter“. Podíváme se na výsledek, pokud vidíte, že výměna balíčků probíhá, pak je vše v pořádku, mezi počítači existuje síť.

Myslím, že udělám další ping z notebooku, který je připojen přes Wi-Fi, a vidím, že přenos balíčků nejde. A pokud ping neprojde, pak síť nebude fungovat. A pak to začalo, po dlouhou dobu jsem změnil různá nastavení, dokud mi nepřišel, že byl nainstalován na notebooku a počítači ESET Smart Security, to jo! Úplně kontroluje síť.
Pokud existují problémy se síťovým připojením v procesu konfigurace nebo práce, pak první věc, kterou musíte zkontrolovat a deaktivovat antiviry a brány firewall. Také vám doporučuji deaktivovat firewall Windows.
Otevřete antivirus, přenesu na kartu „Nastavení“, „Síť“, vyberte „Změnit režim zabezpečení sítě počítačové sítě“ a poznamenejte si „Povolit obecný přístup“. Klikněte na "OK", opakuji ping, všechno funguje. Polovina práce je hotová, pokračujeme.
Zřídili jsme místní síť
Nyní musíte zkontrolovat každý počítač, kterou pracovní skupinu jsou připojeny, a nastavit na ně název. Pokud je jméno již stanoveno, je lepší jej změnit předepisováním slova anglickými písmeny.
Stiskněte pravé tlačítko na „Můj počítač“ a vyberte „Vlastnosti“. Další „další nastavení“ a přejděte na kartu „Název počítače“. Klikněte na tlačítko „Změnit“. V případě potřeby zadejte nové jméno a skupinu.
Obsah
- Nastavení místní sítě prostřednictvím routeru Wi-Fi
- Zřídili jsme místní síť
- Otevřeme celkový přístup ke složkám v místní síti
- Jak připojit smartphone Android (Tablet) s místní síť Wi-Fi?
Vyhlásil jsem skupinu „pracovní skupina“, nechal jsem ji.
Po nastavení klikněte na OK a restartujte počítač.
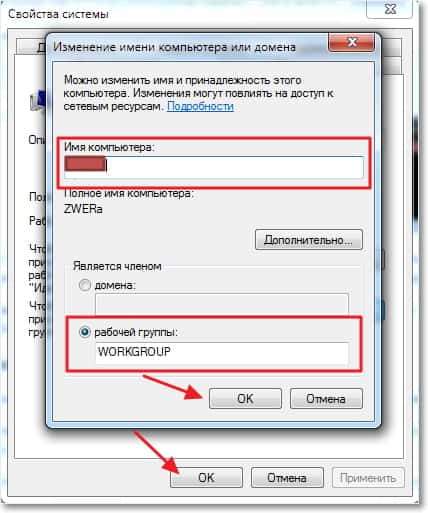
Připomínám vám, že provádíme všechny akce na obou počítačích.
Pokračujeme v konfiguraci, přejděte na „Start“, „Panel pro správu“, „Centrum pro správu sítě a obecný přístup“.
Podíváme se na to, která síť patří do vaší sítě, potřebujete „domácí síť“, pokud máte například „veřejnou síť“, klikněte na ni a vyberte „domácí síť“.
Nyní napravo klikneme na „připravenost na stvoření“.
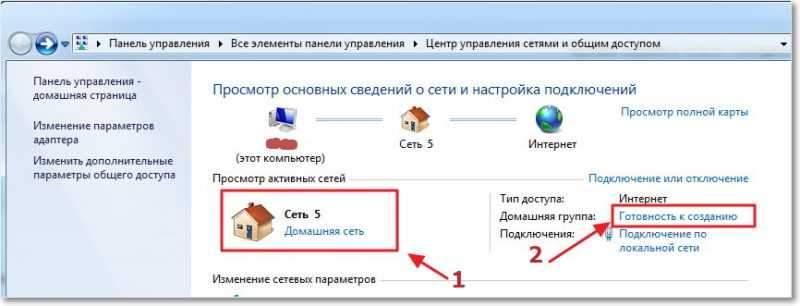
Klikněte na „Vytvořit domácí skupinu“.
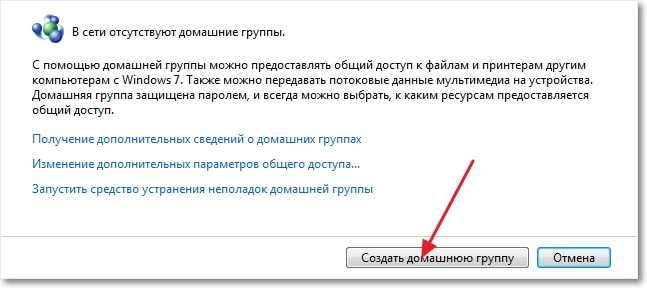
Vyberte prvky, do kterých chcete otevřít celkový přístup a klikněte na „Další“.
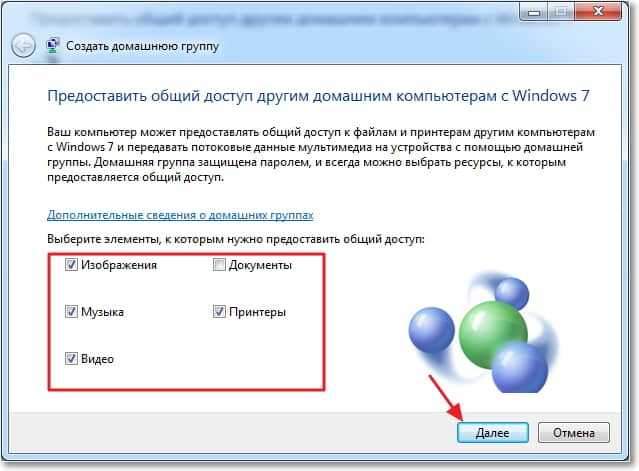
Objeví se okno s heslem, stačí kliknout na "Ready". V okně, které se objeví, klikněte na „Změna dalších obecných přístupových parametrů“.
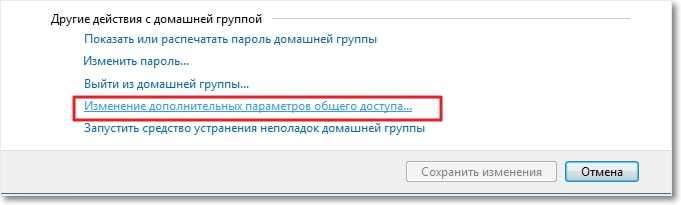
Při přístupu k počítači v naší místní síti stále musíme vypnout požadavek na heslo. Procházejte stránkou a najděte položku „Obecný přístup s ochranou heslem“, vyberte „Zakázat celkový přístup s ochranou hesla“. Pak otevřeme kartu „General“. Hledáme stejnou položku a vypneme ochranu. Nezapomeňte stisknout tlačítko „Uložit změny“.
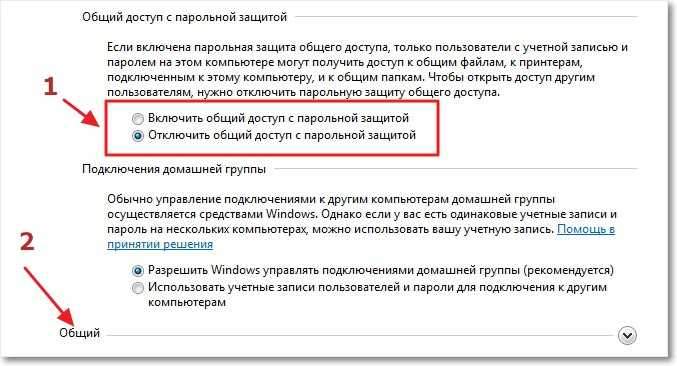
Všechno, v této síťové nastavení je dokončeno. Znovu načtěte oba počítače nebo kolik z nich tam máte. Z nějakého důvodu mi pak připadalo, že domácí skupina nelze přizpůsobit, všechno by fungovalo, dobře, dobře, dobře.
Uvidíme, jestli se naše počítače vidí navzájem. Jdeme do „mého počítače“ a na levém kliknutí „Síť“. Všechno funguje pro mě, zobrazí se můj počítač a notebook, který je připojen k routeru přes Wi-Fi. Síť také pracuje na notebooku.
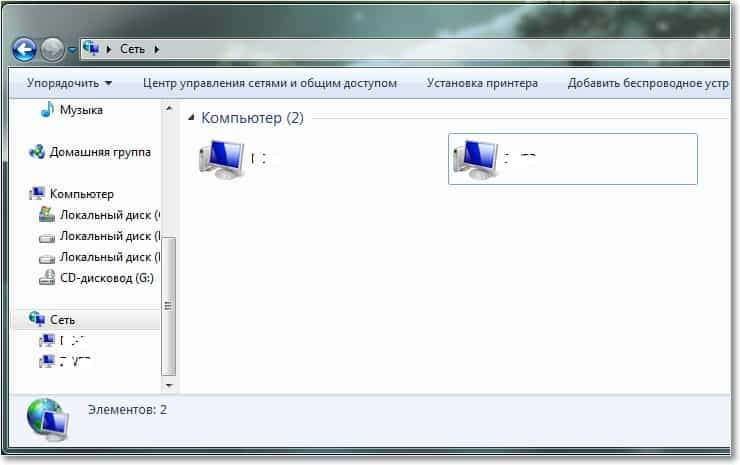
Pokud půjdeme do počítače v síti, získáme přístup pouze k celkové složce. Chcete -li například otevřít celkový přístup na celý disk „D“, musíte provést další nastavení.
Pokud máte v počítači různé operační systémy, řekněte Windows XP a Windows 7 a při nastavování sítě jsou problémy, přečtěte si tento článek.
Otevřeme celkový přístup ke složkám v místní síti
Přejděte do složky nebo na místní disk, ke kterému chcete otevřít celkový přístup a stiskněte tlačítko nahoře „Obecný přístup“, "Rozšířené ladění celkového přístupu ...".
 Otevře se okno, ve kterém kliknutí na „Rozšířená nastavení“. Nainstalujte zaškrtnutí poblíž „Otevřete celkový přístup k této složce“ a klikněte na OK ". Pokud chcete, stále můžete nastavit společný název zdroje.
Otevře se okno, ve kterém kliknutí na „Rozšířená nastavení“. Nainstalujte zaškrtnutí poblíž „Otevřete celkový přístup k této složce“ a klikněte na OK ". Pokud chcete, stále můžete nastavit společný název zdroje.
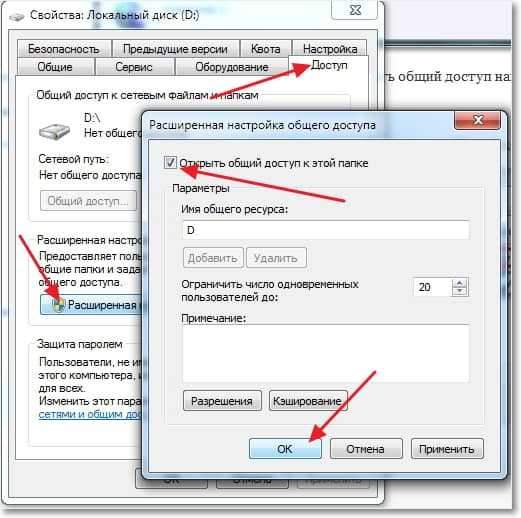
Nyní budou všechna zařízení, která jsou připojena k síti, moci získat celkový přístup k této složce.
Co jsme udělali. Nastavili jsme Místní síť přes router Wi-Fi TP-Link TL-WR841N. Jeden počítač je připojen k síti prostřednictvím síťového kabelu, druhý Wi-Fi. V zásadě můžete mít více počítačů a mohou být připojeny různými způsoby.
Nezapomeňte nainstalovat dobré heslo do sítě Wi-Fi, přečtěte si více zde.
Jak připojit smartphone Android (Tablet) s místní síť Wi-Fi?
Už jsem přemýšlel o ukončení tohoto článku, ale rozhodl jsem se pokusit se připojit svůj HTC One V k nově vytvořené síti. Pro takovou věc vám doporučuji nainstalovat program ES Dirigentor. Vlastně program třídy. Spusťte jej a přejdeme na kartu „Local Network“ (telefon by měl být připojen k Wi-Fi), klikněte na tlačítko „Hledat“.
Můj smartphone našel dva z mých počítačů v místní síti, můžete se k nim připojit a jít do složek, ke kterým otevřený přístup. Dokonce jsem spustil film na telefonu z mého počítače, WOW Technology :).
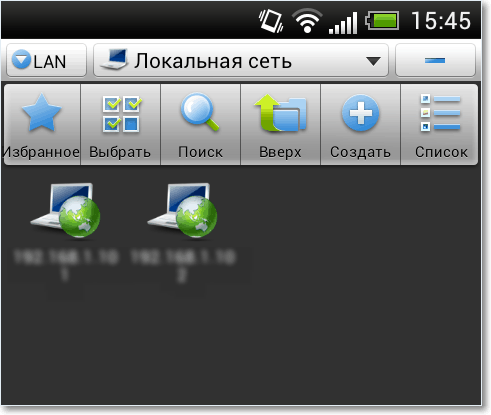
Nyní přesně všechno, dobře a čas šel do tohoto článku :), doufám, že se hodí. Z nějakého důvodu jsem si jistý, že se tomuto článku objeví mnoho otázek, zeptejte se, zkusme to přijít. Hodně štěstí přátelé!
- « Opera Jak změnit domovskou stránku a výchozí vyhledávání?
- Jak zjistit, kdo je spojen s mým routerem Wi-Fi? »

