Jak nastavit internet v systému Windows 10?

- 4642
- 282
- Ing. Felix Musil
Jak nastavit internet v systému Windows 10?
Dobrý den, přátelé! Nadále chápeme nastavení internetu a řešíme různé problémy v systému Windows 10. Již jsem připravil několik užitečných článků na toto téma, uvedu níže odkazy. V tomto článku nakonfigurujeme internet v systému Windows 10. Pojďme mluvit o nastavení konvenčního síťového připojení, vysokorychlostního připojení (PPPOE), Wi-Fi sítí a 3G/4G Modems. Myslím, že článek bude pro mnoho užitečný. Koneckonců, po aktualizaci na Windows 10, ne každý může okamžitě přijít na to, kde a co nakonfigurovat a jak to udělat. Ano, a jsou chvíle, kdy po aktualizaci na Windows 10 internet prostě nefunguje. S největší pravděpodobností stačí napravit spojení.
Víme, že existují různé způsoby, jak připojit náš počítač s internetem. V tomto článku se pokusím mluvit o nastavení hlavních formací:
- Konfigurace obvyklého připojení Ethernet. Připojení kabelu přímo z poskytovatele k počítači, prostřednictvím routeru nebo modemu ADSL.
- Nastavení připojení s vysokou rychlostí (PPPOE) v systému Windows 10.
- Wi-Fi připojení k internetu.
- Nastavení internetu prostřednictvím modemu USB 3G/4G.
Nyní podrobně zvážíme konfiguraci připojení k internetu prostřednictvím výše uvedených sloučenin. Musíte zjistit, který internet máte, a okamžitě se můžete v tomto článku přesunout na pravý podtitul. Pravděpodobně začneme s Ethernetem - velmi populárním způsobem, jak se připojit k internetu.
Ethernet: Připojení k internetu v systému Windows 10 prostřednictvím síťového kabelu (router, modem)
Zvažte nejprve nejjednodušší připojení. Pokud váš poskytovatel internetu jednoduše vydláždil síťový kabel do domu a poskytovatel neposkytl přihlášení a heslo pro připojení k internetu, pak máte společné spojení pomocí technologie Ethernet Technology.
Stejně tak je upraveno připojení k internetu v systému Windows 10 prostřednictvím routeru neboli modemu ADSL.
Chcete -li takové připojení nakonfigurovat, stačí připojit síťový kabel z poskytovatele (router nebo ADSL Modem) k počítači (notebook) v konektoru síťové karty:

Pokud je s nastavením Ethernetu v počítači vše v pořádku (nikdo je nezměnil), měl by internet okamžitě vydělat (pochopíte tomu podle stavu připojení na panelu oznámení). Pokud internet nefunguje na síťovém kabelu, počítač jednoduše nereaguje na připojení kabelu, podívejte se na tento článek. Já sám jsem čelil takovému problému.
Pokud se připojení objeví, ale Stav je omezený, nebo Neznámá síť,A internet nefunguje, pak musíte zkontrolovat parametry Ethernetu pro adaptér.

V systému Windows 10 se to provádí následovně:
Klikněte pravým tlačítkem myši na stavu připojení internetu, na panelu oznámení a vyberte položku Řídicí centrum sítí a celkový přístup. Dále klikněte do nového okna na položce Změnit nastavení adaptéru.
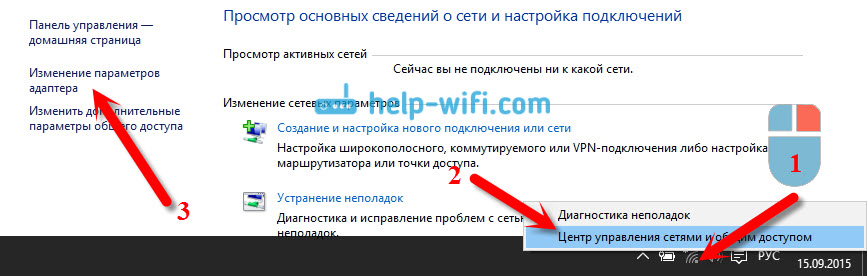
Klikněte pravým tlačítkem myši na adaptér Ethernet A zvolit Vlastnosti. Vyberte v seznamu IP verze 4 (TCP/IPV4). Pokud zaškrtávací políčko není nainstalováno poblíž této položky, pak jej nainstalujte, jinak internet nebude fungovat. Byl tedy přidělen „IP verze 4 (TCP/IPv4)“ a klikněte na tlačítko Vlastnosti.
V novém okně zkontrolujeme, že byla zobrazena automatická nastavení pro přijímání IP a DNS adres a klikněte na OK.
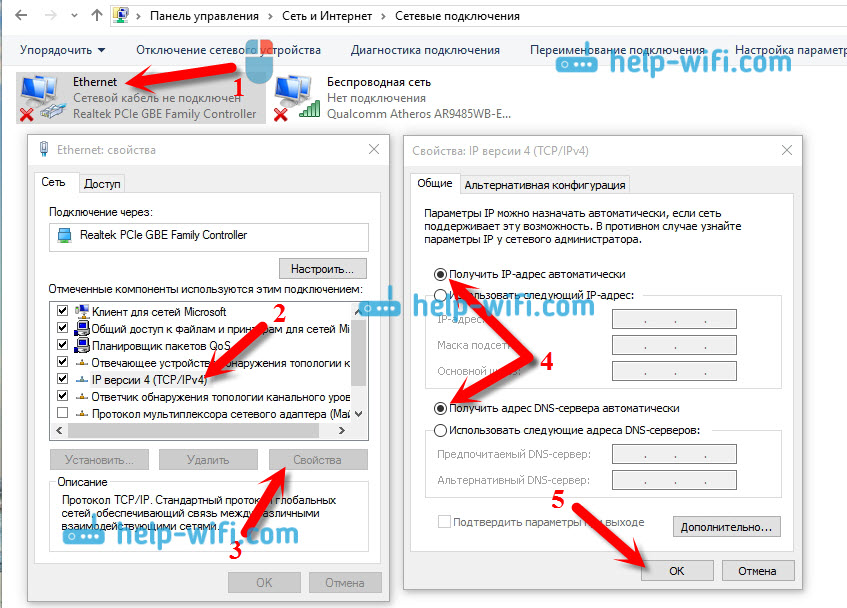
Internet by již měl fungovat. Pokud ne, pak restartujte počítač. Pokud není možné nainstalovat připojení, pak zkontrolujte připojení kabelů, existují nějaké problémy s poskytovatelem, ať už router nebo modem ADSL, prostřednictvím kterého se připojíte (pokud nemáte přímé spojení s poskytovatel).
Pokud se pokoušíte nakonfigurovat připojení Ethernet přímo z poskytovatele a váš internet nechce fungovat, zjistěte to od svého poskytovatele, pokud neudělá MAC adresu. Pokud tak učiníte, musíte informovat poskytovatele MAC adresy počítače. Předepisuje to ve svém nastavení a internet bude fungovat. Takovou vazbu používá jen málo poskytovatelů, ale stane se to. Jak zjistit MAC adresu v systému Windows 10 Přečtěte si zde.
Všichni s tímto typem spojení zjistili, pak máme spojení s vysokou rychlostí.
Nastavení připojení s vysokou rychlostí (PPPOE) v systému Windows 10
Pokud máte poskytovatele internetu v domě kabelu a za předpokladu, že vám poskytnete přihlášení, heslo a možná i další data pro připojení k internetu, které musíte nastavit v nastavení počítače nebo Wi-Fi router, pak vy je třeba nakonfigurovat vysokorychlostní Windows 10 PPPOE. Co teď uděláme. Ve skutečnosti je to stejné jako Ethernet, právě tady nebude internet fungovat, dokud nevytvoříme spojení.
Pokud máte připojení k internetu prostřednictvím routeru, je na něm nakonfigurováno připojení (PPPPOE, L2TP, PPTP), nemusíte v počítači nic nakonfigurovat nic nakonfigurovat. Stačí připojit síťový kabel z routeru k počítači. Mluvil jsem o nastavení takového spojení výše.
Pokud připojíte kabel přímo k počítači a máte přihlášení a heslo pro připojení k internetu, musíte vytvořit připojení.
OTEVŘENO Řídicí centrum sítí a celkový přístup:

Klikněte na položku Vytvoření a nastavení nového připojení nebo sítě. Pak zvýrazníme položku připojení k internetu, a klikněte na tlačítko Dále.

V dalším okně vyberte položku: Vysoká rychlost (s pppoe).
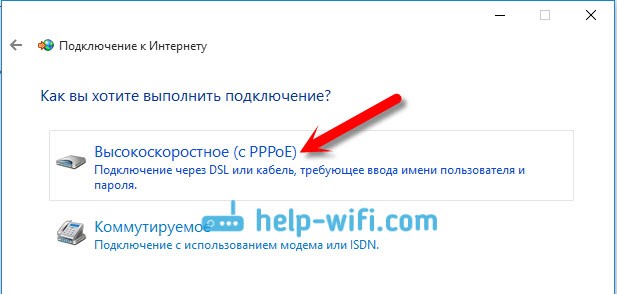
Dále nastavíme uživatelské jméno a heslo, které by vám poskytovatel internetu měl poskytnout. Můžete také nastavit název pro připojení, například: „Připojení s vysokou rychlostí Beeline“. A stále můžete nainstalovat kontroly v blízkosti bodů úspory hesel, zobrazit heslo a povolení k používání tohoto připojení k ostatním uživatelům. Doporučuji vám nainstalovat zaškrtnutí poblíž položky Pamatujte si toto heslo.
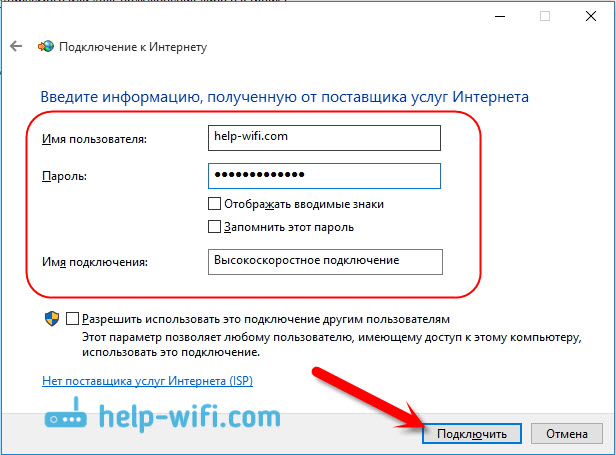
zmáčknout tlačítko Připojit, a pokud je vše správně připojeno a parametry jsou správně nastaveny, bude připojení vytvořeno a připojení je nainstalováno s internetem.
Podívejte se na toto připojení a spravovat jej, můžete stisknout ikonu internetu na panelu oznámení.
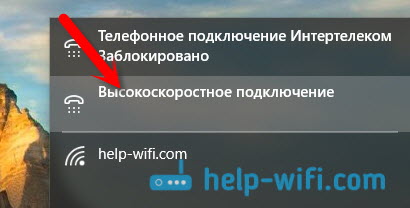
Stisknutím připojení se nabídka otevře Vytočení čísla, kde můžete připojit, mazat nebo upravit nastavení připojení.
Wi-Fi připojení k internetu
Pokud máte doma router Wi-Fi, nebo chcete připojit notebook s internetem pro přátele, v kavárně atd. D., Pak k tomu můžete použít Wi-Fi Business. Pokud jste již nainstalovali ovladač na adaptér Wi-Fi a Windows 10 jej téměř vždy instaluje automaticky, zůstává pouze otevřít seznam dostupných sítí, vyberte nezbytný, označit heslo (pokud je síť chráněna) a již jste připojeni k internetu.
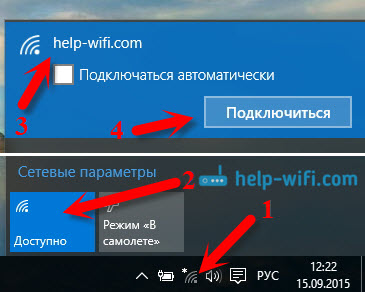
K tomuto tématu jsem již napsal podrobný článek: Jak se připojit k Wi-Fi na Windows 10. Myslím, že s připojením k bezdrátové síti by se neměly objevit problémy.
Upravujeme internet prostřednictvím modemu 3G/4G v systému Windows 10
Zůstává pouze zvážit přizpůsobení připojení přes USB 3G nebo 4G Modem. Na počítači s Windows 10 se nastavení takového připojení prakticky neliší od nastavení 3G internetu v systému Windows 7 (článek o příkladu poskytovatele intertelecom).
Nejprve musíme připojit modem s počítačem a nainstalovat ovladač na náš modem. Řidič si můžete stáhnout z webu výrobce modemu, z webových stránek poskytovatele internetu, nebo jej jen najdete na internetu. Hledejte modely názvu a modemu. Řidič může být také na disku s modem nebo na samotném modemu. Pokud ovladače pro váš modem nejsou pro operační systém Windows 10, zkuste najít pro Windows 8 nebo dokonce Windows 7. Možná to udělá.
Po instalaci ovladače připojte modem s počítačem a můžete začít nastavovat připojení 3G na Windows 10. Mimochodem, všechno je téměř stejné jako při nastavování připojení s vysokou rychlostí.
OTEVŘENO Řídicí centrum sítí a celkový přístup.

Klikněte na Vytvoření a nastavení nového připojení nebo sítě A zvolit připojení k internetu.

Dále vyberte typ Angažovaný.
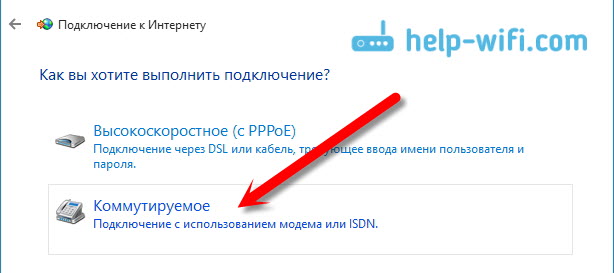
A nastavte parametry, které poskytuje poskytovatel: číslo, uživatelské jméno a heslo. Na příkladu poskytovatele Intertelecom jsem ukázal. Doporučuji zaškrtnout zaškrtnutí poblíž položky Pamatujte si toto heslo. Sada názvu připojení libovolný. Jak vyplnit všechna pole stiskněte tlačítko Vytvořit.
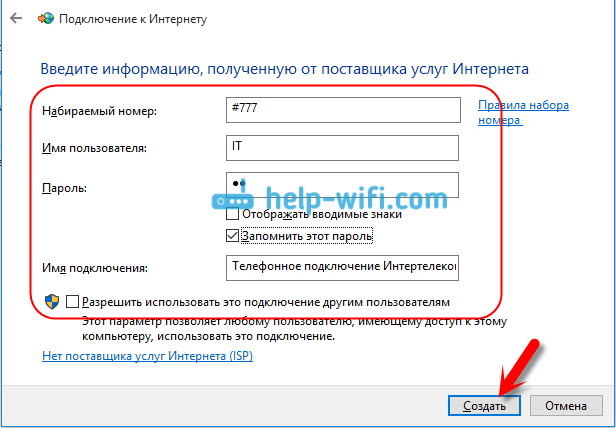
Pokud je vše v pořádku, bude připojení vytvořeno a připojení je nainstalováno s internetem.
Pokud to nebylo možné připojit, zkontrolujte všechny parametry a připojení modemu USB. Možná máte také velmi špatný obal svého poskytovatele. V takových případech se internet nemusí vůbec spojit nebo pracovat velmi pomalu. Jak zjistit, jaká je vaše úroveň signálu a jak jej zvýšit, napsal jsem zde. V některých případech, pokud je síť velmi špatná, musíte nainstalovat anténu pro svůj modem.
Spusťte vytvořené připojení, zastavte, smažte nebo upravte kliknutím na ikonu připojení k internetu a výběrem vytvořeného připojení.
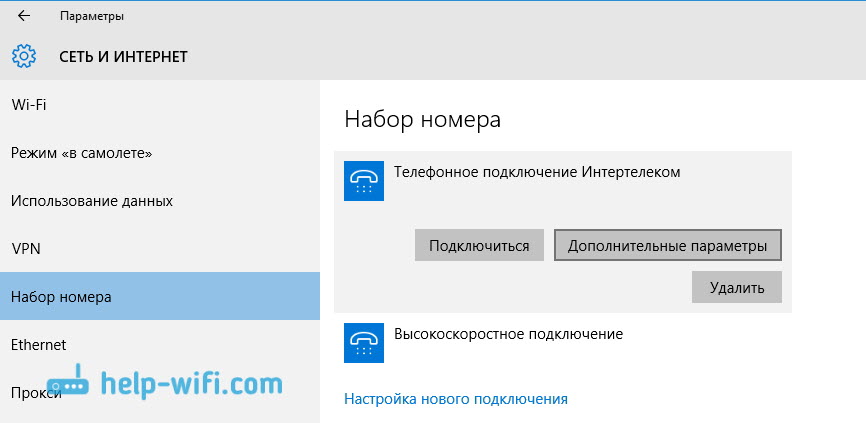 Stav spojení s internetem je vždy zobrazen na panelu oznámení. Kliknutím na něj můžete vypnout internet nebo spustit požadované připojení.
Stav spojení s internetem je vždy zobrazen na panelu oznámení. Kliknutím na něj můžete vypnout internet nebo spustit požadované připojení.
A několik dalších slov
Poskytuji odkaz na pokyny pro nastavení internetové distribuce z notebooku na Windows 10. Pokud máte kromě počítače jiná zařízení, která se mohou připojit k internetu přes Wi-Fi, můžete internet distribuovat i bez routeru.
Ať už byste internet nekonfigurovali, můžete čelit populární chybě "Omezený". Когда интернет. Tento problém jsme se zabývali v samostatném článku.
Ukázalo se, že článek je velký, ale zdá se, že to nebylo matoucí. Chtěl jsem plně odpovědět na otázku položenou v nadpisu. Doufám, že jste v tomto článku našli užitečné informace pro sebe a připojili svůj počítač z Windows 10 na internet.
V komentářích můžete klást otázky. Před popisem vašeho problému si pečlivě přečtěte tento článek. Možná již bylo napsáno řešení. Viz také odkazy na jiné články, existuje mnoho užitečných informací na toto téma.
- « Jak zjistit heslo z vašeho Wi-Fi na Windows 10
- Připojení Smart TV TV Samsung s internetem prostřednictvím síťového kabelu »

