Jak nakonfigurovat a blikat router TP-Link TL-WR741ND

- 4715
- 540
- Gabin Sladký
Pomocí směrovače TL-WR741ND můžete zorganizovat vysoce kvalitní připojení, které umožní všem zařízením připojeným k použití vysokorychlostního kabelu a DSL internetu. Rozvoj TP-Link je na trhu velmi žádán. Směrovač zahrnuje nat-March-žhanský, přepínač a Wi-Fi-Point.

Jen málo uživatelů použilo všechny možnosti routeru
Parametry tohoto zařízení umožňují vyměňovat jakékoli soubory prostřednictvím sítě, zobrazit videa HD, používat ukládání dat a tiskárny a přehrávat hry. Jak správně nakonfigurovat TP-Link TL-WR741ND Router? Pojďme to zjistit podrobněji!
Charakteristiky:
- Podpora L2TP, PPPOE, PPTP;
- Čtyři porty LAN;
- jedna anténa 5 dB;
- možnost vytvoření tunelu VPN;
- Podpora IPTV;
- Ochrana WPA/WPA2, WEP. WPA-PSK;
- 2,4 GHz;
- 150 Mbps/S.
Všimněte si, že TP-Link TL-WR741ND má odnímatelnou anténu, která vám umožňuje nainstalovat ji do různých pozic a vylepšit signál.
Vzhled
Směrovač je vyráběn v bílém pouzdře, zatímco panel indikátoru je natřen černě. Na základě nastavení se na zařízení může rozsvítit pět různých žárovek:
- SYS - Indikátor nastavení systému. S normálním provozem zařízení toto světlo bliká. Bezprostředně po zapnutí je SYS v určité době, během tohoto období se používá konfigurace routeru. S systémovou chybou lampa nespálí.
- PWR - síla. Odpovídá za připojení produktu s napájecí mřížkou. Aby tento indikátor dohnal, je důležité nejen zapnout napájení, ale také stisknout klávesu na zadní straně routeru.
- WLAN - Při blikání upozorňuje uživatele o správné práci Wi -Fi. Pokud je taková možnost na TP-Link TL-WR741nd vypnuta, ukazatel nebude blikat ani hořet. Pokud hoří, pak by samozřejmě mělo být zařízení restartováno (k tomu dochází systémovou chybu).
- WAN, LAN - Žárovky se rozsvítí, pokud port obsahuje drát z počítače nebo kabelu poskytovatele. Pokud je drát společnosti připojen, ale světlo nespálí, může to znamenat problémy od společnosti. Indikátor také jde ven s poškozeným drátem.

Spojení
Směrovač musí být nejprve připojen k PC, proto se používá náplast dodávaný v soupravě. Dále je drát poskytovatele vložen do konektoru WAN. Po provedení těchto dvou jednoduchých kroků vložte PSU do výstupu.
Na zadní straně je klíč pro zařazení, musí být tlačeno, aby bylo možné začít nastavit. Také z této části produktu najdete tlačítko Resetování.

Nastavení
Veškeré pokyny pro TP-Link TL-WR741ND jsou prováděny prostřednictvím rozhraní. Pro provedení jakýchkoli změn v parametrech tohoto routeru je nutné pouze s připojením kabelu. Po připojení k Wi-Fi nedoporučujeme něco změnit.
Všimněte si, že zařízení po prvním zařazení by mělo být připojeno k PC v režimu Auto. Pokud k tomu nedochází, ujistěte se, že správné konfigurace pro síťovou kartu (měly by být vydány automaticky).
Nyní zadejte 192.168.0.1 V prohlížeči a do okna autorizace zadejte standardní parametry pro tato zařízení (nové směrovače používají data administrátora/admin). Chcete -li přejít na nastavení zařízení s jinými parametry autorizace, stiskněte na několik sekund klíč resetu. To umožní snížit jakékoli změny v konfiguraci produktu a vrátit se k počátečním parametrům.
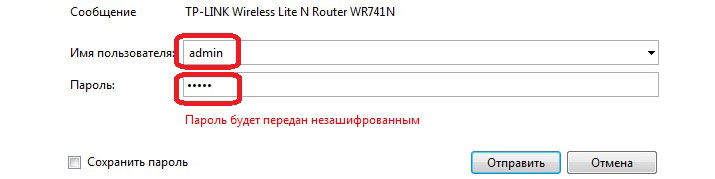
Internetové nastavení
Síť je nainstalována v odstavci sekce WAN „Síť“. TP-Link TL-WR741ND je schopen pracovat s jakýmkoli poskytovatelem, co je nejdůležitější, nakonfigurovat jej správně.
Nastavení prrroe
Tento typ je považován za nejoblíbenější. Používá se tak slavnými poskytovateli jako Rostelecom, ID-Net, Dom.Ru a Megalin. Zadejte tedy následující parametry do WAN:
- Typ připojení - Prroe;
- Přihlášení/Pass - Zadejte data vydaná společností poskytovatelé;
- Režim připojení WAN - Připojte se automaticky;
- Odpojte sekundární spoj.
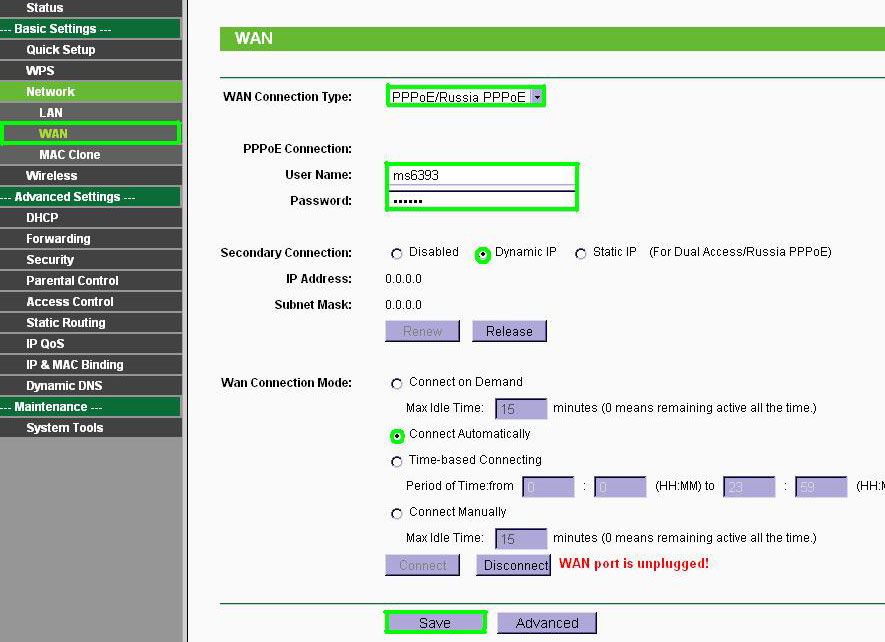
Ostatní pole nemusí být změněna. Pokud jsou informace zadány správně, pak se internet objeví téměř okamžitě.
Nastavení RTR
Firmy Ufanet a Stork Togliatti používají tento konkrétní typ spojení. Hlavním rozdílem od zbytku možností připojení je použití serveru VPN. Chcete -li nakonfigurovat PC pro práci s těmito poskytovateli, zadejte následující data:
- Typ připojení - PRTR;
- Adresa a název serveru - Zadejte informace vydané ve smlouvě;
- IP - Nastavte příznak naproti typu adresy (dynamická nebo statická, označená poskytovatelem);
- Vyplňte pole přihlášení/průchod, jak je napsáno ve smlouvě.
- velikost MTU - 1420.
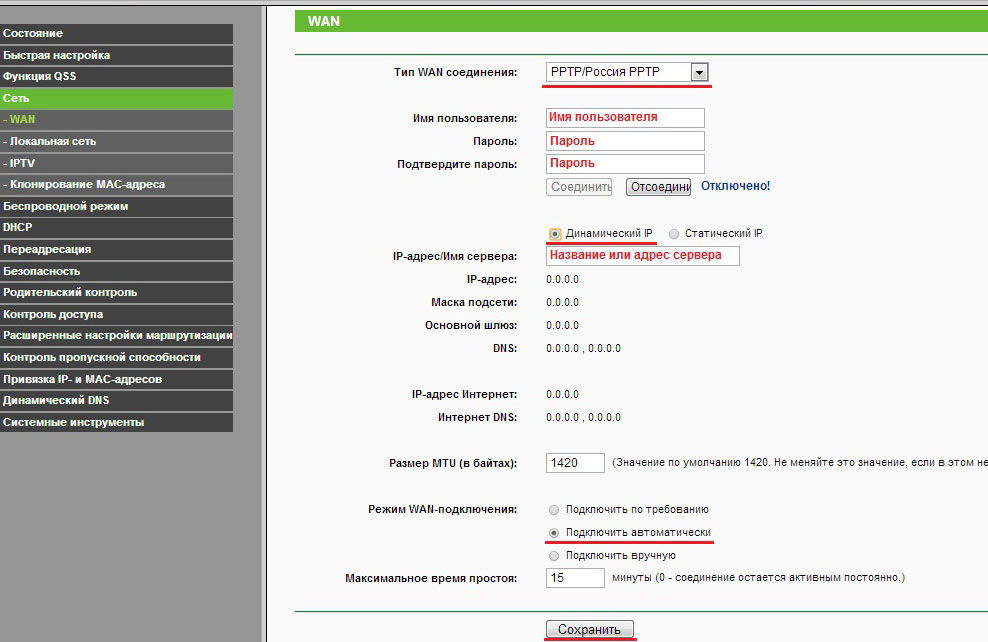
Pokud potřebujete, aby byl internet vždy automaticky připojen, nastavte parametr režimu WAN do polohy „Připojit se automaticky“.
Nastavení L2TP
Zde se všechno děje podle pokynů podobných RTR, jediným rozdílem je typ připojení (doporučujeme vám označit L2TP).
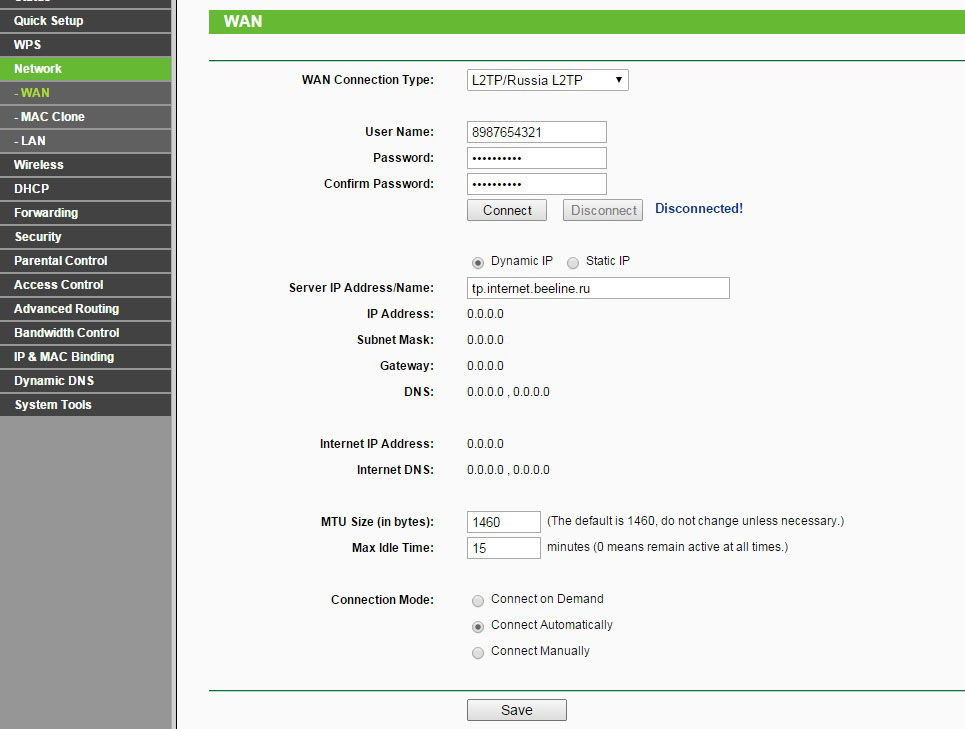
Nastavení Wi-Fi
Na TP-Link TL-WR741ND můžete rychle nakonfigurovat Wi-Fi. Chcete -li to provést, přejděte do prvního odstavce bezdrátové sekce a zadejte název sítě (SSID). Taková pole zde stále existují:
- kanál - auto;
- Šířka kanálu - auto;
- Typ - 11bgn smíšený;
- Region - Rusko.
Nezapomeňte dát vlajky naproti vysílání „Povolit SSSID“ a „Zapněte router rádio“.
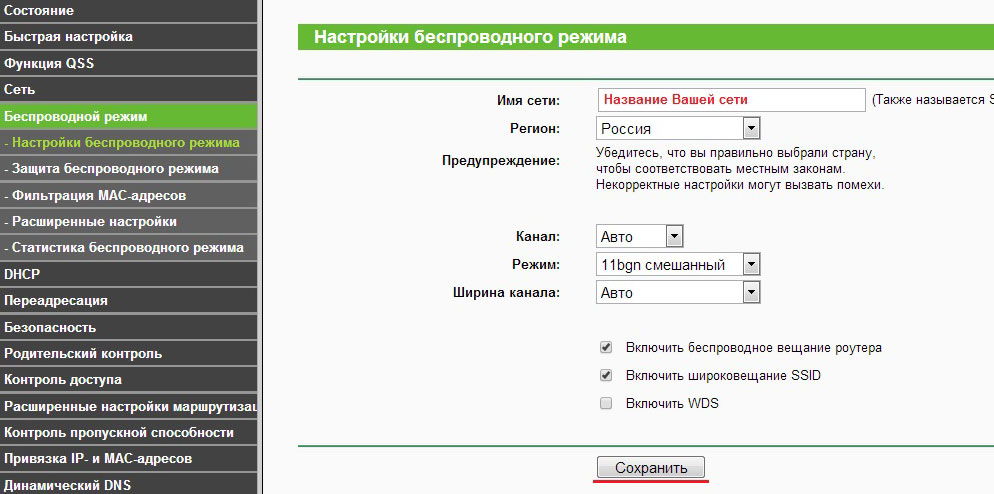
Poté přejděte na „bezdrátové zabezpečení“ a použijte následující pokyny:
- Typ - WPA2 -PSK.
- Šifrování - Auto.
- PSK heslo - přijďte s klíčovým slovem pro síť.
- Doba aktualizace - 0.
- Uložit změny.
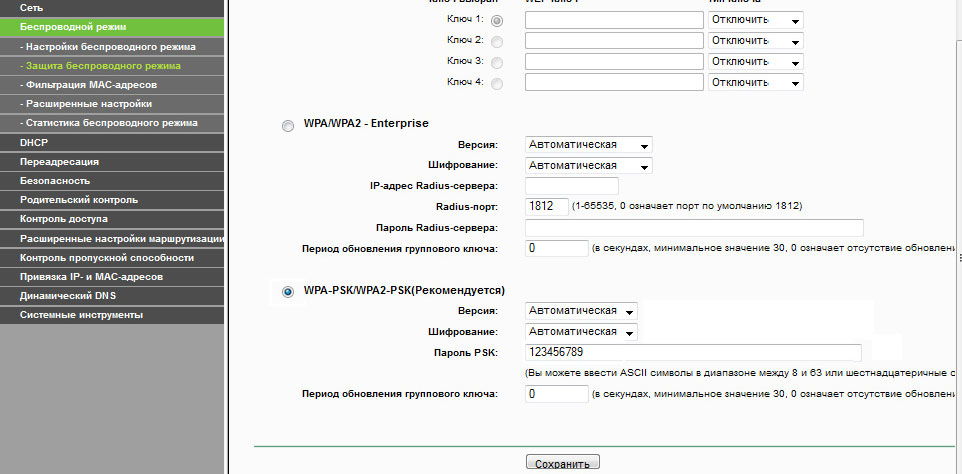
Firmware
Mnoho uživatelů neví, proč je firmware prováděn. Aktualizace mikroprogramu je užitečná v tom, že výrobci směrovačů pravidelně nacházejí a opravují malé (a někdy velmi vážné) nedostatky při provozu systému. To vám umožní zlepšit výkon, efektivitu a spolehlivost zařízení. Kromě toho se objeví potřeba firmwaru, když produkt vzniká nesprávně: existuje síť, ale neexistuje žádný internet, připojení je najednou roztrhané, informace se pomalu přenášejí atd. Str.
Aktualizace softwaru pro TP-Link TL-WR741ND je proto považována za důležitý a povinný úkol. Pro provedení takového postupu je důležité si nejprve stáhnout firmware s vysokou kvalitou. Najdete ji na webových stránkách vývojáře. Odborníci nedoporučují používat soubory třetích stran, to poškodí zařízení.
Je také důležité znát přesnou verzi zařízení (tato informace je umístěna na nálepce umístěné od zadní části zařízení).

Po řešení přesného názvu modelu přejděte na web TP-Link a zadejte data vyhledávání o routeru. Poté přejděte na „Stáhnout“, kde jsou všechny soubory uloženy pro toto zařízení. Obvykle jsou v horní části seznamu nejnovější soubory firmwaru. Každý blok s firmwarem obsahuje informace o jazyce podporovaném OS, datum vydání a dalších užitečných parametrech.
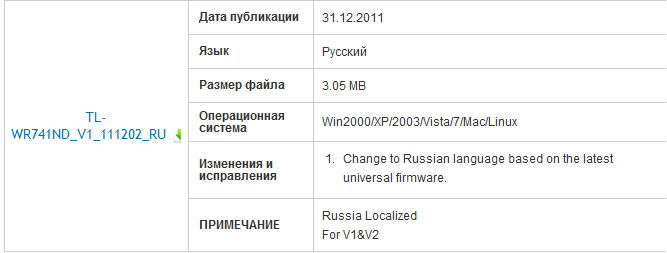
Stáhněte si soubor na počítači a rozbalte jej na pohodlné místo. Postup dále vypadá takto:
- Přihlaste se rozhraní;
- Vyberte položku „Aktualizovat software -v softwaru“;
- Napište cestu do souboru prodloužení *.Bin stažen dříve;
- Klikněte na klíč aktualizace.
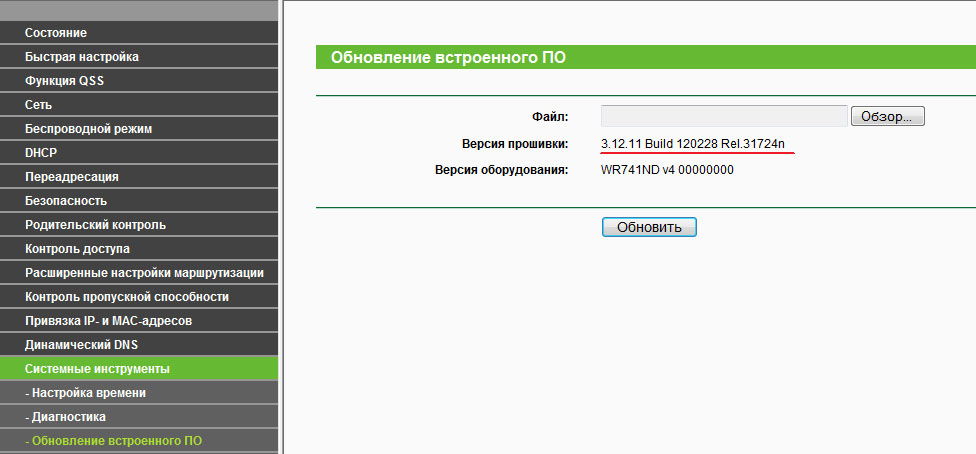
Postup trvá několik minut, po kterém se směrovač automaticky načte. Během aktualizace nemůžete vypnout PC nebo router, takové případy často vedou k rozpadu zařízení.
Je důležité zdůraznit, že „nejnovější“ program neznamená vždy „nejvyšší kvalitu“. Někdy není čerstvá aktualizace dostatečně testována, v důsledku toho, že zařízení ztrácí část funkčnosti nebo pracuje nesprávně. Optimálním řešením proto bude použití populární a stabilní verze mikro -opramu.

