Jak nakonfigurovat a připojit DVR k PC

- 4818
- 838
- Ing. Ulrich Hampl
Existuje mnoho důvodů, proč je přímý proces kopírování z DVR (DVR) na PC nemožný. Za prvé, mnoho DVR není schopno se připojit přes USB nebo FireWire. Za druhé, souborové systémy a video soubory používané výrobci digitálních DVR mají obvykle formát Linux a často jsou vlastnostmi, což dělá přímou kopii oken a Mac extrémně složitá a nekompatibilní se středu. Zatřetí, výrobci technologie se tomu snaží zabránit - nechtějí kopírovat informace jednoduché.

Tipy pro použití DVR:
- Pro většinu modelů DVR je vyžadován kabel. Důrazně se doporučuje otestovat všechny podrobnosti a v případě potřeby nakonfigurovat vzdálený přístup k síti.
- DVR by měl být umístěn na chladném, nesmyslném místě.
- Neinstalujte a nevytěčujte pevný disk, když je DVR zapnutý.
- Vypnutí DVR během přehrávání nebo nahrávání může poškodit pevný disk.
- Chcete -li rozšířit životnost vodičů, vodotěsné ochranné povlaky.
- Chcete -li zabránit elektromagnetickému rušení, zkuste se vyhnout v okolí.
- Chcete -li zajistit nejlepší kvalitu obrazu, při instalaci kamer si dejte pozor na problémy s osvětlením.
Před nastavením DVR se ujistěte:
- Připojené kamery s DVR pomocí kabelů zahrnutých do sady doručení.
- Připojený DVR k monitoru (ujistěte se, že podporuje rozlišení 1280x1024).
Pro připojení DVR k routeru a přístupu k internetu s vysokou rychlostí se používá kabel Ethernet.
Nastavení registrátora
Před připojením DVR k počítači musíte zjistit, které východy jsou na DVR. Jako příklad zvažte zadní panel společnosti Motorola DCT6208. Ze 4 portů dostupných na tomto DVR pro video (DVI, Video/Audio Out, S-Video a Firewire) je FireWire jediný, který video přenáší a zvuk. Protože musíte nainstalovat pouze jedno připojení, je to nejjednodušší způsob, jak toho dosáhnout. Kromě toho je mnoho počítačů již vybaveno FireWire, takže si nebudete muset koupit kartu Video Chopper. Pokud tato možnost chybí, měla by být DVI použita se zvukem.
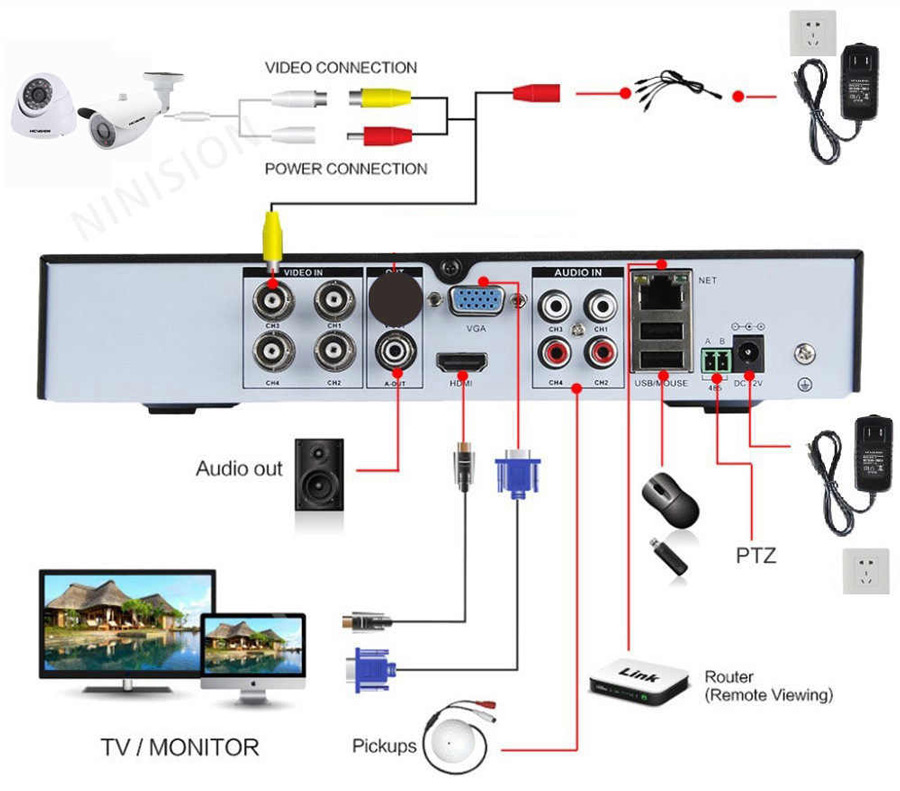
Možnosti připojení pro DVR
Pokud váš model DVR nepodporuje DVI, připojte se prostřednictvím videa/zvuku. Poslední možností je S -video. Zde budete také muset použít zvuk. Tento DVR nepodporuje nejnovější standard HDMI a připojuje USB, který přenáší zvuk a video rychlejší než jakákoli jiná alternativa.

Nastavení sítě pro připojení DVR
Krok 1:
- Připojte síťový port DVR k portu RJ45 počítače (síťový kabel LAN).
- Zapněte DVR.
Krok 2:
- V nabídce vyberte Nastavení sítě. Zpravidla existují dvě možnosti. Jeden se nazývá „Získejte IP adresu automaticky“ a druhý „Použijte další IP adresu“. Vyberte druhou.
- Po výběru této možnosti musíte zadat IP adresu svého DVR. Stačí zadat jednoduchou adresu IP. Například vyberte „192.168.1.20 "Maska podsítě" 255.255.255.000 ". Použít nastavení.
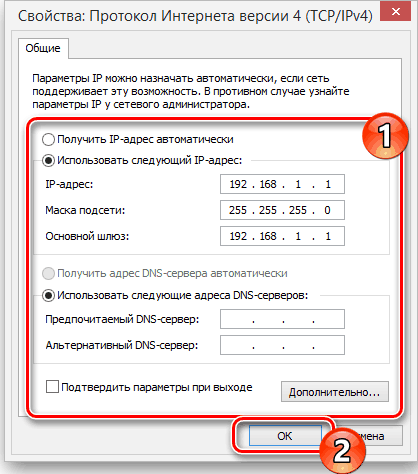
Nastavení počítače
Chcete -li připojit DVR k počítači Windows, přejděte na ovládací panel/střed sítí a celkový přístup:
- Zde vyberte možnost „Změna parametrů adaptéru“ - „Připojení místní síť“.
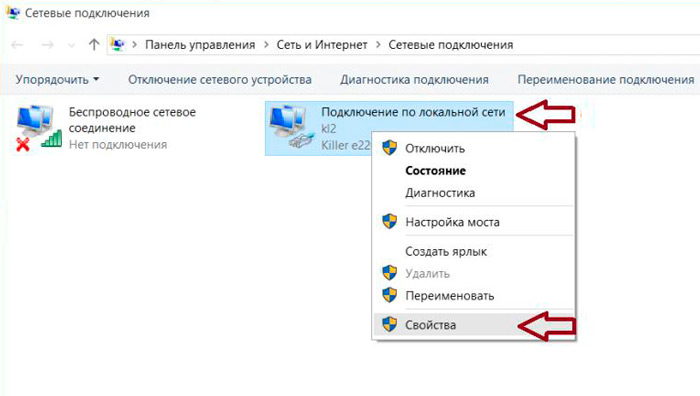
- Klikněte na to dvakrát. Otevře se okno vlastností.
- Najděte „IP verze 4“ a dvakrát klikněte na řádek.
Nyní je čas umístit IP adresu přímo na počítač. Například DVR byla přidělena IP "192.168.1.20 ". Musíte umístit IP stejné série na PC.
- Zadejte „192.168.1.21 ".
- Navrhnutí IP adresy DVR nebo notebooku a vidět odpověď.
Jak zobrazit počítač a televizi
Vše je připraveno! DVR je nyní připojen k počítači. Chcete -li zobrazit obsah, otevřete Internet Explorer a zadejte cílovou linii IP adresy DVR. V případě potřeby zadejte přihlášení a heslo z DVR. Po ověření se okno správy souborů otevře. Chcete -li zobrazit obsah DVR prostřednictvím televizoru, musíte zařízení připojit v jedné z dostupných metod - FireWire, USB, HDMI, S -video, zvuk/video atd. D.
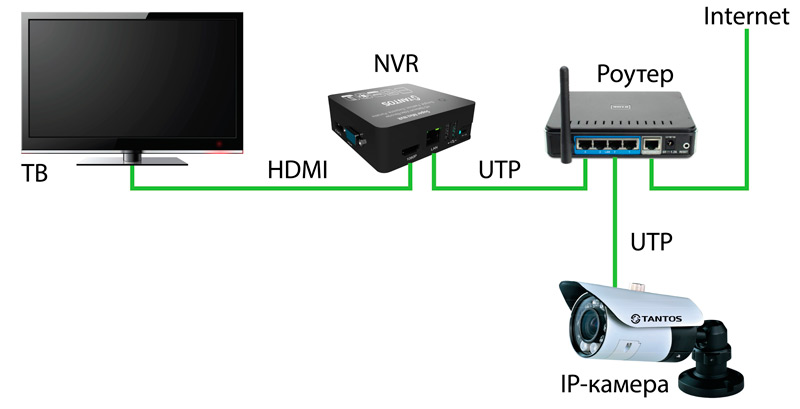
Připojení DVR s zařízením pro pozorování
Metoda prohlížení záznamů DVR na PC závisí na typu kamer:
- Analogové kamery - nejširší výběr. Poskytuje vynikající kvalitu kvality za přijatelnou cenu. Pro plné využití potřebujete první a speciální video.
- IP video komory - Moderní funkční systémy pro vzdálené použití DVR. V závislosti na schopnostech konkrétního modelu můžete prostřednictvím konzoly prohlížeče nebo dálkového ovládání přistupovat k nastavení obrazu, ovládání rotace kamery, zapnutí/vypnutí podsvícení atd. D.

- Webcams - nejvíce primitivnější systémy pro sledování videa. Připojeno přes USB, charakterizované nízkou kvalitou obrazu. Chcete -li ovládat takový systém video dohledu, můžete použít původní (od výrobců fotoaparátu) nebo softwaru třetího partu, který umožňuje nejen konfigurovat obrázek, ale také nastavit citlivost snímače pohybu nebo inkluzi/vypnutí plán.
Chcete -li pracovat s DVR, můžete použít jeden z populárních programů k prohlížení transakcí z kamer.
Prohlížeč fotoaparátu IP
Toto je bezplatný nástroj, který vám umožní zobrazit online video s fotoaparátem IP nebo USB. Chcete -li program používat, klikněte na „Přidat kameru“, vyberte svůj typ (podpora více než 2000 IP a webových kamlů) a kliknutím na OK přijmete výchozí nastavení. Ihned poté uvidíte okno s vysíláním, které lze zvýšit, přesunout nebo zobrazit v režimu celé obrazovky.
Výhody:
- Dostupné pokyny.
- Lze použít k pozorování.
- Může přistupovat k libovolnému IP kameře.
- Úhledné rozhraní.
Nedostatky:
- Primitivní rozhraní.
- Upravit a představit IP adresu fotoaparátu ručně.
- Úpravy a představení cesty komory MJPEG je také nutné ručně.
- Po každé úpravě musí být aplikace restartována.
Prohlížeč fotoaparátu IP je aplikace vyvinutá společností IPCameStudio.Com, který vám umožní zobrazit video v reálném čase z různých IP kamer. Před použitím aplikace musíte zadat IP adresu komory, ke které je třeba se připojit. Po zahájení se otevře jednoduché rozhraní dvou karet: video a certifikát. Na kartě videa bude hlavní obrazovka pro prohlížení a karta „Nápověda“ obsahuje pokyny, jak zobrazit video s konkrétní IP kamerou.

Chcete -li zavést IP adresu, musíte otevřít složku, ve které je nainstalován prohlížeč fotoaparátu IP, a poté klikněte na soubor ipcamera pomocí pravého tlačítka myši.Netopýr ". Vyberte „Upravit“ a když se okno objeví, změňte „96.10.1.168 "Na vaší IP adrese a poté zadejte"/mjpg/video.MJPG " - MJPEG PATH. Po provedení změn restartujte aplikaci a vše je připraveno. Nyní, když otevíráte prohlížeč fotoaparátu IP, můžete si prohlédnout kanál s určitou IP kamerou. Na kartě Ovládání kamery/Změňte kameru, můžete nakonfigurovat různé parametry, včetně rozlišení videa, frekvence snímků, objemu mikrofonu, jasu, kontrastu a mnohem více. Můžete přidat až čtyři kamery do prohlížeče fotoaparátu IP a poté je všechny ovládat a prohlížet si je všechny současně. Ale to je jen program pro prohlížení - neexistuje žádný pohybový senzor, záznam nebo cokoli jiného.
Aktivní webová kamera
Aktivní webová kamera detekuje, ovládá a zaznamenává video soubory z téměř jakéhokoli zdroje videa, včetně USB webových kamil, analogových kamer připojených k chytání videa, firewire video uzávěrky, data kola televizních karet a síťových kamer IP. Soft může vysílat zvuk a reálný čas ve webovém prohlížeči nebo jiné kopii aktivní webové kamery. Když je spuštěn snímač pohybu, můžete zapnout signál, poslat varování e -mail a také zaznamenat nebo vysílat video.
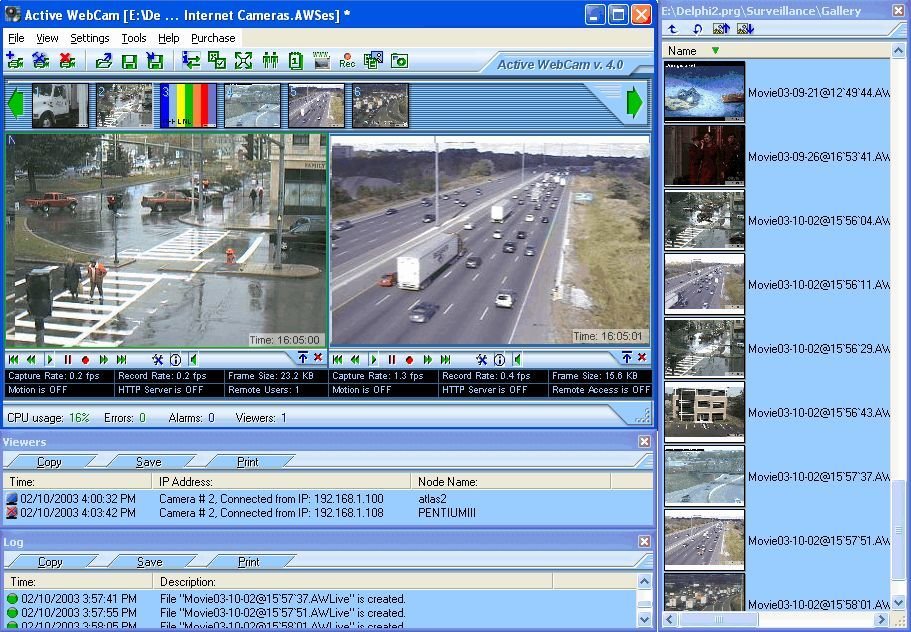
Je podporována nepopulární, ale stále požadovaná možnost vytáčení. Nástroj umožňuje upravovat klipy, přidávat text, spravovat různé uživatele a vstoupit do systému dálkově. Při spuštění programu si musíte vybrat: Vytvořte novou kameru, vyhledejte kamery, otevřete všechny kanály obálky videa, otevřete relaci, vytvořte webovou stránku a pokyny. Nejjednodušší způsob, jak nastavit aktivní webovou kameru, je umožnit programu automaticky detekovat vaše webové kamery a jiná video zařízení. Každý kanál je zobrazen ve formě náčrtu na panelu pre -Viewing.
- « Jaký druh procesu AVP.exe ve správce úloh, proč načte systém
- Picsart - Recenze funkcí nejsilnějšího editoru fotografií na Androidu »

