Jak nakonfigurovat Google Chromecast

- 1359
- 217
- Miloš šulc Phd.
1. O zařízení
Google Chromecast má malé velikosti, ale rozsáhlé zábavní centrum, které vám umožní vysílat videa a fotografie z internetu i z vašich zařízení přímo do televize a zároveň nevyžaduje kabelové připojení. Veškerá interakce se vyskytuje na bezdrátových sítích.

Stále více zařízení mění televizi na multifunkční technologii
2. Spojení
Spuštění Google Chromecast je opravdu velmi snadné. Ale v případě, že se tento proces zdá být intuitivní pro uživatele, vývojáři umístili schéma připojení na zadní stranu obalu.
Hlavním konektorem gadgetu je HDMI, najdeme vhodné hnízdo výsadby a nalezneme do něj.
Poznámka: Pokud má televizor několik výstupů HDMI, nezapomeňte si pamatovat číslo, ve kterém byl Chromecast připojen.
Nyní je čas připojit jídla. Existují dva způsoby:
- Pokud má vaše televize porty USB, připojte se k jednomu z nich pomocí adaptéru micro-USB, který je zahrnut. Když jsme se připojili tímto způsobem, zbavíme se dalších drátů, které chodí na zásuvky;
- Pokud se připojíte k USB, neexistuje žádný způsob, pak prostřednictvím adaptéru, který je v soupravě, můžete být vyplaceni přímo do výstupu.

Poznámka: Existují modely televizorů, ve kterých porty USB nevydávají požadovanou sílu k napájení Chromcast. V tomto případě se musíte znovu připojit přes zásuvku.
Od této chvíle je vše připraveno na první spuštění. Jakmile zapnete televizor a vyberete kanál HDMI, ve kterém je zařízení přilepeno, okamžitě se objeví obrázek, že byl spuštěn chrom a můžete začít konfigurovat.
3. Primární nastavení
Obrovskou výhodou Chromkasty je, že ví, jak pracovat s téměř všemi nejběžnějšími operačními systémy:
- IOS;
- Android;
- Operační Systém Mac;
- Okna.
Hlavní podmínka pro instalaci prohlížeče Chrome.
Při prvním spuštění si budete muset stáhnout aplikaci vhodnou pro váš operační systém z webu Google nebo plugin Chromium.
Adresa webu s odpovídajícím softwarem bude označena na obrazovce nebo ji lze zobrazit uvnitř krabice.
Po všech těchto jednoduchých manipulacích můžete spustit primární nastavení.
Hlavním úkolem je, aby se váš gadget a chromecast navzájem viděli. Chcete-li to udělat, ujistěte se, že máte Wi-Fi. První chromcast se bude chovat jako přístupový bod. Program Stahovaný společností Vládne dostupné sítě. A mezi nimi vám ukáže vše, co se týká chromů. Co když jich máte pár. Vyberte ten pravý a klikněte na připojení.
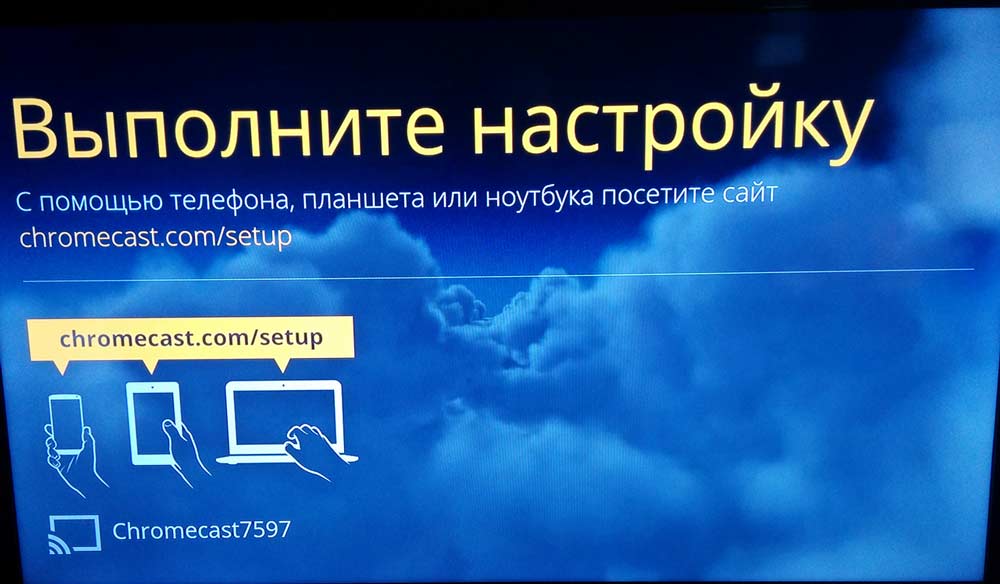
Na televizní obrazovce se zobrazí čtyřmístný identifikační kód. Zadejte jej do svého zařízení. Tyto dvě zařízení jsme tedy svázali. Toto je další ochrana před chybou, která se nepřipojí k sousední Chromkasta nebo naopak, aby si z vás nemohl udělat legraci, stejně jako zachycujete vedení od vás.
Poté, co jste byli stejní, začíná nejdůležitější instalační krok:
Je nutné svázat zázračnou dívku se stejnou sítí, kde jsou zařízení, se kterou budete ovládat. Stejný program vám ukáže všechny dostupné sítě, ke kterým se můžete připojit.
Zde, pokud je to žádoucí, můžete změnit název samotné Chromkasty.
Od chvíle, kdy gadgety skončily ve stejné síti, můžete připojit internet a zahájit přehled dostupné funkce nebo okamžitě sledovat video z internetu.
Nepochybnou výhodou je, že pro provoz zařízení je zcela volitelné neustále udržovat počítač nebo smartphone zapnutý. Je to jen stabilní spojení přímo s přístupovým bodem Wi-Fi a pak zbytek zdrojů již nebude potřeba.
Poznámka: Chromcast funguje pouze v rozsahu 2,4 GHz. Pokud přístupový bod, ke kterému se pokusíte připojit, funguje na 5 GHz, jednoduše to neuvidí. Vezměte tuto nuanci s pozorností.
Pokud to potřebujete znovu upravit, musíte nastavení resetovat.
Klikněte na to tlačítko umístěné vedle portu USB a podržte, dokud nekryty indikátorů. Tento postup trvá asi 25 sekund, neméně.
4. Rozhraní a řízení
Pokud není třeba vysílat data z existujících zařízení, můžete okamžitě začít prohlížet obsah z internetu.
K dispozici se to okamžitě ukáže:
- Youtube;
- Netflix;
- Google Play Films;
- Google Play Music;
- Google+;
- Deezer Music;
- Justdankenow;
- Amediateka.
Seznam zdrojů se neustále rozšiřuje.
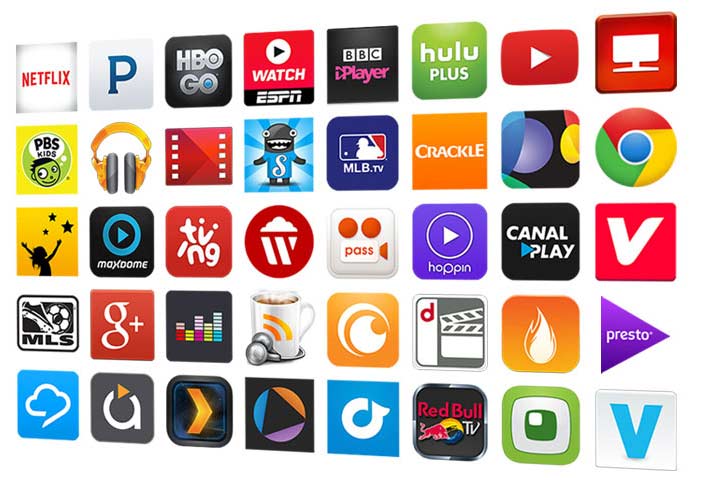
Místo dálkového ovládání se používá zařízení, ze kterého byl připojen a nakonfigurován chromcast.
Chcete -li vysílat data z počítače nebo telefonu, musíte nainstalovat obsazení Google - Toto je plugin pro prohlížeč. Po jeho instalaci se v pravém horním rohu objeví tlačítko, stisknutím, na kterém začne duplikace na televizní obrazovce všeho, co se děje na přenosovém počítači nebo smartphonu.
Pro Chromecast již bylo vydáno mnoho softwaru, rozšiřující jeho funkčnost. Přezkum těchto aplikací si můžete prohlédnout na oficiální stránce od společnosti Google:
https: // www.Google.com/intl/ru_ru/chrome/zařízení/chromecast/aplikace.Html
5. Další nastavení rozhraní
Příjemným bonusem bude příležitost nakonfigurovat obrázky, fotografie nebo videa zobrazující se na pozadí. Pokud opustíte výchozí nastavení, zobrazí se vám jednoduše krásné obrázky: příroda, recenze muzeí na světě, umělecká díla, město a dokonce i informace o počasí.
Můžete však nakonfigurovat výběr tak, aby na obrazovce byly také zobrazeny fotografie z osobní sbírky.
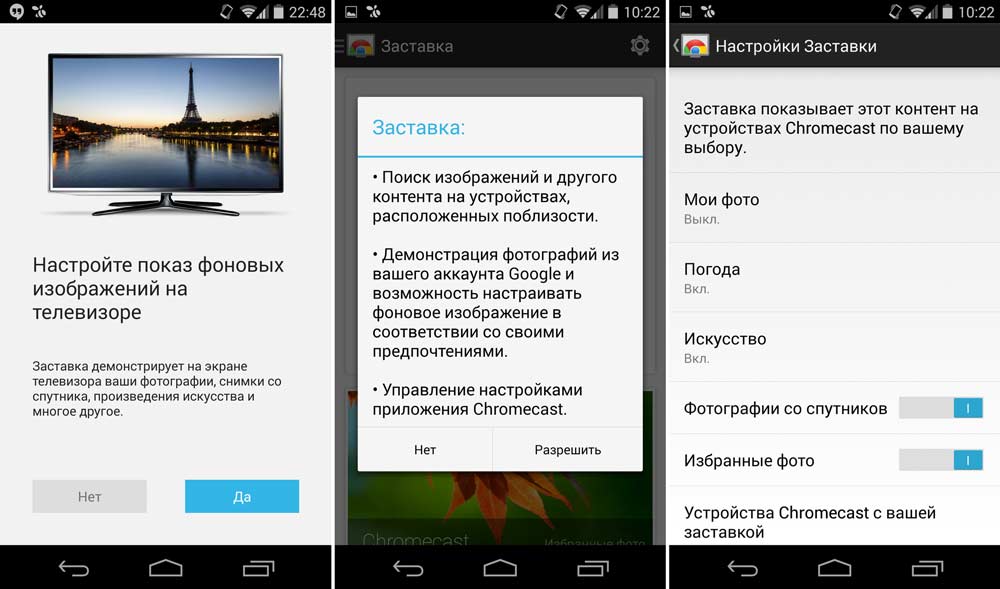
6. Závěr
Nechť se Chromcast nazývá plnohodnotným zástupcem přehrávačů video, bude to určitě rád uživatelé kvůli jejich kompaktnosti, snadného připojení, nastavení a snadného použití.
Každý uživatel, který je na jedné domácí síti s Chromecast. A právě tato funkce se může ukázat jako nejoblíbenější jak nejoblíbenější pro milence, aby se shromáždili se společností přátel a vážných podnikatelů při prezentacích.

