Jak nakonfigurovat akce při uzavírání krytu notebooku v systému Windows 10
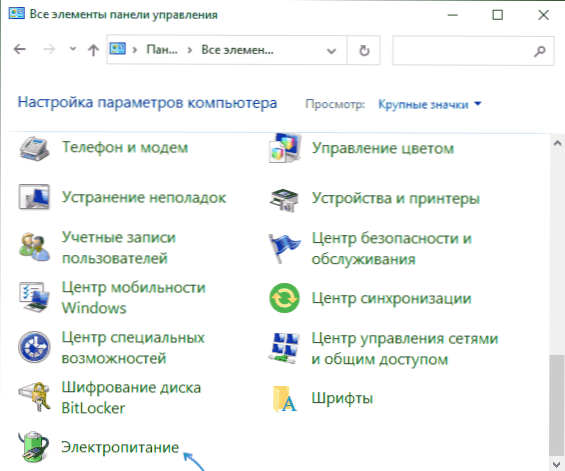
- 3213
- 90
- Ing. Ulrich Hampl
Pokud potřebujete změnit chování notebooku při uzavření krytu, například, aby se neklouzl do režimu spánku, udělejte to ve Windows 10 stejným způsobem jako v předchozích verzích systému, ale nováček nemusí znát Umístění potřebného nastavení.
V těchto pokynech pro začátečníky o tom, jak změnit akci při uzavření krytu notebooku a další informace o specifikách práce těchto parametrů. Zavřete v tématu článek: Jak vyrobit notebook se při uzavření krytu nevypne, například když je obrázek zobrazen na externím monitoru.
Akce změníme, když je kryt notebooku uzavřen
Nastavení akce při uzavření krytu notebooku je v části „Power Power“ v ovládacím panelu. V systému Windows 10 existuje několik způsobů, jak otevřít parametry výkonu:
- Otevřete ovládací panel (pro toto můžete použít vyhledávání na hlavním panelu nebo stisknout klávesy Win+r Na klávesnici zadejte Řízení a stiskněte Enter), poté přepněte položku „Zobrazit“ na velké nebo malé ikony a otevřít položku „Power“.
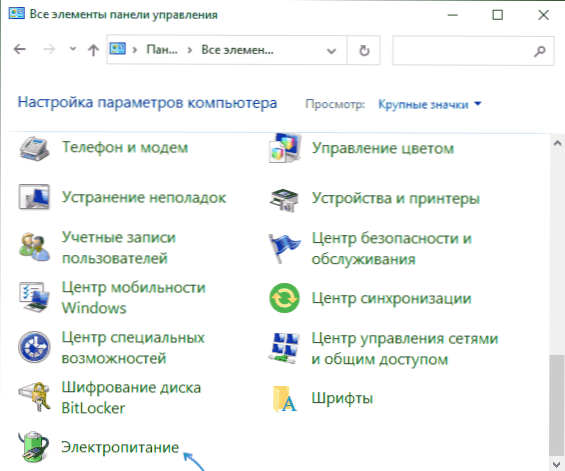
- Stiskněte klávesy Win+r Na klávesnici zadejte PowerCfg.Cpl A stiskněte klávesu Enter.
- Stiskněte pravý tlak na ikonu baterie v poli oznámení a v kontextové nabídce vyberte položku „napájení“.

Po otevření okna nastavení napájení a změnu akce při uzavření krytu notebooku stačí provést následující jednoduché akce:
- Stiskněte vlevo na položce „Akce při uzavření krytu“.

- V odstavci „Při uzavření obálky“ vyberte akce, které budou provedeny (nebo uveďte „akce není nutná“) s touto událostí během jídla z baterie a při napájení ze sítě.
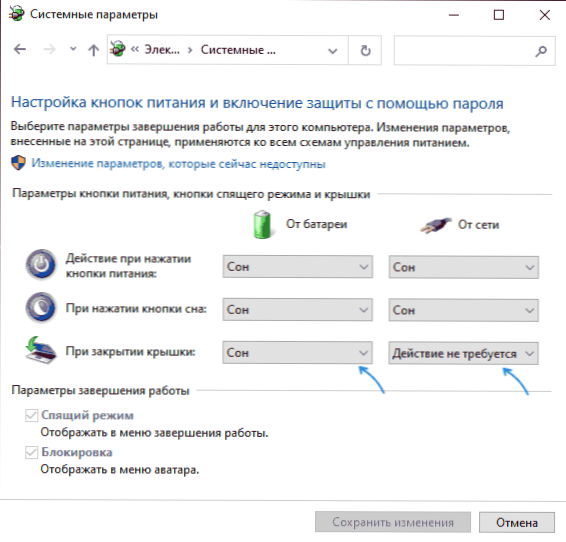
- Stiskněte tlačítko „Uložit změny“.
Jak vidíte, všechno je velmi jednoduché, ale někdy, se nesprávnou prací uvažovaného nastavení, je třeba vzít v úvahu některé nuance:
- Aplikovaná nastavení obvykle začnou fungovat poté, co byla načtena okna, co se míní: Pokud jste zapnuli notebook a zavřeli jej na obrazovce s logem před načtením systému, pak může jít do spánku nebo režimu Gibberna bez ohledu na nastavení.
- I když jste uvedli, že „akce není vyžadována“, notebook může pokračovat v přechodu do spánku, protože čas na přechod je nastaven a funguje bez ohledu na obálku krytu krytu. Doba přechodu můžete nakonfigurovat v režimu spánku na stejném místě v parametrech napájení a vybrat vlevo položka „Nastavení přechodu do režimu spánku“. Přečtěte si více: Spící Windows 10.
- Funkce spojené s řízením energie někdy mohou fungovat nesprávně, pokud původní ovladače čipových sad, správa energie a systémové služby od výrobce notebooku nejsou nainstalovány, obvykle dostupné v sekci podpory na oficiálních webových stránkách.
- Poruchy hardwaru mohou vést k uzavření krytu notebooku, nebudou registrovány (tj. Systém nebude „vědět“, že jste notebook zavřeli), akce, které nakonfigurujete, jste neprováděli.

