Jak nakonfigurovat citlivost a další funkce myši v systému Windows 10. Jak rozšířit schopnosti myši

- 1948
- 500
- Theofil Matějíček Phd.
Ne všichni počítačoví „hlodavci“ jsou stejně pohodlní. Pokud máte „zvíře“ s těsnými knoflíky nebo kurzorem běžícím příliš rychle na obrazovce, nespěchejte, abyste ho hodili na polici. Práce myši lze snadno nakonfigurovat pro vaše potřeby.

Standardní funkce myši jsou upravovány přímo na Windows. Věděli jste však, že toto „bestie“ je přidáno k dalšímu tréninku? Díky produktům třetích stran se může stát i ta nejběžnější kancelářský myš.
Dnes budeme hovořit o tom, jak nakonfigurovat citlivost, rychlost a další funkce myši v systému Windows 10 a jak ji doplnit novými vlastnostmi pomocí tří bezplatných programů.
Obsah
- Nastavení myši ve Windows: 2 kliknutí - a připravené
- Rozšiřování schopností myši pomocí programů
- Řízení tlačítka X-Mouse
- Gmote
- Žádaná hodnota
Nastavení myši ve Windows: 2 kliknutí - a připravené
Začněme jednoduchým a hlavním - nastavením „hlodavce“ pomocí Windows. Chcete -li to provést, spustíme systémový nástroj "Možnosti", pojďme do sekce"Zařízení"A najděte v seznamu"Myš".
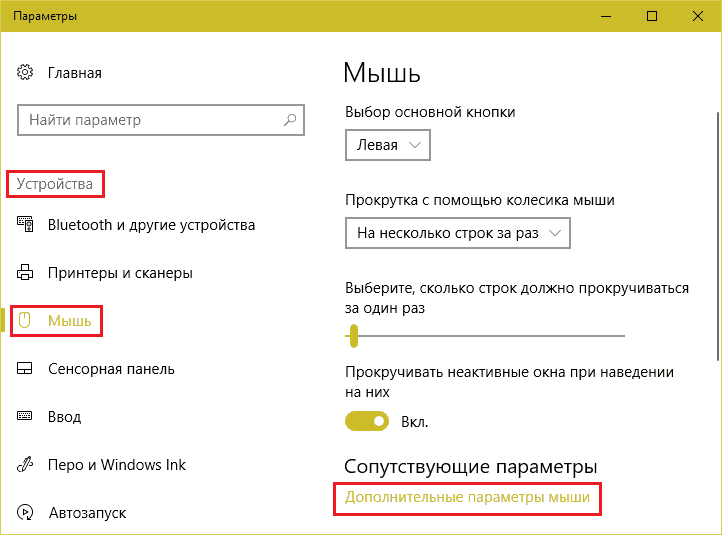
Hlavní nastavení ocasu (nebo moudrého) asistenta je v pravé polovině okna. Mezi nimi:
- Stanovení hlavního tlačítka - vlevo nebo vpravo (ve výchozím nastavení je hlavní ten levý).
- Rychlost posouvání (rolování) pomocí kola - několik řádků nebo 1 obrazovky.
- Posouvání neaktivních oken při vznášení kurzoru - ano nebo ne.
Přístup ke zbytku je skrytý “Další parametry myši". Kliknutím na tuto položku spadnete do okna vlastností, kde jsou obsažena všechna jeho nastavení.
V centrální části karty "Tlačítka myši„Je posuvník ovládání rychlosti rozpoznávání kliknutí levého tlačítka jako dvojité. Ve výchozím nastavení je rychlost nastavena o něco vyšší než průměr, který většina uživatelů považuje za optimální, ale pokud dostanete „hlodavci“ s těsnými klíči nebo máte zlomenou mobilitu prstů, snížte ji na pohodlnou úroveň.
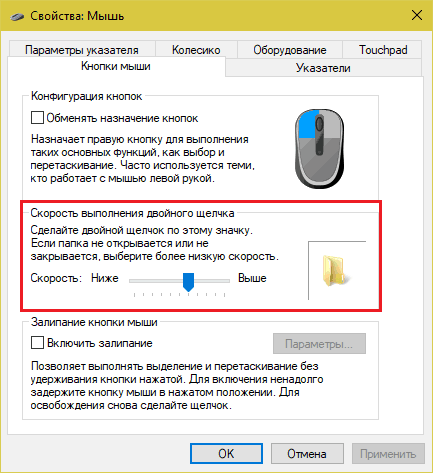
Níže na stejné kartě - Nastavení razítka levého klíče. Když je tato funkce zapnuta a klikněte na tlačítko “Možnosti„Okno nastavení okna je otevřeno.
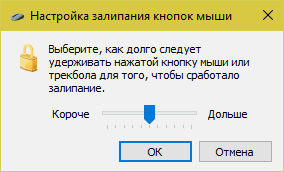
Citlivost myši nebo rychlost pohybu kurzoru na obrazovce je naladěna v části “Parametry ukazatele". Tato charakteristika vyžaduje změnu, když se kurzor pohybuje tak rychle, že je pro uživatele obtížné ji přivést do požadovaného bodu, nebo naopak - příliš pomalu, což způsobuje nepohodlí. Minimální citlivost myši je nainstalována v některých hrách, kde je důležité, aby kurzor byl neustále ve stejné oblasti obrazovky.
Někteří „hlodavci“ jsou vybaveni tlačítkem změny citlivosti (DPI). Při stisknutí na obrazovce vedle ukazatele se objeví čísla - numerická hodnota aktuálního DPI. Čím větší jsou čísla, tím vyšší je úroveň citlivosti myši a tím rychlejší pohyby kurzoru.
Ve střední části okna parametrů můžete nakonfigurovat automatické pokyny myši na tlačítku, která je vybrána ve výchozím nastavení. A v dolních - různých formách viditelnosti kurzoru.
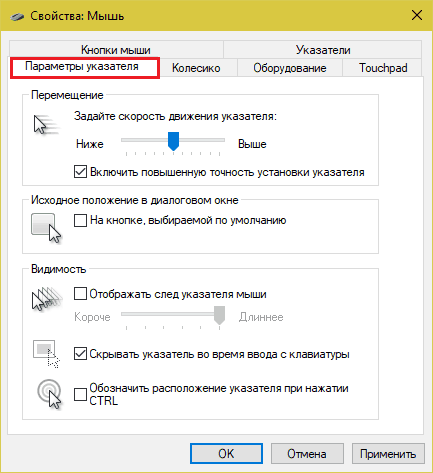
Typ a rozměry kurzorů jsou nastaveny na kartě “Znamení". Dvojitá klikněte na řádek v poli "Nastavení„Otevře složku, kde jsou uloženy obrázky značek. Zde si můžete vybrat jakýkoli jiný kurzor namísto přiřazeného.
Pro pohodlí lze váš výběr uložit ve formě schématu. Chcete -li to provést, klikněte do stejného názvu “Uložit jako„A dej systému jméno.
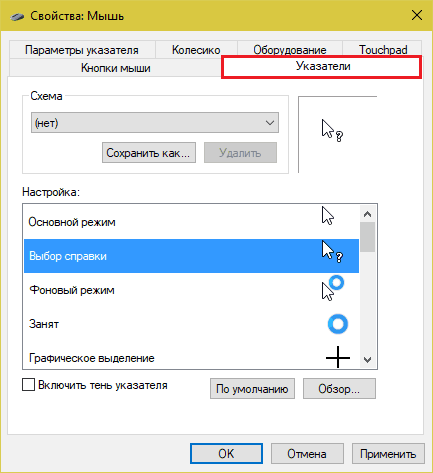
Na kartě "Kolo„Rychlost vertikálního a horizontálního posouvání se určuje. Vertikální, jak si pamatujete, je také naladěno v části “Myš„Systémový nástroj“Možnosti".
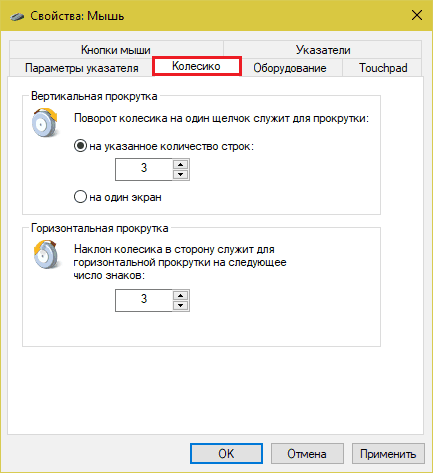
Na poslední kartě - "Zařízení", Všechna zařízení třídy„ myši “připojené k počítači jsou uvedena. Výběr zařízení ze seznamu a stisknutí “Vlastnosti„, Pokračujete k dalším informacím o něm, zejména o řidiči.
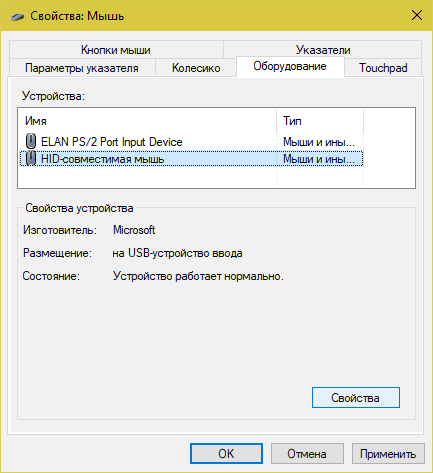
Rozšiřování schopností myši pomocí programů
Řízení tlačítka X-Mouse
Zdarma nástroj pro ovládání tlačítek X-Mouse umožňuje opravit až pět dalších akcí pro klíče a kola myši, například spuštění prohlížeče, otevírání složek, odesílání e-mailů atd. D. Navíc v různých aplikacích a oknech mohou být tyto akce odlišné.
Obvykle mají takové příležitosti pouze drahé herní myši, ale ovládání tlačítek X-Mouse je schopno proměnit i jednoduchou „krysu“ dvou tlačítek na herní zařízení na herní zařízení.
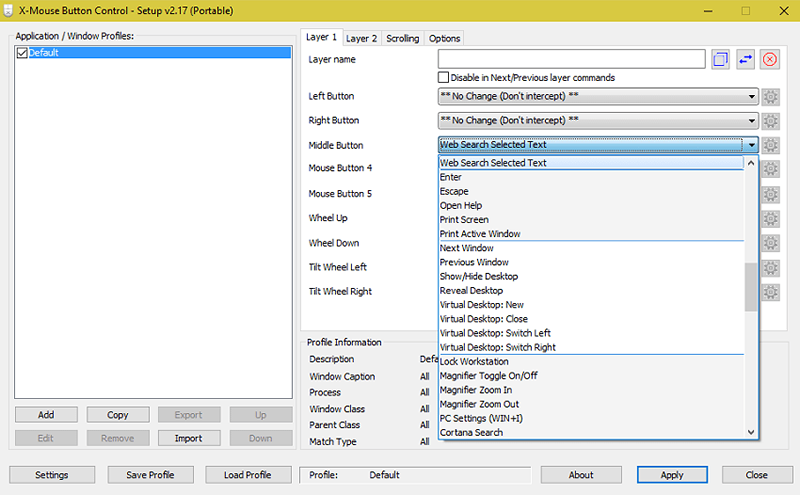
Program podporuje neomezený počet uživatelských profilů, které přepínají jedním kliknutím.
Gmote
Gmote je jednoduchý obslužný program, díky které můžete provádět různé akce na PC s gestami myší. Stejná gesta lze navíc použít v různých programech pro různé akce. Například v jedné aplikaci se otevřete touto nabídkou gesta, v druhé - uložte soubor atd. D. Velmi pohodlně.
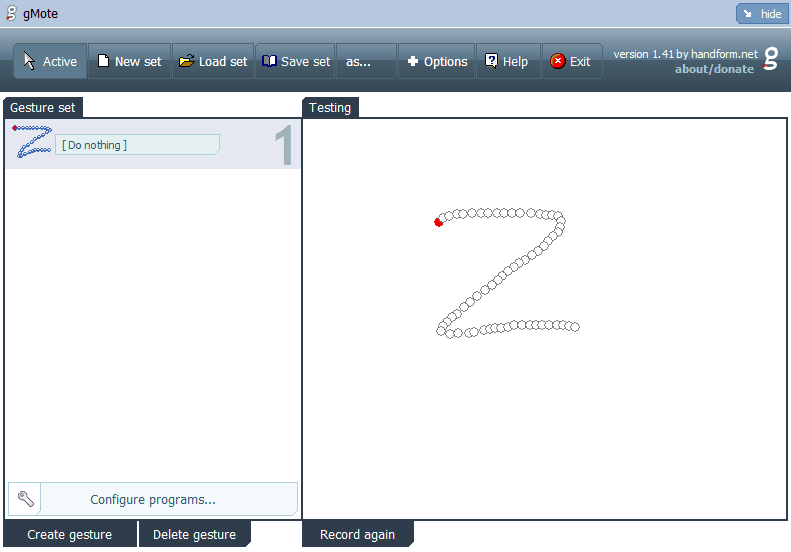
Bohužel, Gmote nemá ruský jazyk a ne vždy správně pracuje v systému Windows 10.
Žádaná hodnota
Vyžádaná hodnota je proprietární program pro nastavení myší a klávesnice Logitech (ale podpůrné a mnoho dalších značek zařízení). Ve vztahu k myši se používá pro inverzi pravých a levých klíčů, jakož i pro „zavěšení“ na středním tlačítku (s kola) řady dalších funkcí: škálování stránek v prohlížečích, přepínání mezi aplikacemi, automatické procházení oken a hmoty jiných úkolů.
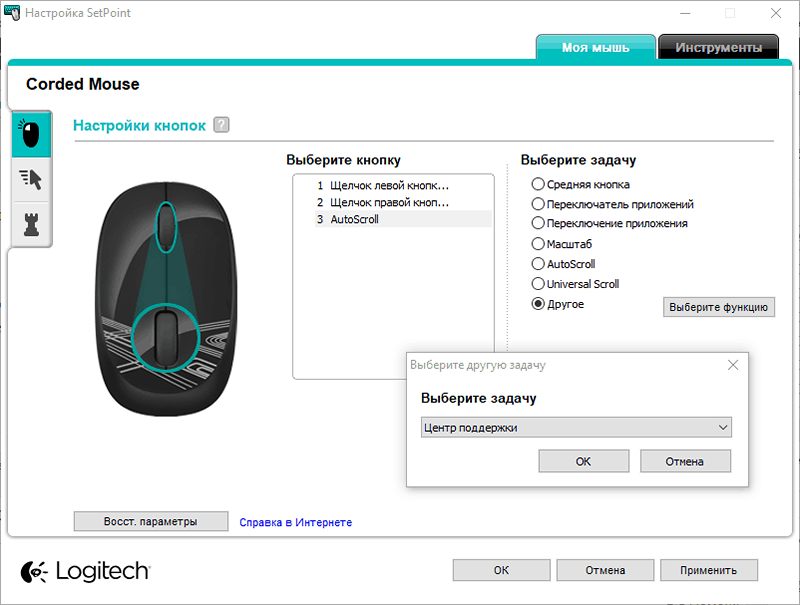
Využití vám navíc umožňuje snížit a zvýšit citlivost myši (DPI) a naladit ji pro použití ve hrách.
- « Instalace widgetů třetích stran na inteligentní televizi (například Samsung, LG a Philips)
- Jak rozptýlit notebook a nespálit jeho komponenty »

