Jak najít velké soubory v systému Windows 10

- 1250
- 40
- Mgr. Rastislav Zouhar
Zjistím, co přesně je největší množství prostoru na disku, možná budete chtít najít pouze velké soubory. Jedním ze způsobů, jak toho dosáhnout, je použít programy třetích stran, o kterých v samostatném článku, jak zjistit, co je místo na disku v oknech obsazeno, ale bez nich se můžete obejít.
V těchto pokynech, jak najít pouze velké soubory v systému Windows 10 pomocí systému, bez stahování dalších nástrojů.
- Vyhledejte velké soubory ve vodiči
- Podle příkazového řádku
- Velké složky v parametrech Windows 10
- Video
Použití vodiče k hledání velkých souborů
Prvním způsobem je použít vodič, má možnost rychlého vyhledávání všech souborů, jejichž velikost přesahuje 1 GB, nebo, pokud je to žádoucí, 100 MB, nebo můžete nastavit požadovanou velikost a ručně.
- Otevřete vodič a v něm - vyberte umístění (na panelu vlevo), kde je třeba najít velké soubory, můžete vybrat samostatný HDD nebo SSD nebo celý „tento počítač“.
- V poli vyhledávání vpravo nahoře zadejte okno vodiče (bez uvozovek): “Velikost: Obří„Pro soubory více než 1 GB nebo“Velikost: velká„Pro soubory více než 100 MB.
- Klikněte na Enter a počkejte na vzhled výsledků vyhledávání v okně vodiče.

Další možnost při použití vodiče je vstup jako filtr pro vyhledávání “Velikost:> 500 MB"(Počet megabajtů lze změnit na vaše vlastní) pro vyhledávání souborů, jejichž velikost přesahuje zadané.
Můžete přejít do složky s některým z nalezených souborů kliknutím na něj pravým tlačítkem myši a výběrem položky „Umístění souboru“ a v případě potřeby již dochází k vymazání, pokud je to nutné. Pozor: Chcete -li smazat systémové soubory (za předpokladu, že je to možné), použijte software pro vybudované Windows 10 nebo třetí část určeného, více podrobností: Nejlepší programy pro čištění počítačového disku:.
Vyhledejte velké soubory pomocí příkazového řádku
Další příležitost jsou speciální týmy na příkazovém řádku, které ve skutečnosti dělají to samé, jak to bylo právě prokázáno při používání dirigenta.
- Spusťte příkazový řádek, lépe jménem administrátora - takže při přístupu do složek systému získáte méně chybových zpráv.
- Přejděte na to na požadovaný disk, například zadejte CDC: \ a kliknutím na Enter přejděte na kořen disku c. Chcete -li jít do kořene ne -systémového disku, zadejte například jeho bippolární dopis, D:
- Zadejte příkaz
Forfiles /s /c "cmd /c if @fsize gtr 1073741824 echo @path"
- Výsledek bude vydán seznam uspořádání souborů, jejichž velikost přesahuje zadané.
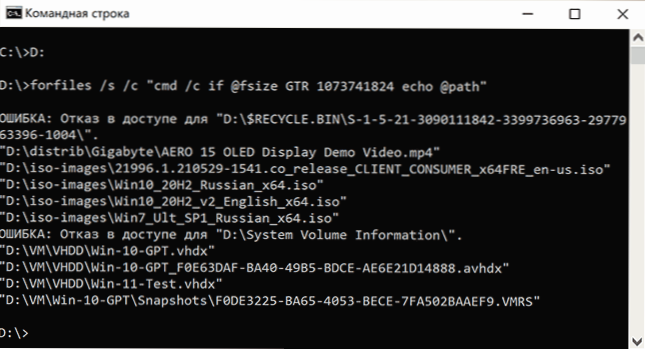
V příkladu je 1 GB použita jako velikost, číslo se ukázalo z 1024 (KB) vynásobené dvakrát 1024.
Zobrazit informace o velkých složkách v parametrech Windows 10
Pokud přejdete na parametry Windows 10, do části „Systém“ - „Paměť“ uvidíte informace o obsazeném místě na disku a seznamu kategorií a při kliknutí na bod „Zobrazit více kategorií“ budou informace stát se podrobnější.
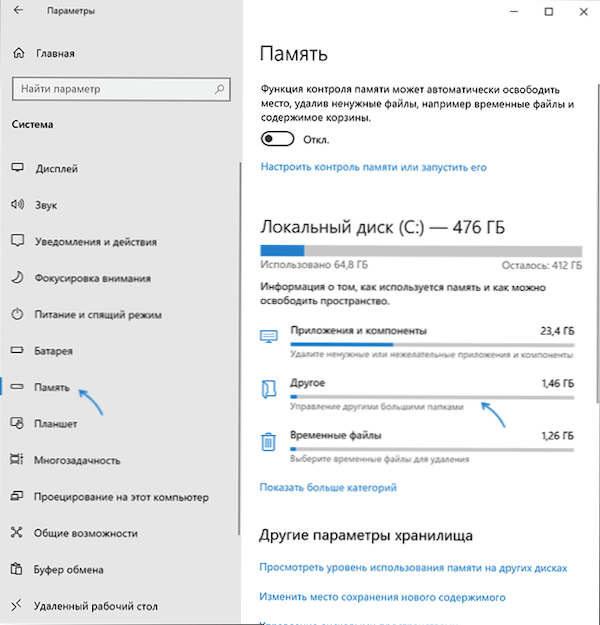
Při kliknutí na každou položku v kategoriích budou k dispozici podrobnější informace o místě a v souvislosti s vyhledáváním velkých složek, které přímo nesouvisí s nainstalovanými programy nebo systémovými soubory, bude optimální kliknout Na položce „Ostatní“ pro zobrazení potřebných informací.
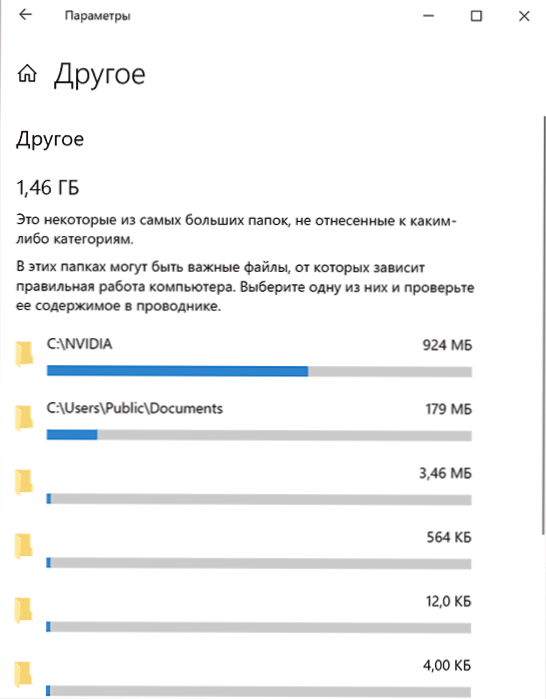
Například z výše uvedeného obrázku je zřejmé, že složka Nvidia v kořeni disku C má gigabajt, a to nejsou samotní řidiči, ale pouze instalátory, které již nepotřebuji - smažeme smazáni.
Video
Doufám, že instrukce byla užitečná. Dovolte mi, abych vám připomněl, nezahrnul jsem konkrétně žádné prostředky třetích stran pro tyto úkoly, na webu je k dispozici samostatný materiál.
- « Káhirské stolní prostředí - alternativní skořápka stolního počítače Windows 10
- Prezentace Windows 11 - Co se nám ukázalo 24. června 2021 »

