Jak můžete distribuovat internet přes Wi-Fi pomocí příkazového řádku

- 2677
- 694
- Ing. Ulrich Hampl
Příkazový řádek je do značné míry podceňován. Někteří neví, jak jej používat, a proč je to obecně nutné. Jiní věří, že příkazový řádek (CS) je vyžadován výhradně v nouzových případech, když je systém obnoven, některé chyby jsou opraveny.

Ve skutečnosti je možnost této linie mnohem širší. Navíc, s jeho pomocí je dokonce vytvořen přístupový bod pro bezdrátový internet s použitím technologie Wi-Fi, je nastavena nezbytná nastavení a mnoho dalšího.
Pro vytvoření přístupového bodu Wi-Fi nejsou vyžadovány další nástroje připojené k PC. Je nutné pouze, aby systém měl síťové adaptéry. Jedná se o síťovou kartu, stejně jako bezdrátový adaptér Wi-Fi. Kabel z poskytovatele internetu je připojen k prvnímu. Pokud počítač splní tyto podmínky a odpovídá mu, bude moci bez problémů vydat signál.
Nyní k otázce toho, jak se provádí určitá nastavení pomocí příkazu týmů milovaných mnoha.
Nastavení distribuce
Není nutné použít router k distribuci bezdrátového internetu prostřednictvím bytu nebo domu.
Plázení otázek o tom, jak můžete samostatně distribuovat Wi-Fi prostřednictvím běžného příkazového řádku, je důležité pochopit, že je to nemožné bez přítomnosti vestavěného Wi-Fi-module.

Vestavěný modul notebooku Wi-Fi
Pokud je váš počítač připojen k internetu pomocí drátu, lze jej použít jako zařízení pro distribuci internetu na jiná zařízení, včetně smartphonů, tabletů a notebooků. Stačí implementovat zahrnutí tohoto režimu prostřednictvím CS.
Technicky se taková příležitost objevila už dávno. Konfigurace a proces nastavení se však za poslední 2-3 roky změnily.
Pokud nevíte, jak zapnout distribuci internetu pomocí Wi-Fi pomocí příkazového řádku, začněte z následujících pokynů:
- Na klávesnici stiskněte klávesy Win a X současně. Tím se otevře nabídku Nastavení a poté vyberte příkazový řádek. A nutně se značkou správce;
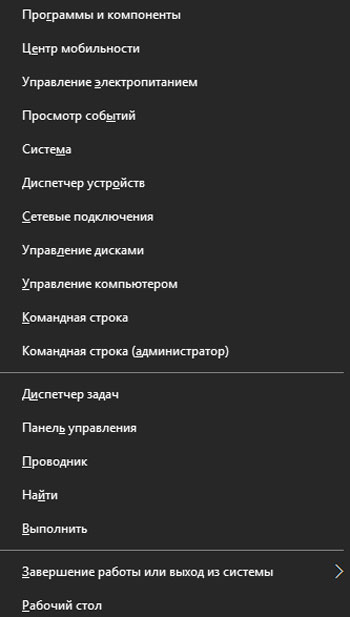
- Nyní je takový tým, jako je Netsh WLAN set hostitelNetwork Mode = Povolit SSID = ADHOC key = heslo je předepsáno;
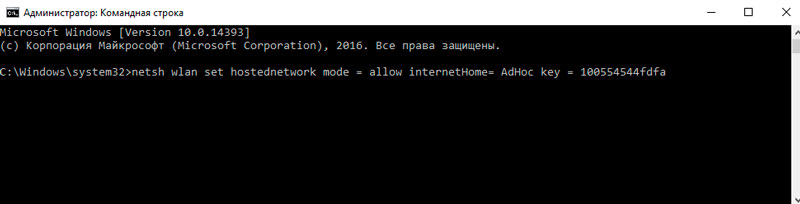
- Zde místo SSID musíte zadat název své sítě a nahradit slovo heslo heslem z vašeho internetu;
- Nyní zůstává pouze spustit Wi-Fi. Za tímto účelem, příkaz linky, Netsh WLAN Start hostEdNetwork se hodí k linii.
Je třeba poznamenat, že před zahájením všech nastavení je nutné zkontrolovat dostupnost podpory režimu ad-hoc pomocí adaptéru použitého v počítači k zajištění práce bezdrátové sítě. Přesněji je podpora implementována řidičem tohoto adaptéru.
Za tímto účelem jsou předepsány standardní ovladače Netsh WLAN prostřednictvím týmu CS.
Ale toto je nastavení vašeho bezdrátového internetu, distribuovaném počítačem s modulem postaveného -v modulu, není dokončen. Bude nutné provést řadu akcí implementovaných prostřednictvím standardu, ale vřele milovaný příkazový řádek.
Objev celkového přístupu
Předpokládejme, že jste se rozhodli distribuovat Wi-Fi z notebooku, a proto používáte nejběžnější příkazový řádek. Je pravda, spuštěno jménem správce.
V předchozí fázi bylo jasné, jak je přístupový bod vytvářen a připojen. Ale to nestačí. Nyní stále musíte poskytnout celkový přístup k vytvořenému bezdrátovému internetu. Z tohoto důvodu budou další zařízení dostupná v domě nebo bytě moci aktivně a svobodně používat internet prostřednictvím bezdrátové technologie prostřednictvím počítače nebo notebooku.
Chcete-li distribuovat Wi-Fi, při práci z notebooku přes příkazový řádek budete muset provést následující akce:
- Prostřednictvím nabídky „Start“ najděte část s názvem „View Network Connections“. Zde se zobrazí vše, co je k dispozici na připojení k internetu PC.
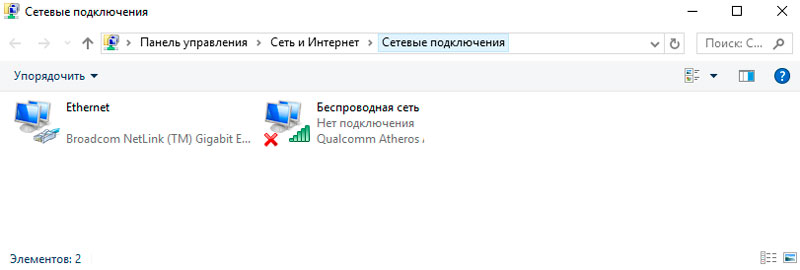
- Najděte své hlavní připojení implementované prostřednictvím poskytovatele internetu. Většina běžných uživatelů domácího internetu v tomto seznamu připojení zobrazí pouze jednu síť. S hledáním požadovaného připojení rozhodně neexistují žádné problémy.
- Pomocí pravého tlačítka myši klikněte na ikonu tohoto připojení a v kontextovém otevřeném nabídce vyberte „Vlastnosti“.
- Otevře se nové okno. Zde byste měli kliknout na kartu „Obecný přístup“. Zde je třeba dát checkplace naproti bodu rozlišení ostatním uživatelům sítě, aby se připojili k tomuto počítači.
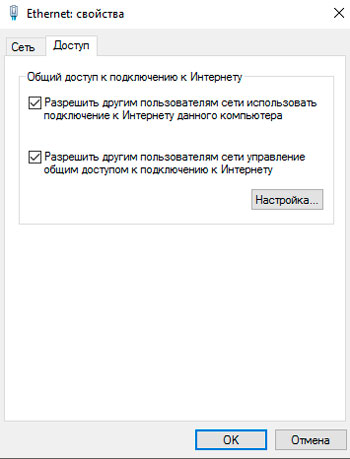
- Seznam bude otevřen pod oknem. Zde najděte a vyberte síťové připojení, které má přístup k internetu dodávaném vaším poskytovatelem. Poté zbývá pouze kliknout na tlačítko OK.
Příkazový řádek není nutné přímo zde. V předchozí fázi jste stále dokončili spuštění vytvořeného přístupového bodu. A nyní poskytli možnost připojení k síti pro jiné počítače a dokonce i mobilní zařízení.
Po dokončení všech těchto kroků se objeví nová bezdrátová síť v seznamu síťových připojení vytvořených na počítači z kabelového internetu.
DŮLEŽITÉ. Bezdrátová síť pracující prostřednictvím počítače bude fungovat pouze na podmínce, že samotný počítač zůstane zapnutý a aktivní.Pokud to vypnete, internet přestane být slyšet přes Wi-Fi. Toto je z velké části hlavní nevýhodou takového spojení. Koneckonců, když je použit router, to znamená router, a to i s bezdrátovým internetem, počítač stále funguje.
Správa sítě
Po nastavení bezdrátové sítě prostřednictvím příkazového řádku musí někteří uživatelé navíc implementovat kontrolu vytvořené sítě, provést některé změny, provést úpravy aktuální konfigurace.
Zde můžete rozlišit několik možností, které lze zobrazit a zobrazit pomocí příkazového řádku:
- Netsh Wlan Show HostEdNetwork. Tento tým vám umožňuje podívat se na aktuální nastavení vytvořeného bezdrátového přístupového bodu. Zde se zobrazí parametry, jako je název sítě (SSID), typ šifrování, použité ověření, přípustný počet přípustných současně připojených zařízení. Můžete také zjistit, kolik zařízení je nyní připojeno;
- Netsh WLAN SHOW HOSTEDNETWORK NASTAVENÍ = Zabezpečení. Toto je trochu odlišný tým. Týká se bezpečnostních parametrů a připojení klíčů. S jeho pomocí můžete okamžitě získat všechny potřebné informace týkající se zabezpečení vytvořeného přístupového bodu;
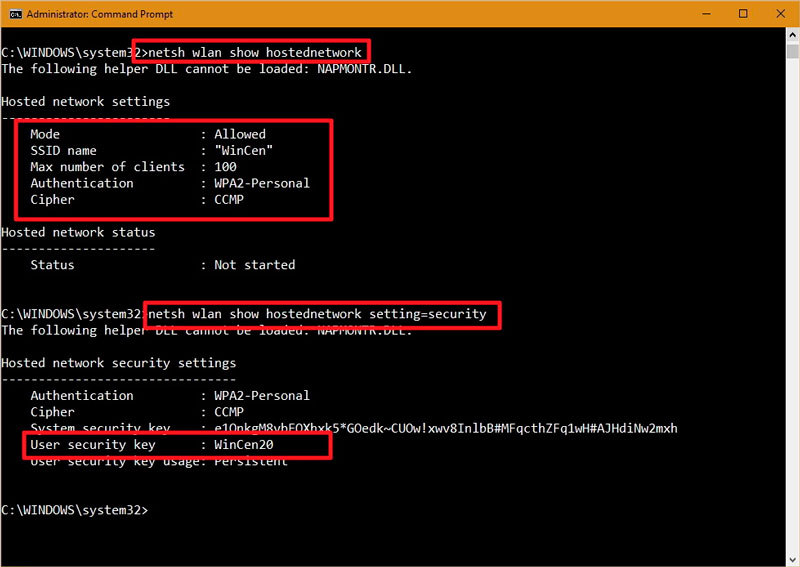
- Netsh Wlan Stop hostEdNetwork. V mnoha ohledech užitečný tým, protože je možné rychle odpojit vytvořenou síť Wi-Fi distribuovanou prostřednictvím počítače, který je zase připojen k internetu pomocí kabelu;
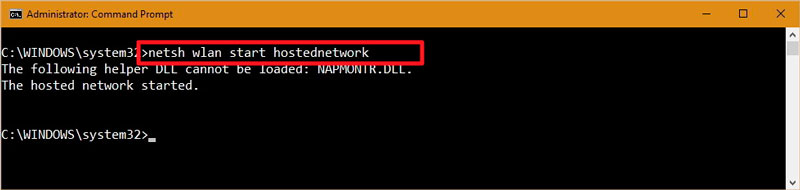
- Netsh WLAN SET HOSTEDNETWORK REŽE = DESOLLY. S touto hodnotou musíte být úhlední a znovu se nevkládat do příkazového řádku. Koneckonců, při jeho zadání následovaným stisknutím na Enter je přístupový bod zcela odstraněn. Název sítě je také vymazán, tj. Heslo SSID a síťový přístup.

To je důležité předem zvážit, takže pak neexistují žádné otázky.
Jak povolit adaptér Wi-Fi
Samozřejmě prostřednictvím příkazového řádku. Není obtížné spustit adaptér Wi-Fi.
Kromě ovládacího panelu dostupného na všech počítačích s systémem Windows OS na palubě může uživatel také používat schopnosti shell příkazového řádku nebo PowerShell na více čerstvých verzích Windows.
Pomocí CS můžete zapnout a deaktivovat síťové adaptéry na počítačích a notebookech.
Chcete -li aktivovat síťový adaptér, potřebujete:
- V nabídce Start najděte nástroj PowerShell (analog CS na nových verzích Windows);
- předepsat slovo napájení ve vyhledávacím panelu;
- V seznamu náhod vyberte PowerShell a klikněte na něj pravým tlačítkem;
- V nabídce otevřeného kontextu otevřete aplikaci jménem správce;
- Zaregistrujte příkaz a určují aktuální název adaptéru bezdrátové sítě;
- Tým má vzhled Get-Netadapater | Formát stůl;
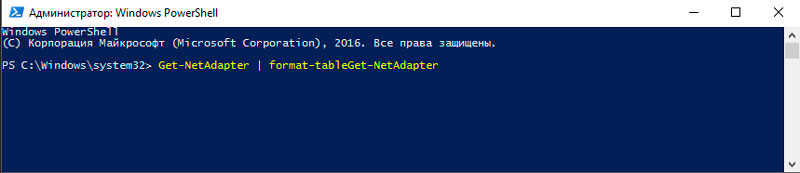
- Najděte v okně, která se otevře, která se nazývá „Enable -Netadapter -Name“;
- Po "Name" označí název adaptéru;
- Poté přidejte potvrzení do stejné řádek: $ false;
- Výsledkem je, že enable -netadapter -Name Pitbull -confirm: $ false, kde je Pitbull jen název vybraného adaptéru.
S odpojením je všechno analogií. Konkrétně musíte předepsat stejný primární příkaz pro zobrazení adaptéru a poté nahradit hodnotu Povolení předchozím příkazem deaktivovanou.
Všechno ostatní zůstává nezměněno.
Připojení k síti
Byla vytvořena bezdrátová síť, přístup k ní je otevřený. Proto zůstává pouze připojit potřebné gadgety.
Zde přichází na záchranu nástroj s názvem Netsh.
- Chcete -li to provést, musíte spustit příkazový řádek zbožňovaný mnoha. Ale nezapomeňte jménem správce.
- Pak je předepsán tým, kterým se můžete dozvědět o všech dostupných profilech sítě. Tým vypadá jako profil Show Netsh WLAN.
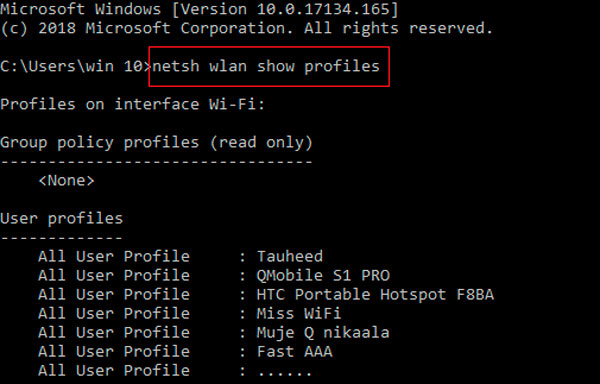
- V další fázi si musíte jen zapamatovat, nebo si někde zapisovat profil s konfiguracemi, který se má použít.
- Nyní musíte zaregistrovat Netsh WLAN Connect SSID = SSID name = profil.
- V tomto zadaném příkazu namísto profilu a SSID název profilu a SSID, respektive, smazání všech extra.
Problém nástroje NetSh je v tom, že umožňuje připojit se pouze k těm sítím, které byly dříve použity. Důvodem je potřeba označit profil sítě a jeho vytvoření pomocí Netsh Neexistuje žádná technická možnost.
Současně byly stále vynalezeny obchvatové stopy. To je relevantní v případech, kdy je nutné připojit několik zařízení k jedné bezdrátové síti. Za tímto účelem je profil s nastavením automaticky vytvořeného během prvního připojení exportován a poté importován stejným oblíbeným příkazovým řádkem.
Sekvence operací bude následující:
- Spusťte CS Ujistěte se jménem správce;
- Zapište si profil Netsh WLAN pro zobrazení profilů sítě;
- Exportujte vše s name exportním profilem = "profil_name" key = clear složka = "Folder_Path", nahrazením potřebných řádků v souladu s parametry připojení;
- Importovat soubor XML pro připojení ostatních počítačů k síti.
Postup importu si zaslouží samostatnou pozornost. Zde potřebujete:
- Opět spusťte řádek příkazů jménem hlavního uživatele, tj. Správce;
- Registrujte rozhraní Netsh WLAN;
- Nezapomeňte nebo přepsat název adaptéru;
- Jděte do Netsh WLAN Connect SSID = your_wifi_ssid name = profil_name, nahrazení potřebných hodnot.
Pro připojení k bezdrátové síti se odpovídající příkaz Netsh WLAN Connect ssid = your_wifi_ssid = profil_name používá s příslušným náhradníkem.
Po přidání profilu se počítač musí připojit k dříve vytvořené síti a funkci normálně, mít plný přístup k internetu.
To jasně ukazuje široké příležitosti, které má příkazový řádek.
Už jste se někdy pokusili vytvořit připojení pomocí příkazového řádku? Fungovalo všechno a s jakými potížemi muselo čelit?
Sdílejte osobní zkušenosti, poskytněte radu v komentářích.
Přihlaste se k odběru, nechte recenze a položte relevantní otázky!

