Jak můžete změnit barvu očí na fotografii pomocí Photoshopu

- 583
- 91
- Lubor Blecha
Photoshop je nejoblíbenější editor pro práci s fotografiemi a obrázky. Ale zvládnutí to není tak jednoduché, že je to kvůli obrovské funkčnosti a široké škále nástrojů investovaných do softwaru.

Uživatelé mohou čelit různým úkolům. Některé z nich jsou velmi tenké, jemné. Mít vysoce kvalitní fotografii osoby, která má k dispozici, může být nutné jednoduše změnit barvu očí. Zdálo by se to jako malá oblast pro práci. A kvalitativně měnit barvu, zvýraznit oči, udělat je tmavší nebo zcela radikálně měnit barvu, není tak snadné.
Jak připravit obrázek
Nejčastěji taková potřeba vzniká kvůli účinku červených očí. Je nepravděpodobné, že s dobrou fotografií se budete chtít podívat na červený žák a podobný protein. Začervenání by mělo být odstraněno. Barva může být ponechána přirozená, nebo ji změnit na jinou. To již vybírá uživatele sám. Ale světelné oko rozhodně nevypadá atraktivní.
Mělo by to být krásné, dostatečně jasné, bohaté a co nejpřirozenější.
Před zahájením práce provedené jednou z prezentovaných metod musí být samotný obrázek správně připraven. Není zde nic komplikovaného.
Pokud přemýšlíte o tom, jak odstranit červené oči ve Photoshopu nebo úplně nahradit jejich barvu, začněte přípravnými událostmi. Zde musíte provést následující:
- Vystřihněte pouze oči od obrázku. Bude tedy mnohem snazší pracovat s fotografií.
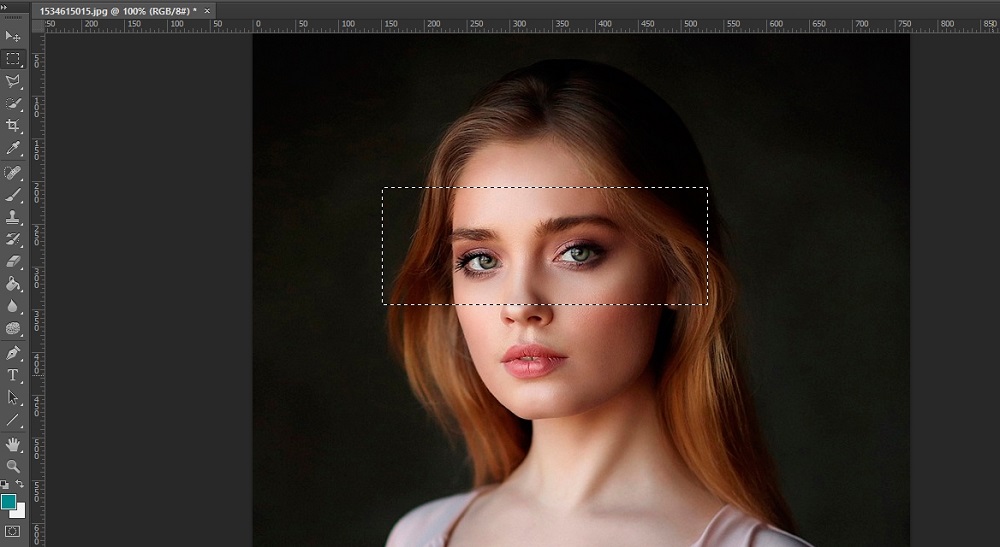
- Při přípravě obrázku pro úpravy se duhová skořápka přenese do jiné vrstvy. Nejjednodušší věcí je zkopírovat vrstvu zde a vytvořit duplikát.
- Iris lze jakýmkoli způsobem zvýraznit, což se vám líbí více. Nejjednodušší způsob je, jak to udělat s perem.

- Klikněte na klávesu klávesnice Ctrl a J. Tím zkopírujte vybranou oblast na novou vytvořenou vrstvu.
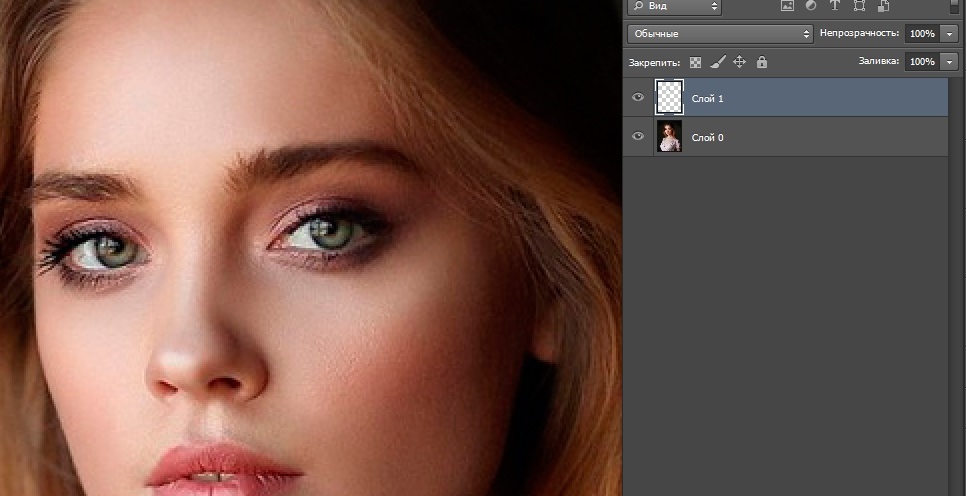
Všechno, obrázek ve formě samostatně zvýrazněného oka může být zpracován.
Někdo musí pochopit, jak udělat originální světelné oči ve Photoshopu, nebo jen odstranit účinek červených očí. To vše je implementováno ve Photoshopu, je docela snadné.
Nyní přímo k problému úprav.
Existuje několik způsobů, jak úkol dokončit. Jmenovitě, pro změnu barvy oka tak či onak, která je přítomna v původním obrázku.
Režim aplikace
Toto je první způsob, jak zvětšovat nebo tmavší oči, vyměnit barvu, upravte žák, protein. Je vhodné pracovat ve Photoshopu jedno z nejnovějších vydání.
Pokud je úkolem změnit odstín duhové skořepiny oka, pak se režim režimu stane jedním z nejpohodlnějších způsobů.
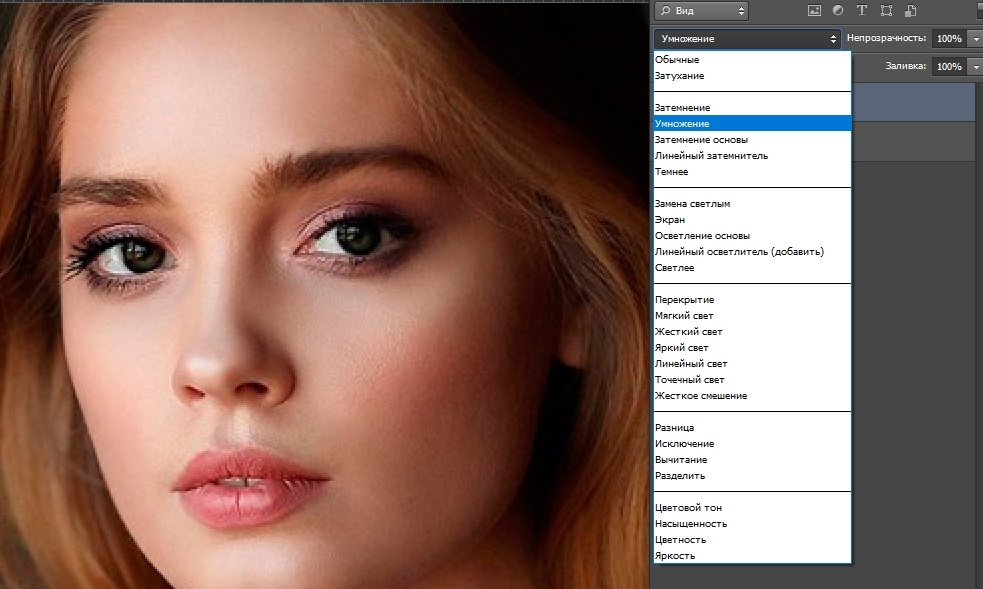
Režim aplikace má několik možností. A to:
- Násobení. S tím je duhová skořápka jednoduše ztmavla. Pokud to stačí k dosažení cíle, je úkol dokončen.
- Obrazovka. Ale obrazovka má právě opačný účinek, to znamená, že vám umožňuje zvýraznit duhovku.
- Měkká barva a překrývání. Ve skutečnosti provádět stejné úkoly. S jejich pomocí můžete ztmavnout tmavé oči a zvýraznit světelné obrazy. Rozdíl mezi nimi je pouze v amplitudě dopadu. Jinými slovy, v tomto režimu můžete pouze zvýšit nasycení původní barvy.
Pokud potřebujete udělat záři pro oči, pak stačí použít tuto metodu ve Photoshopu. Extrémně jednoduché a jasné.
Barevný tón a nasycení
Toto je druhá metoda. Jeho podstata je založena na změně odstínu duhové skořápky kvůli použití nápravné vrstvy. Říká se tomu barevný tón/nasycení.
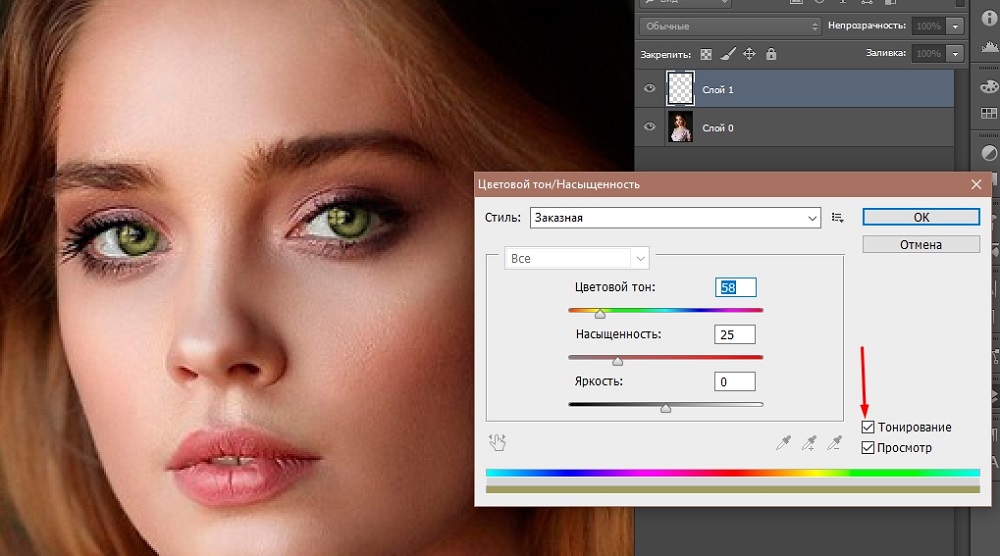
Total Photoshop nabízí několik způsobů, jak konfigurovat vrstvu. Nejprve se doporučuje zapnout režim tónování. Stačí dát zaškrtnutí naproti odpovídajícímu jménu. Pohyb posuvníku různými směry, paralelně na obrázku se barva mění barvy duhové skořápky. Opět docela snadné, ale velkolepé a efektivní.
Otevření nástroje barevného tónu/nasycení, v části Vlastnosti ve spodní části okna je tlačítko ve formě bílého čtverce se šipkou. S jeho pomocí je implementována funkce navázání nápravné vrstvy na vrstvu, která je umístěna pod ní v paletě. Je to proto, že účinek lze použít pouze ve vztahu k duhové skořápce.
Další možnost stanoví barvu nastavení bez aktivace tónování.
Chcete -li to provést, budete muset odstranit krabici z bodového tónování a poté pokračovat do práce.
Režim bez tónování je navíc výhodnější. Důvodem je skutečnost, že když je zapnutý, tónování zcela změní všechny odstíny. Bez této funkce bude vzhled upraveného oka přirozenější, přirozenější.
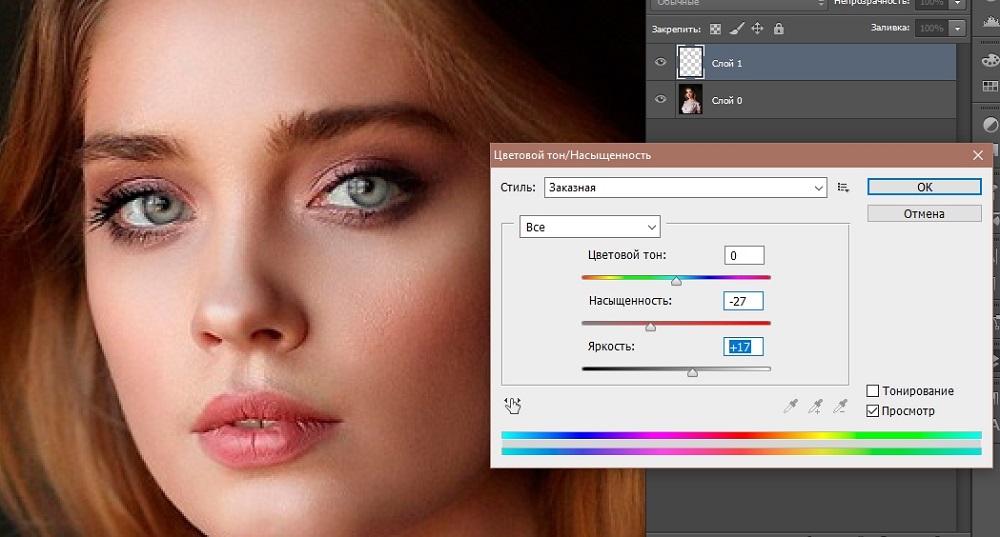
Ale zde nejlepším řešením bude malý experiment. Vyzkoušejte obě možnosti. Jasně uvidíte změny a pochopíte, v jakém režimu můžete dosáhnout požadovaného výsledku.
Vyvážení barev
Stejně jako ve druhé prezentované metodě, bude zde také zapojena nápravná vrstva. Pouze v tomto případě se vrstva nazývá rovnováha barev.
Chcete -li to provést, klikněte na obrázek černobílého kruhu, zvýrazněte vrstvu s okem a klikněte na rovnováhu barev.
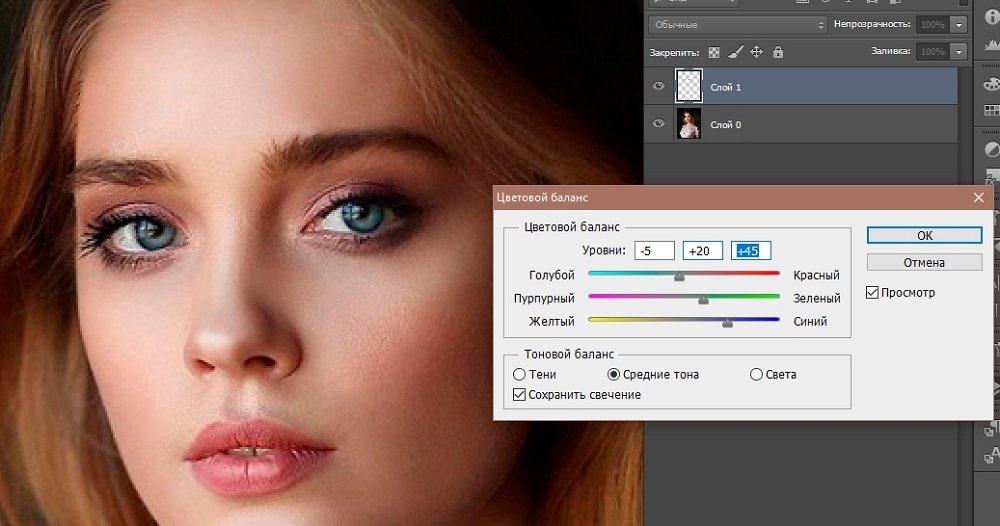
Otevře se okno s ovládacím prvkem, kde je poskytnuto několik posuvníků. Změna svých pozic je někdy možné vytvořit neuvěřitelné barvy. Jen nezapomeňte aktivovat vazbu korigované vrstvy na vrstvu s duhovkou.
Nahrazení textury
To je trochu odlišný způsob. Poskytuje úplnou výměnu textury duhové skořápky. Ale za to však nejprve musíte najít samotný zdroj. To je ve skutečnosti zapotřebí další oko, které bude vloženo do fotografie.
Dále bude sekvence postupů přibližně následující:
- Najděte vhodnou možnost pro obrázek oka a vložte ji do dokumentu přetažením obrázku. Zároveň se na nové duhové skořápce objeví transformační rám.
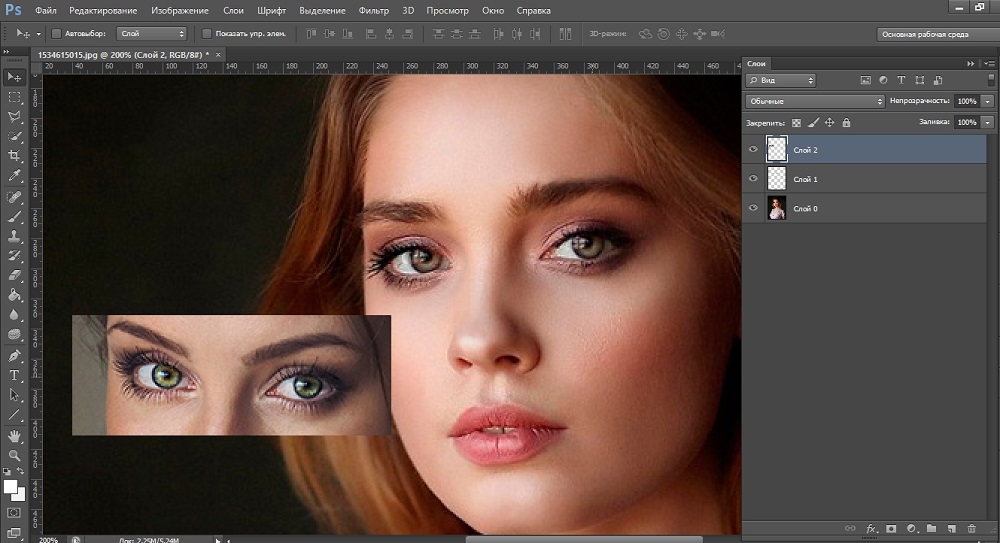
- S pomocí tohoto snímku se také upraví změny velikosti a úhel sklonu. Zdroj je tedy nainstalován přímo na zpracovaném obrázku místo původního oka. Po dokončení úpravy polohy a velikosti klikněte na Enter.
- Pak musíte vytvořit masku vrstvy, kde je umístěna textura použité duhové skořápky, tj. Iris.
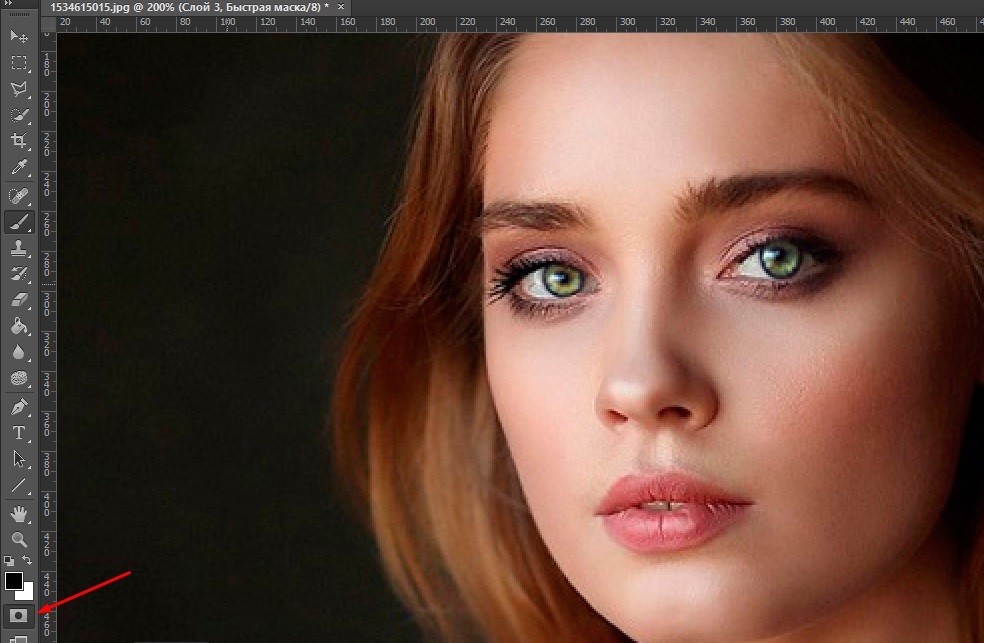
- Nyní byste si měli vybrat obvyklý nástroj zvaný štětec. Kartáč je lepší používat měkký typ. Pro kartáč by měla být barva černá. Toto je povinný okamžik. Jinak to nemusí fungovat.
- S pomocí měkkého kartáče je nutné malovat ve všech oblastech, které nejsou potřeba. Oblasti na obrázku, kde víčka vrhá stín očima, jsou považovány za zbytečné. Navíc to jsou hranice v kruhu duhové skořápky.
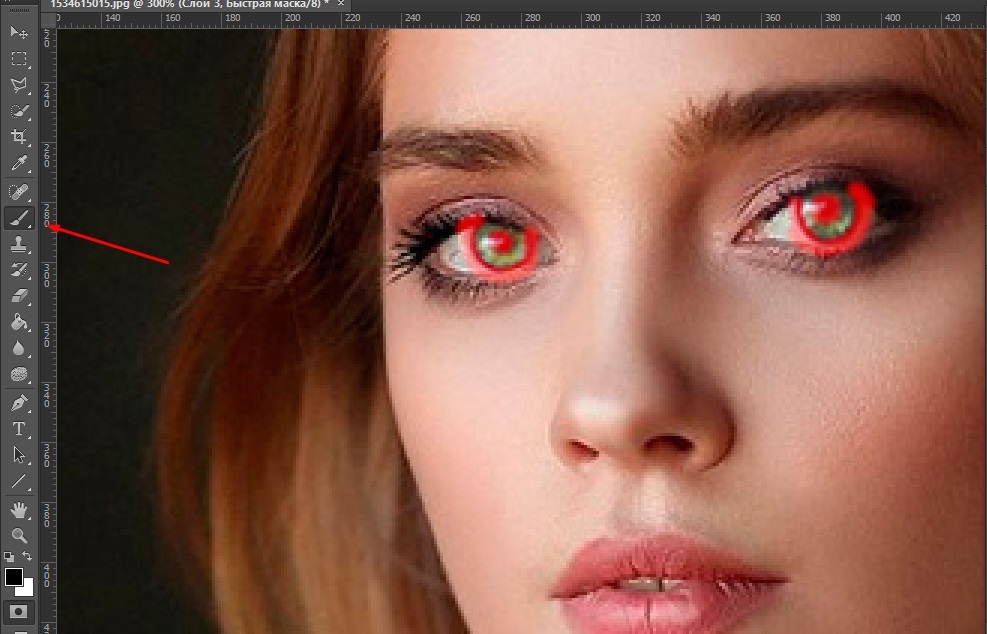
- Po provedených manipulacích je již jasné, že aktuální barva oka je znatelně odlišná od nové textury duhové skořápky. Zde můžete vyměnit stín v závislosti na barvě vybrané textury.
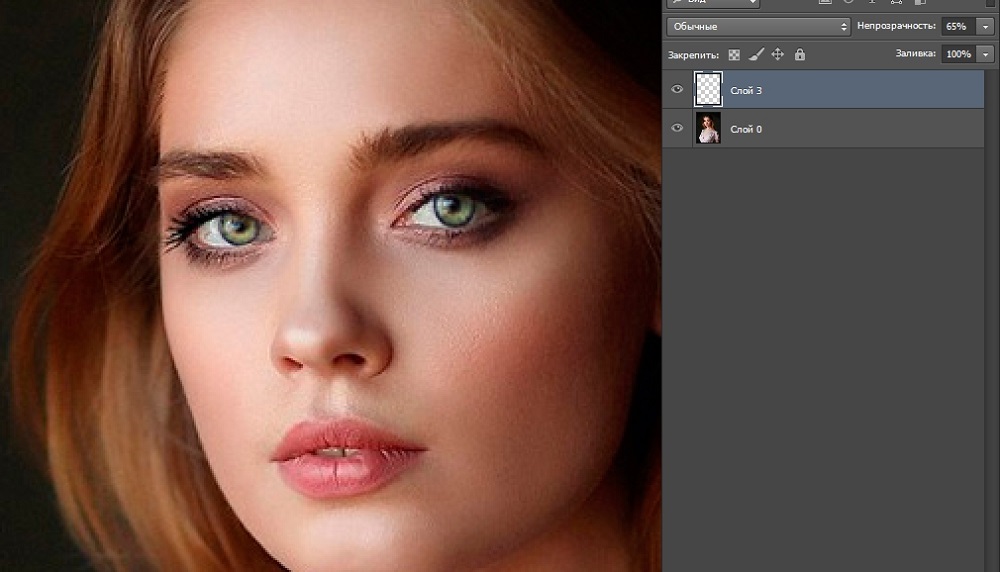
Zbývá pouze vložit výsledný upravený obrázek na původní fotografii a vše je připraveno. Úkol nemusí být nejobtížnější, ale jeho implementace vyžaduje trpělivost, vytrvalost a mezní přesnost.
Která metoda je pro vás vhodnější a použijte ji. Všechny možnosti mají své vlastní potíže. Hlavní věcí je však dosáhnout požadovaného výsledku.
Photoshop je neuvěřitelně výkonný a univerzální editor obrázků, který vám umožňuje upravit fotografie. Stačí se naučit, jak to používat.
Přihlaste se k odběru, zanechte komentáře, položte relevantní otázky a mluvte o našem projektu svým přátelům!

