Jak změnit rozlišení obrazovky pomocí klávesnice
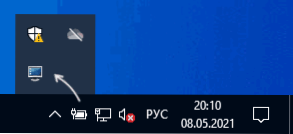
- 3182
- 302
- Lubor Blecha
Pokud z jakéhokoli důvodu často potřebujete změnit rozlišení obrazovky, pokaždé vstup do odpovídajících parametrů systému Windows 10, 8.1 nebo Windows 7 může mít zájem o způsoby, jak si to uvědomit pomocí klávesnice. Horké klíče ke změně rozlišení budou muset být vytvořeny samostatně, protože systém této možnosti není poskytován pro.
V této instrukci podrobně o dvou relativně jednoduchých metodách změny rozlišení obrazovky pomocí kombinace klíčů na počítači nebo notebooku, obvykle v nejnovějších verzích Windows. Konvenční metody řešení: Jak změnit řešení obrazovky Windows 10.
- Měnič rozlišení zkratky
- Horké klíče změn rozlišení v Autohotkey
- QRES, NIRCMD a další
- Video instrukce
Měnič rozlišení z klíšťky (HRC)
Program měniče rozlišení zkratky zdarma byl vytvořen speciálně pro úkol v tomto článku, je pravidelně aktualizován a dokonce i nováček se s ním bude moci vypořádat.
Postup pro použití HRC a nastavení změn rozlišení obrazovky pomocí horkých klíčů v užitkovém nástroji se skládá z následujících kroků:
- Stáhněte si archiv s programem z oficiálních webových stránek vývojáře https: // funk.EU/ HRC/ ale buďte opatrní: Na zadané stránce můžete zmást odkazy na načítání reklamních bloků.
- Rozbalte program na vhodné místo v počítači a spusťte jej.
- Při prvním spuštění uvidíte předběžnou dobu okna, jehož podstata se scvrkává na následující: Pokud v důsledku vašich akcí najednou ocitnete se s obrazovkou, použijte kombinaci klíčů Ctrl+Alt+SH k návratu Počáteční parametry obrazovky.
- Po kliknutí na „OK“ v okně z předchozího kroku bude spuštěn program a jeho ikona se objeví v poli Oznámení Windows. Kliknutím na něj otevřete nastavení.
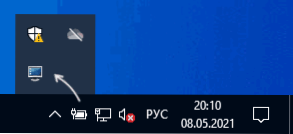
- V nastavení jsme nastavili nezbytná povolení, barvu a frekvenci aktualizace obrazovky, které lze nastavit podle vašeho uvážení.
- Chcete -li nastavit požadovanou kombinaci klíčů, klikněte na tlačítko Změnit vedle kombinace a poté stiskněte odpovídající klávesy a potvrďte tuto kombinaci stisknutím tlačítka „Set“ (nainstalovat).

- Ve výchozím nastavení má HRC dva režimy, ale jejich počet lze zvýšit označením odpovídajícího čísla v poli „Počet kláves“.
- Změna rozlišení bude k dispozici v kontextové nabídce ikony programu v čajových oknech.

Připraveno, můžete začít používat: v mém testu na poslední Windows 10 je nástroj zcela efektivní.
Zvažte: Pokud program uzavřete, pak kombinace klíčů přestanou fungovat, to znamená. A aby se měnič rozlišení zkratky zahájil při vstupu do oken, bude muset program přidat do zatížení automobilu, více o tom v pokynech pro automatizaci programů Windows 10 (vhodné pro předchozí verze OS).
Stanovení změny rozlišení pomocí horkých klíčů v Autohotkey
Autohotkey - nástroj pro nastavení horkých klíčů (a nejen, spíše - jedná se o software pro automatizační úkoly) s velkolepými schopnostmi. S jeho pomocí můžete zejména dosáhnout přepínání mezi různými rozlišeními obrazovky z notebooku nebo počítačové klávesnice.
Níže je uvedena jedna z možností pro implementaci takových funkcí:
- Stáhněte si autohotkey z oficiálních webových stránek https: // www.Autohotkey.Com/ a nainstalujte program.
- Klikněte pravým tlačítkem myši ve složce nebo na ploše, vyberte „Vytvořit“ - „AutoHotkey Script“ a nastavte název souboru.
- Klikněte na vytvořený soubor pomocí pravého tlačítka myši a vyberte položku „Upravit skript“ v kontextové nabídce pro úpravu skriptu. Skript je běžný textový soubor.

- Další kód (zkopírujte a vložte z nového řádku do textu skriptu) vytvoří dvě kombinace klíčů: Ctrl+Alt+F1 a Ctrl+Alt+F2, první nastaví rozlišení 4k 3840 × 2160, druhé - druhé - druhé - druhé - druhé - druhé - druhé - druhé - druhé - druhé - druhé - druhé - druhé - druhé 1920 × 1080, povolení lze změnit v kódu.
!^F1 :: Changeresolution (3840, 2160) !^F2 :: ChangeResolution (1920, 1080) návratový měnič (Screen_width: = 3840, Screen_height: = 2160, Color_Depth: = 32) Uint, 0, uint, -1, uint, & Device_Mode) Numput (0x5C0000, Device_Mode, 40) Numput (Color_Depth, Device_Mode, 104) Numput (Screen_Width, Device_Mode, 108) Num. ("Změněno, že je možné - Po uložení kódu může být skript jednoduše spuštěn dvojitým stisknutím myši (ikona v poli oznámení se objeví) a klíčová kombinace začne fungovat. Takové spuštění vyžaduje nainstalovaný autohotkey na počítači.
- Pokud si přejete, můžete skript zkompilovat do exe -file (kliknutí pravého kliknutí na soubor skriptu a výběr položky „kompilace“ - v tomto případě to bude fungovat autonomně, a pokud je to žádoucí, může být přidán do automatické zatížení.

- Horké klíče v navrhovaném kódu se podléhají změně, seznam dostupných povolení - také zkopírujte tři řádky, označte požadované rozlišení a zadejte preferované klíče. Názvy klíčů pro použití v autohotkey jsou uvedeny na stránce https: // www.Autohotkey.Com/docs/keylist.Htm.
Qres, nicrmd, displayswitch
Týmové nástroje pro řetězce jsou k dispozici v síti, které vám umožňují změnit rozlišení obrazovky, nejoblíbenější QRES (neaktualizovaný po velmi dlouhou dobu) a NIRCMD. Příklad použití pro každou z nich:
- Qres.Exe /x: 1024 /y: 768
- Nicrmd.Exe setdisplay 1024 768 24 24
Pokud vytvoříte zkratky pro takové příkazy podle Windows a poté přiřadíte horké klíče ve vlastnostech štítku v poli „Fast Call“, bude možné změnit rozlišení s odpovídající kombinací.
Displayswitch.EXE je vytvořená nástroj pro Windows (umístěný v systému32) a díky jeho pomoci můžete navíc změnit obrazovku, pokud existuje několik připojených monitorů a nastavit jejich provozní režim. Podporované parametry: /Internal /Clone /Extend /External
Video instrukce
Pokud se například něco pokazilo, bylo nainstalováno rozlišení obrazovky, nedostavováno monitorem, použijte kombinaci pro návrat do počátečního režimu nebo restartujte počítač v bezpečném režimu, pokud není obrázek vrácen.

