Jak změnit velikost ikon v systému Windows 10
- 1219
- 363
- Baltazar Kocman
Ikony Windows 10 na ploše, stejně jako ve vodiči a na hlavním panelu, mají „standardní“ velikost, která nemusí být vhodná pro všechny uživatele. Samozřejmě můžete použít možnosti škálování, ale to není vždy nejlepší způsob, jak změnit velikost štítků a jiných ikon.
V této instrukci podrobněji způsoby, jak změnit velikost ikon na ploše Windows 10, na vodiči a na hlavním panelu, jakož i další informace, které mohou být užitečné: například jak změnit výkres a velikost písma na ikonách. Může to být také užitečné: jak změnit velikost písma v Windows 10.
- Jak změnit velikost ikon na ploše Windows 10
- Ikony v dirigentovi
- Rozměry ikon panelu na hlavním panelu
- Další informace (změna velikosti podpisů na ikony na ploše)
Změna velikosti ikon na ploše Windows 10
Nejběžnější problém uživatelů se týká změny velikosti ikon na ploše Windows 10. Můžete to udělat několika způsoby.
První a poměrně zřejmá metoda sestává z následujících kroků
- Stiskněte pravé tlačítko myši na jakékoli prázdné ploše.
- V nabídce „Zobrazit“ vyberte velké, běžné nebo malé ikony.
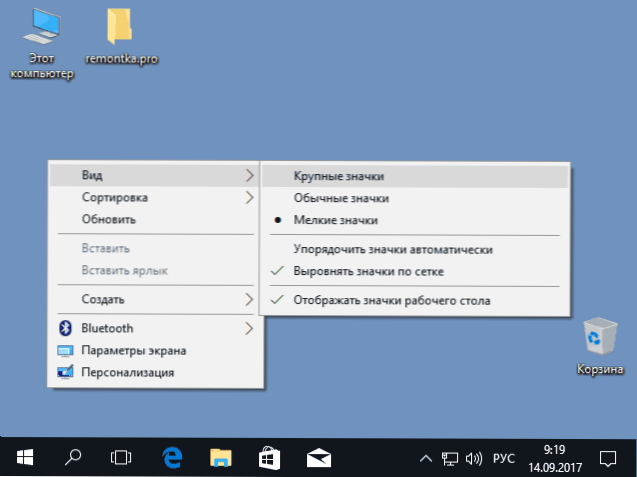
Tím se nastaví odpovídající velikost ikon. K dispozici jsou však pouze tři možnosti a nastavení jiné velikosti tímto způsobem není k dispozici.
Pokud potřebujete zvýšit nebo snížit ikony na ploše Windows 10 v širším rozsahu (včetně toho, aby byly méně než „malé“ nebo větší než „velké“)), je to také velmi jednoduché:
- Na ploše stiskněte a podržte klíče Ctrl na klávesnici.
- Otočte kolo myši nahoru nebo dolů zvýšit nebo snížit velikost ikon, respektive. Při absenci myš (na notebooku) použijte gesto rolovacího dotyku (obvykle nahoru a dolů na extrémní pravé straně touchpadu nebo nahoru a dolů se dvěma prsty ve stejnou dobu kdekoli v dotykovém panelu). Na níže uvedeném obrazovce jsou okamžitě zobrazeny velmi velké a velmi malé ikony.

Video o změně velikostí ikon na ploše
Ve vodiči
Za účelem změny velikosti ikon ve vodiči Windows 10 jsou k dispozici všechny stejné metody, které byly popsány pro stolní odznaky. Navíc v nabídce „Zobrazit“ je položka „obrovské ikony“ a možnosti zobrazení ve formě seznamu, tabulky nebo dlaždic (na ploše nejsou žádné takové body).
![]()
Se zvýšením nebo snížením velikosti ikon ve vodiči existuje jedna funkce: velikosti pouze ve aktuální změně složky. Pokud potřebujete použít stejné rozměry pro všechny ostatní složky, použijte následující metodu:
- Po nastavení velikosti, která vám vyhovuje v okně vodiče, klikněte na položku nabídky „Zobrazit“, otevřete „Parametry“ a klikněte na „Změnit parametry složek a vyhledávání“.

- V parametrech složek otevřete kartu „Zobrazit“ a klikněte na tlačítko „Použít na složky“ v části „Reprezentace obličeje“ a souhlaste s použitím aktuálních parametrů zobrazení pro všechny složky ve vodiči.

Poté se ve všech složkách budou odznaky zobrazeny ve stejné podobě jako ve složce, kterou jste nakonfigurovali (Poznámka: Funguje pro jednoduché složky na disku, na složky systému, „Načítání“, „Dokumenty“, „Obrázky“ a další parametry budou muset být použity samostatně).
Jak změnit velikost ikon na hlavním panelu
Bohužel, možnosti změny velikosti ikon na panelu úkolů Windows 10 nejsou tolik, ale přesto je to možné.
Pokud potřebujete snížit ikony, stačí stisknout pravé tlačítko na jakémkoli prázdném místě hlavního panelu a otevřít položku nabídky kontextu „Parametry konkrétního panelu“. V úvodním okně parametrů hlavního panelu zapněte položku „Použijte malá tlačítka na hlavním panelu“.
![]()
Se zvýšením ikon v tomto případě je to obtížnější: jediným způsobem, jak to dosáhnout systémů Windows 10, je použití parametrů škálování (měřítko dalších prvků rozhraní bude také změněno):
- Klikněte pravým tlačítkem myši na libovolném volném místě na ploše a vyberte bod nabídky „Parametry obrazovky“.
- V části „Laust and Marking“ uveďte větší měřítko nebo použijte „přizpůsobitelné škálování“ k označení měřítka, která v seznamu chybí.
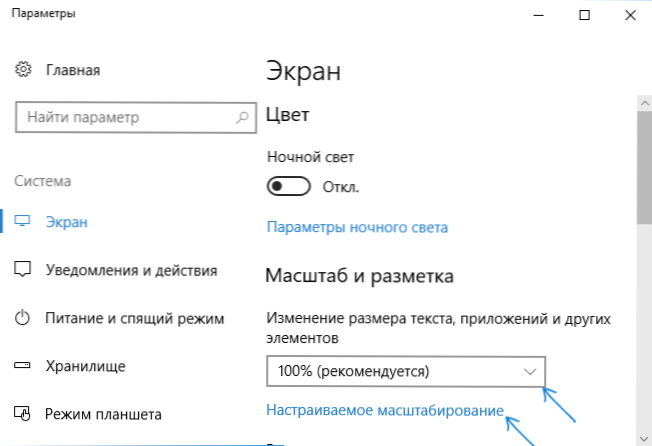
Po změně měřítka budete muset jít ven a jít do systému znovu, aby změny vstoupily v platnost, může výsledek vypadat přibližně jako na níže uvedeném obrazovce.
![]()
dodatečné informace
Při změně velikostí ikon na ploše a v popsaném vodiči Windows 10 zůstávají podpisy pro ně stejnou velikost a horizontální a vertikální intervaly jsou systémem stanoveny. Ale pokud je to žádoucí, lze to změnit.
První metoda: Přejít na parametry - Zvláštní schopnosti a v části „Zobrazit“ měnit velikost písma pro prvky systému Windows 10, včetně podpisů na ikony.
Druhou možností je použití bezplatného nástroje Winaero Tweaker, ve kterém je položka ikon přítomna v Advanced Appe jejich návrhové sekci, což vám umožňuje nakonfigurovat:
- Horizontální mezery a vertikální mezery - horizontální a vertikální intervaly mezi ikony.

- Písmo používané pro podpisy na ikony, kde je možné vybrat samotné písmo, odlišné od systému, jeho velikosti a kresby (semi -fat, kurzíva atd.Str.).
Po použití nastavení (tlačítko Použít změny) se budete muset dostat ze systému a jít znovu, aby se změny zobrazovaly. Přečtěte si více o programu Winaero Tweaker a kde jej stáhnout do recenze: Nastavení chování a design Windows 10 ve Winaero Tweaker.
- « Chyba 0x8007025d Windows 10 Při instalaci - Jak opravit
- Tapety Windows se na obrazovce zámku Windows 10 nemění - jak to opravit »

