Jak změnit orientaci stránky v Microsoft Word

- 3745
- 629
- Leo Frydrych
Při vytváření textového souboru zpravidla zabírá stránka kniha nebo orientaci na portrét. Někdy pracujete s dokumentem, můžete se setkat s problémem, když jsou informace, které potřebujete ve formě tabulky nebo diagramu, nataženo a jednoduše se nehodí. Ideální možností řešení tohoto problému by byla transformace formátu samostatné stránky.

Uživatel má příležitost vybrat mezi otočením knihy a alba
Obrácení v nastavení tisku
Nejviditelnější akcí může být změna rotace listu při nastavování tiskových parametrů. Pokud však potřebujete uložit dokument a poslat jej jiné osobě, tato možnost není vhodná, protože formátování bude muset provést nový.
Předpisy v celém dokumentu
Není těžké uhodnout, že procesem nejméně času bude převrat všech listů v dokumentu. Chcete -li to provést, musíte najít „značení stránky“ a vybrat požadovaný formát z nabídky Drop -Down, která obsahuje 2 možnosti - „Album“ a „Book“ vklad. Stojí za to věnovat pozornost skutečnosti, že jakmile bude přijatá pozice použita na následující stránky dokumentu, což naznačuje jejich silné propojení mezi sebou.
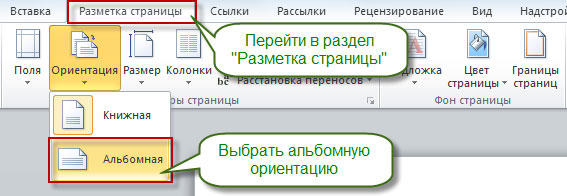
Změna polohy jednoho listu
Je zřejmé, že řada stolů nebo informativních obrázků velkého rozlišení může zabírat hodně prostoru. Navíc je musí být organicky vloženo do textu.
Chcete -li dosáhnout tohoto cíle, vyberte celý text na stránce, jehož pozice by měla být upravena. Stojí za zmínku, že pokud vyberete ne všechny informace, zbývající bude přesunut na další nebo předchozí stránku. Můžete také přiřadit místo přechodu orientace umístěním kurzoru před textem, který chcete nechat nezměnit. List tedy bude roztrhán a nezbytné informace budou následující.
Poté přejdeme na kartu „Značka stránky“ a vybereme možnost „Pole“, bod „Destinable Fields“. V nabídce, která se otevírá, najdeme správnou pozici a určíme níže, na kterou část dokumentu budou použity vybrané parametry. V našem případě vyberte položku „na zvýrazněný text“.
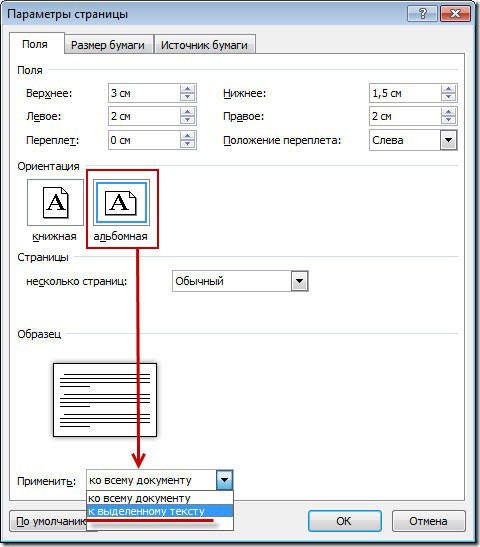
Pokud dáváte přednost metodě sestávající v roztržení listu, musíte se také přepnout na kartu „Značka stránky“, ale vyberte tam položku „Roztržení“ a v ní „další stránka“. Poté je nutné přiřadit konec formátovaného listu, dát kurzor na polohu za posledním slovem a provést výše uvedený postup, což ukazuje na další typ orientace.
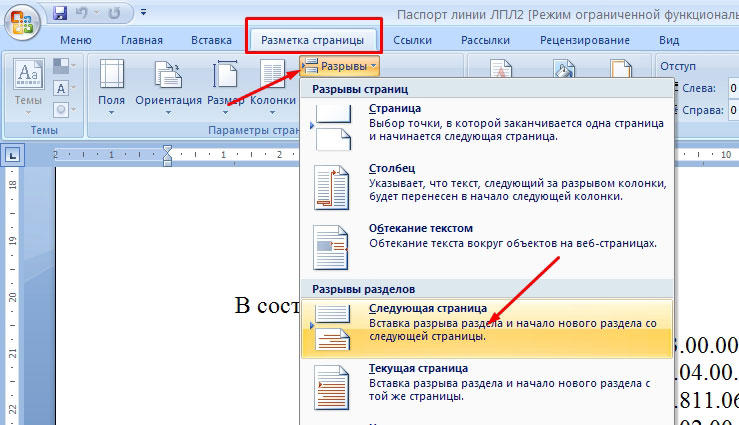
Změna obratu ve Word 2003
Pokud v relativně moderních verzích programu Word, vydané od roku 2007 do roku 2016, není nastavení dotčených parametrů příliš odlišné, pak v dřívějších verzích, například v roce 2003, existují některé nuance. Pointa je, že v nejnovějších verzích programu v regionu nejsou žádné známé, což vám může způsobit nějaké nedorozumění. Ve skutečnosti je vše jednoduché. Je nutné zvolit možnost „soubor“ a v seznamu, který se zdá, že označuje preferovaný U -turn. Pokud potřebujete změnit orientaci pouze jednoho listu, měli byste zdůraznit veškerý jeho obsah před provedením výše uvedených akcí.
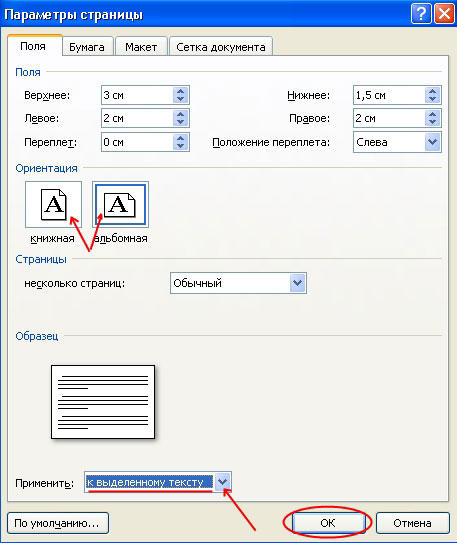
Vzhledem k tomu, že mnoho materiálů může být dostatečně nebo dlouhé, může použití výše uvedených metod a tak změny textu nebo obrázku výrazně usnadnit práci a zefektivnit váš dokument. Nyní přesně víte, jak to udělat.

